Kako prenesti datoteke iz sistema Windows na iPhone ali iPad

Ali se sprašujete, kako prenesti datoteke iz sistema Windows na naprave iPhone ali iPad? Ta praktični vodnik vam pomaga pri tem procesu brez težav.
Če opcija Zaženi kot drug uporabnik manjka v meniju, ko z desno tipko kliknete na ikono aplikacije v Microsoft Windows, lahko uporabite te korake, da jo omogočite.
Ukaz Runas ali GUI (Zaženi kot drug uporabnik) omogoča vsakomur, da zažene aplikacijo ali serijo ukazov v imenu drugega uporabnika. Tako lahko, če imate skrbniške pravice osebne ali službene namestitve Windows, zaženete aplikacije, ki potrebujejo skrbniške pravice. To je zelo pomembna funkcija za vzdrževanje in podporo Windows PC-ju na delovnem mestu, v šoli ali doma.
Vendar pa boste ugotovili, da ta funkcija ni na voljo na večini računalnikov z operacijskim sistemom Windows, ki izvajajo Windows 11, 10, 8, 7 itd. in tako Zaženi kot drug uporabnik manjka v meniju, ki se odpre z desnim klikom. Če želite aktivirati to funkcijo bodisi za vzdrževanje naprave ali za opravljanje skrbniških nalog s soglasjem IT skrbnika vaše organizacije, nadaljujte z branjem.
Vsebina
Kaj je Zaženi v Microsoft Windows PC-ih?
Predpostavimo, da delate kot razvijalec programske opreme za Windows. Potrebujete preveriti uporabniški vmesnik (UI) programske opreme, ki jo razvijate z različnimi uporabniškimi profili iz enega Windows 11 PC-ja. Na primer, Windows PC ima različne uporabniške račune, kot so Administrator, Standardni uporabnik, Račun gost itd. Prav tako se lahko prikaz za aplikacijo razlikuje za enega uporabnika, ki je aplikacijo nastavil in za drugega, ki je še ni nastavil.
Kako spremenite prikaz iste aplikacije iz teh različnih uporabnikov v Windows 11? Uporabite ukaz Zaženi bodisi v pozivu ukazov ali v njegovi grafični različici (GUI) v aplikaciji Windows File Explorer. Grafična različica je široko uporabljena gumb Zaženi kot drug uporabnik v menijih kontekstov desnega klika. Ta ukaz vam omogoča izvajanje programske opreme kot različni uporabniki brez odjave iz vaše seje ali prijave z uporabo skrbniških pravic. Čeprav potrebujete skrbniške pravice ali akreditive uporabniških računov, ki jih želite uporabiti, brez potrebe po preklapljanju med računi in tako prihranite čas. Ta funkcija je na voljo le v operacijskih sistemih Windows od Windows Vista naprej.
Kako uporabiti Zaženi
Windowsova storitev Sekundarna prijava (ukazni poziv/ukaz run/power shell sintaksa: seclogon) nadzira vse dejavnosti ukaza Zaženi, bodisi preko orodij ukazne vrstice ali Windows File Explorer GUI (gumb Zaženi kot drug uporabnik). Ta storitev omogoča Windows 11 ali druge moderne operacijske sisteme Windows zagon podprtih aplikacij in serij ukazov s poverilnicami alternativnih uporabniških računov. Tako lahko strokovni in skrbniški uporabniki ustvarjajo Windows naloge in procese z različnimi varnostnimi načeli.
Preberite tudi: Popravite: Windows 11 ne more odpreti varnostnega zaščitnika
Drugi storitve ne vplivajo na Sekundarno prijavo. Prav tako Sekundarna prijava ne vpliva na druge storitve. Zato lahko IT skrbniki iz varnostnih razlogov onemogočijo funkcijo Sekundarna prijava. Če je ta storitev na vašem Windows 11 PC-ju izklopljena, potem ne boste mogli uporabiti ukaza Zaženi bodisi v terminalu ali preko njegovega gumba GUI v meniju kontekstov Windows File Explorer. Tukaj je, kako lahko omogočite to storitev, če imate skrbniške pravice do PC-ja:
services.msc

Potrebovali boste skrbniške pravice, da izvedete zgoraj navedene spremembe. Če niste prijavljeni na Windows PC z skrbniškim računom, se morate odjaviti in prijaviti z uporabo skrbniških poverilnic.
Zdaj, ko veste, kako omogočiti funkcijo Zaženi na vašem Windows 11 PC-ju z aktivacijo Sekundarne prijave, morate naslednje naučiti, kako omogočiti Zaženi kot drug uporabnik na Windows 11 PC-ju spodaj.
Kako omogočiti Zaženi kot drug uporabnik
Spodaj so navedeni nekateri enostavni načini za uporabo Zaženi kot drug uporabnik v različnih različicah operacijskih sistemov Windows:
Metoda z desnim klikom za Windows 11, 10, 8 in 7
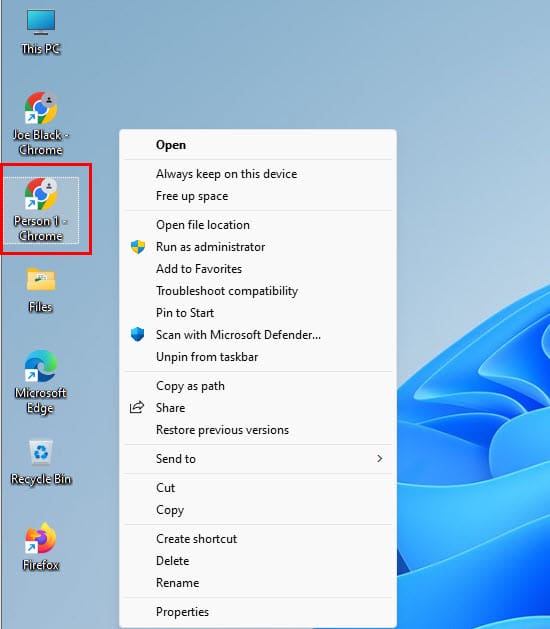
Pridržite tipko Shift na tipkovnici. Nato z desno tipko kliknite ikono programa, ki bi ga želeli zagnati. To deluje le pri datotekah za zagon aplikacij (.EXE) ali bližnjicah do datotek za zagon aplikacij.
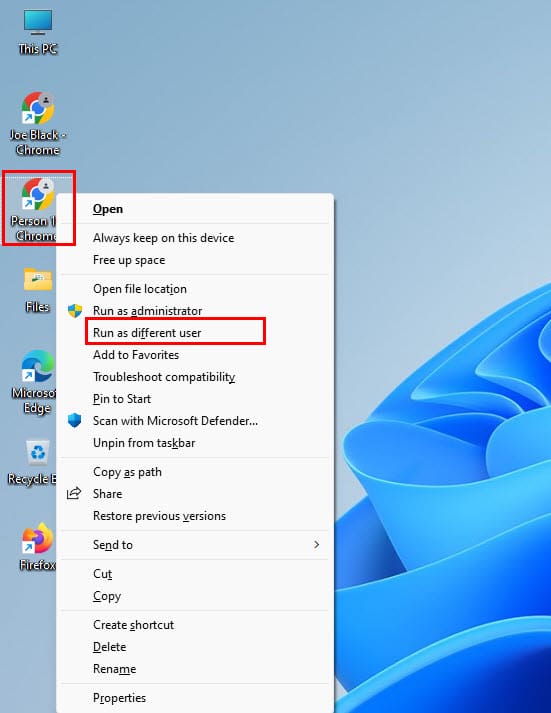
Ko kliknete na opcijo Zaženi kot drug uporabnik, se prikaže izziv za geslo. Tukaj morate vnesti uporabniško ID in geslo za odprtje aplikacije.
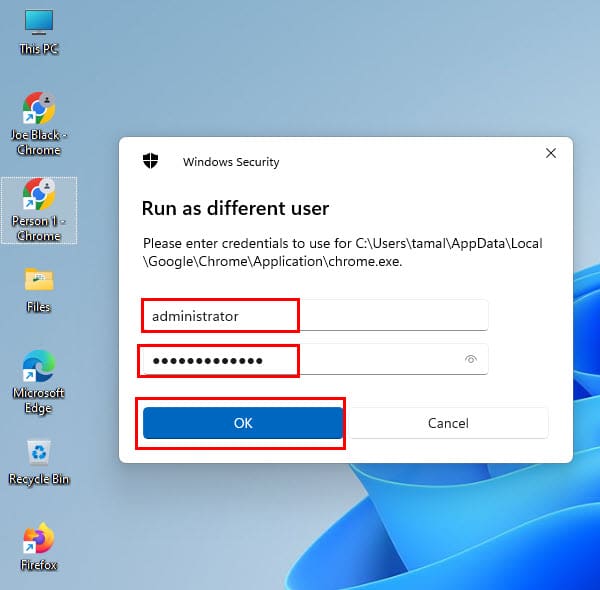
Če nočete izvajati teh dodatnih korakov in preprosto želite opcijo Zaženi kot drug uporabnik v meniju z desnim klikom, lahko namestite ShellRunas v1.02 iz Microsofta. Če uporabljate Windows 11, 10, 8, 7 in Vista, namestite aplikacijo prenesi in namestite ShellRunas. ShellRunas je uradno orodje, ki ga ponuja Microsoft. Ko je ShellRunas nameščen, bo ta možnost na voljo, kadarkoli z desno tipko kliknete na izvršljivo datoteko.
Aktivirajte sekundarno prijavo za Windows XP in 2000
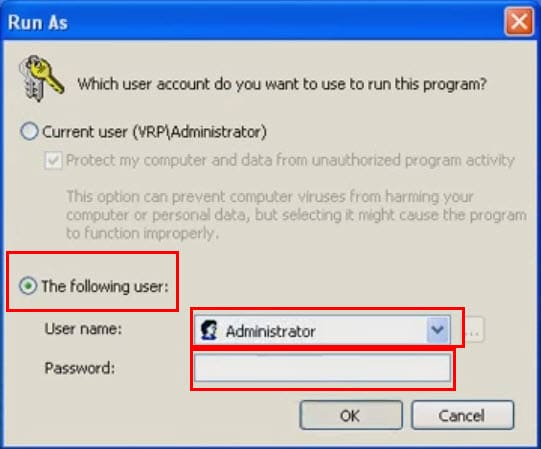
To je to! Storitve Zaženi kot drug uporabnik bi sedaj morale biti na voljo, ko z desno tipko kliknete na serijsko datoteko, datoteko skripta, izvršljivo aplikacijo ali .exe datoteko itd.
Omogočite Zaženi kot drug uporabnik z uporabo poziva ukazov
Če radi uporabljate orodja ukazne vrstice, kot so PowerShell ali poziv ukazov, potem boste tudi radi te korake za odprtje aplikacije z drugim uporabniškim geslom v pozivu ukazov:
runas /user:USERNAME "FilePath"
runas /user:"UPORABNIŠKO IME" "FilePath"
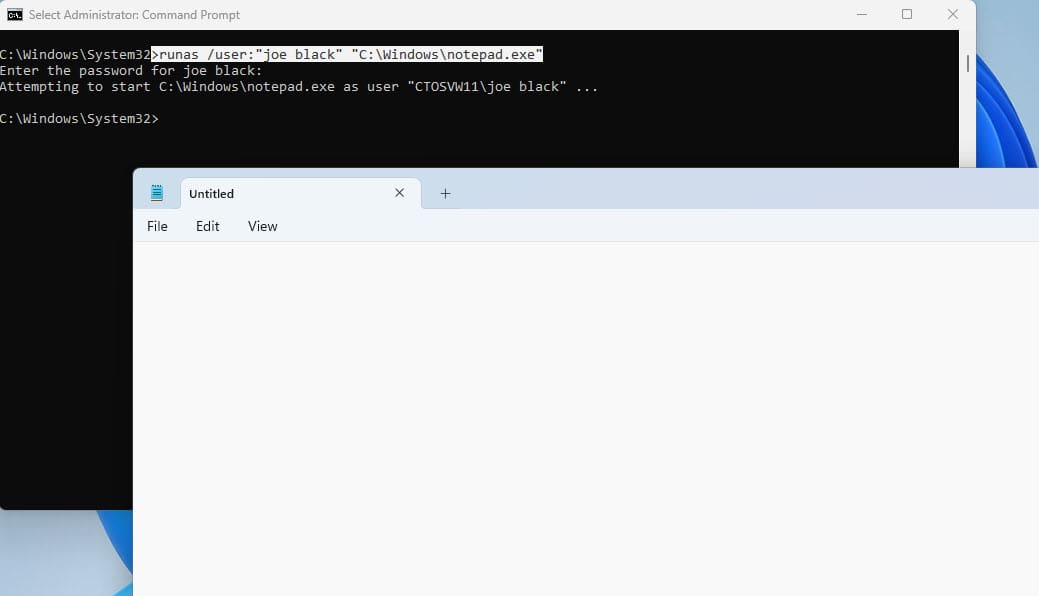
runas /user:"joe black" "C:\Windows\notepad.exe"
runas /user:USERNAME /savecred "FilePath"
Dodajte Zaženi kot drug uporabnik v meni Start
Ta metoda deluje za večino operacijskih sistemov Windows od Windows XP do Windows 11, da omogoči Zaženi kot drug uporabnik v aplikacijah menija Start. Tukaj je, kako se to stori:
Kako dodam Zaženi kot drug uporabnik v meni Start v Windows 10?
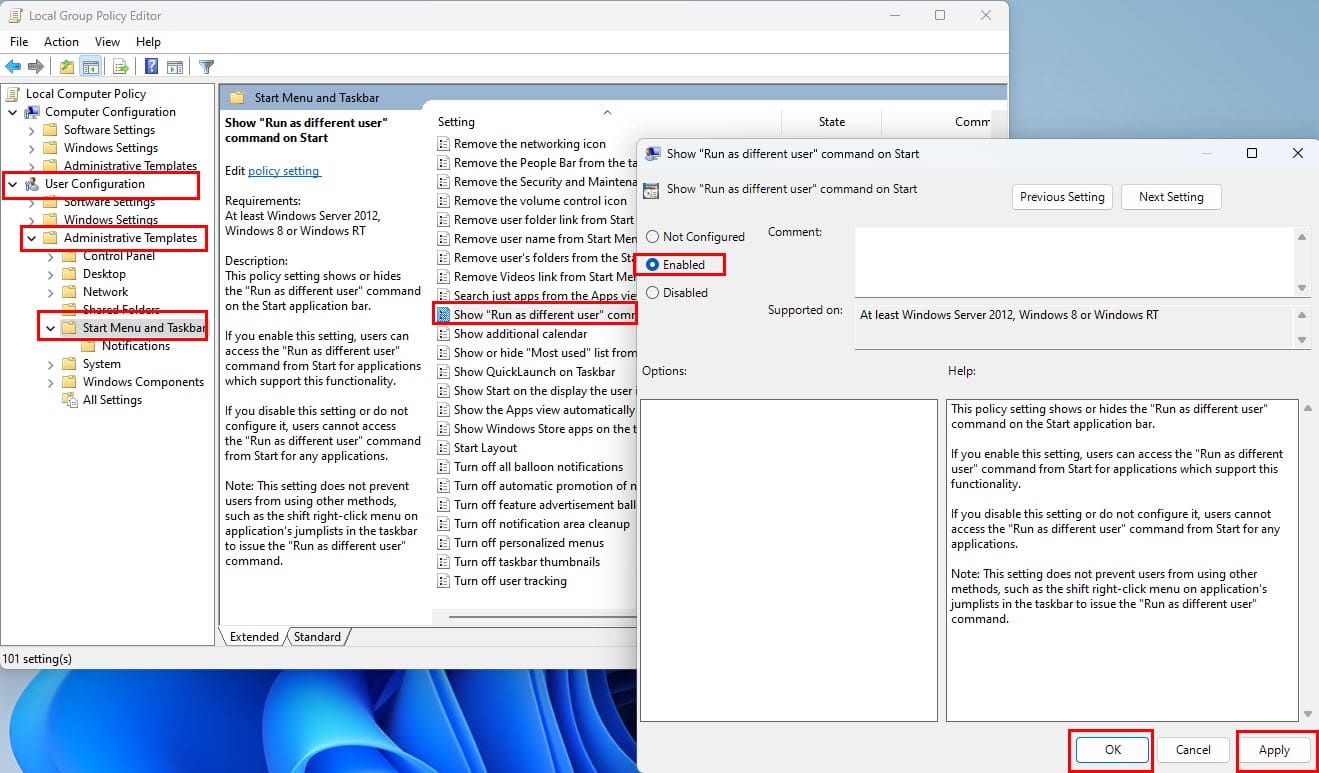
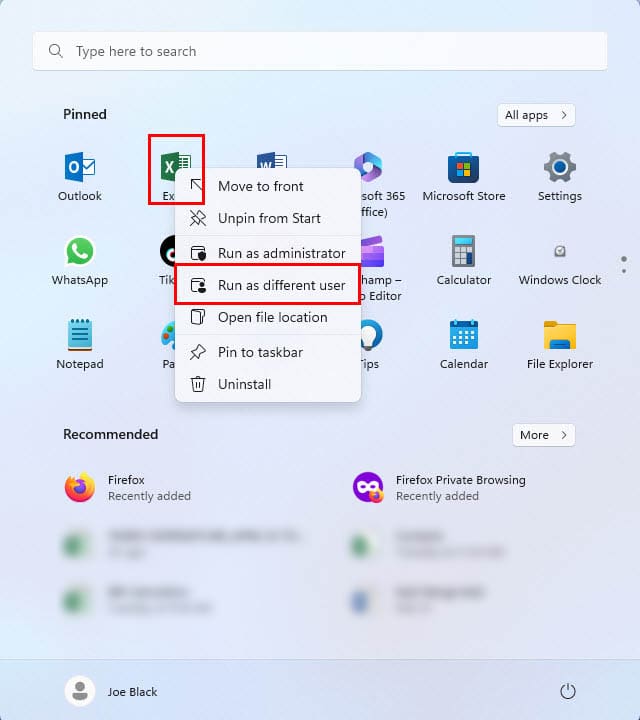
Upoštevajte Zaženi kot drug uporabnik z uporabo pogovornega okna ukaza Run
Namesto da bi izvajali ukaz v PowerShell-u ali pozivu ukazov, lahko v pogovornem oknu ukaza Run zaženete naslednjo kodo. Kodna sintaksa Zaženi bo delovala, kot je predvideno. Tukaj je koda, ki jo potrebujete:
runas /user:"joe black" "C:\Windows\notepad.exe"
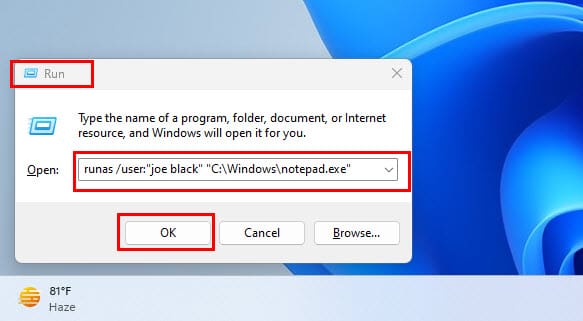
Ne pozabite spremeniti spremenljivk, kot sta uporabniško ime in pot do aplikacijske datoteke. Ko pritisnete Enter, se bo odprl poziv ukazov. Vprašal vas bo, da vnesete geslo za ciljnega uporabnika. Vnesite geslo. Ne boste ga videli v aplikaciji terminal. Pritisnite Enter in ciljna aplikacija se bo odprla pod drugim uporabniškim računom Windows, ki ste ga izbrali.
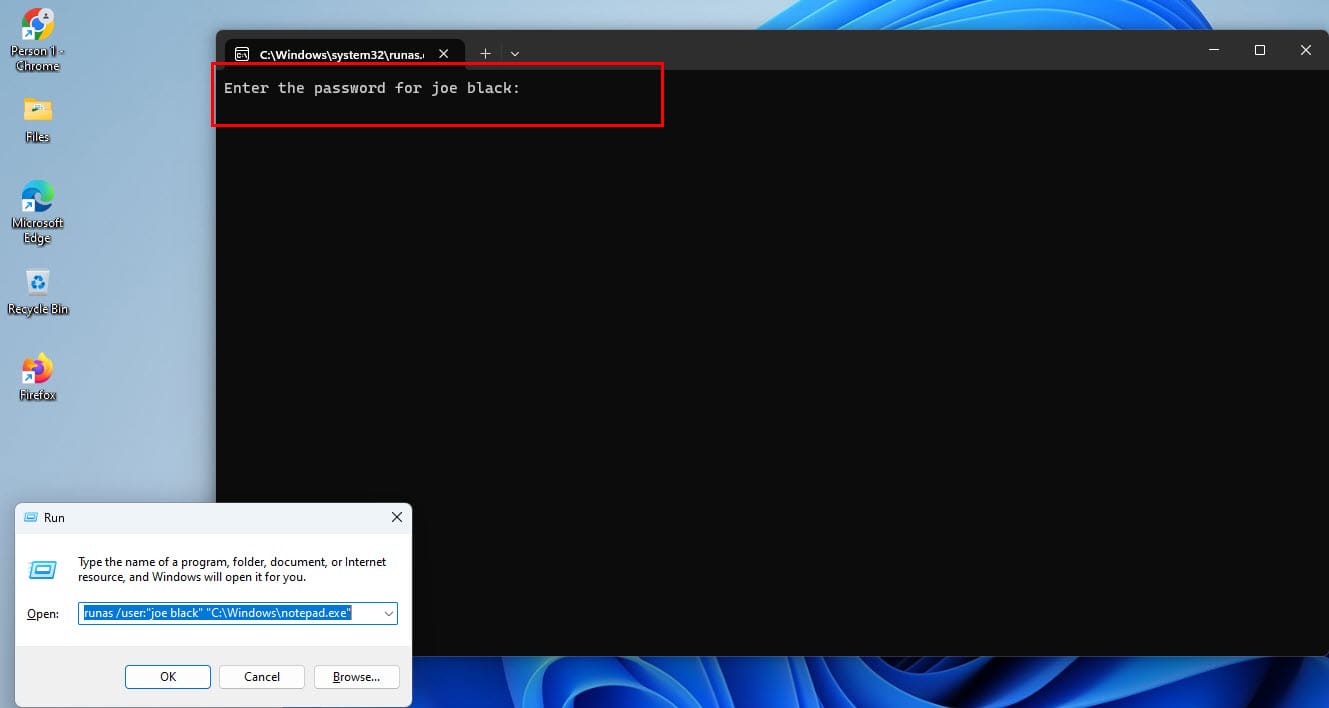
Zaženi kot druga uporabnik: Pogosta vprašanja
Zakaj ne vidim opcije "Zaženi kot drug uporabnik", ko izberem "Start" in nato izberem aplikacijo v Windows 8?
Privzeto ta opcija ne deluje iz gumba Start v Windows 8. Zaženi datoteko iz raziskovalca ali vašega namizja. Če želite to z menijem Start, upoštevajte korake, omenjene prej v tem članku.
Ali obstaja Group Policy Object, ki skriva ali prikazuje opcijo "Zaženi"?
Da. To je konfiguracija računalnika / upravne predloge / komponente Windows / uporabniški vmesnik Credential / zahtevajte zaupanja vredno pot za vnos poverilnic. Če je omogočeno, možnost RADU izgine iz kontekstnega menija. Ko je omogočeno, se vrne.
Omogočite Zaženi kot drug uporabnik: Končne besede
To so metode za omogočanje Zaženi kot druga uporabnik ali takojšnje uporabo funkcije v več različicah operacijskih sistemov Windows, vključno z Windows 11 in Windows 10. Če poznate kakšno drugo metodo, ne pozabite omeniti v komentarju spodaj, da pokažete svoje znanje o Windows 11.
Naslednje za tem, Windows 10 in 11: Namestite uporabnike in računalnike aktivnega imenika.
Ali se sprašujete, kako prenesti datoteke iz sistema Windows na naprave iPhone ali iPad? Ta praktični vodnik vam pomaga pri tem procesu brez težav.
Defragmentacija računalnika je ključna za njegovo dobro počutje, vendar veste, kako to storiti ročno? Defragmentacija računalnika je ključna za njegovo dobro počutje, vendar veste, kako to storiti ročno?
Se vam je zgodilo, da vaš PIN na Windows ni na voljo? Ne panike! Obstajata dva učinkovita rešitve za odpravo te težave in obnovitev dostopa do vašega PIN-a.
Ali vam zmanjkuje prostora v iCloud? Preberite ta članek, da se naučite, kako izbrisati aplikacije iz iClouda na iPadu, iPhonu, Macu in računalniku Windows.
Ugotovite, kako lahko enostavno in hitro vklopite temni način za Skype na računalniku Windows 11 v manj kot eni minuti.
Preberite ta natančen vodič o tem, kako samodejno posredovati e-pošto v aplikaciji Outlook za namizje za Windows, macOS itd.
Prikažemo vam, kako rešiti napako Windows vas ne more prijaviti, ker vašega profila ni mogoče naložiti pri povezovanju z računalnikom prek oddaljenega namizja.
Pridobite preizkušene korake, kako si ogledati zgodovino predvajanja na Spotify za spletni predvajalnik, Android in Windows aplikacijo.
Če vidite napako "Spletna storitev za odpravljanje težav v sistemu Windows je onemogočena" med uporabo katerega koli orodja za odpravljanje težav v sistemu Windows, preberite ta članek zdaj!
Uporabite ta priročnik, da ugotovite, ali ima prijavljen uporabnik administratorske pravice, ali pa se naučite, kje preveriti vse račune v Microsoft Windows.
Wondering how to deactivate Microsoft Copilot, the proprietary AI that now comes as standard on Windows and Edge? Follow our step-by-step guide to learn more.
Odkrijte, kaj je TPM 2.0, ugotovite, kako koristi vašemu napravi Windows, in se naučite, kako ga vklopiti s preprostimi navodili po korakih.
Ta vodič vam prikazuje, kako lahko ustvarite bližnjico na namizju Windows, ki odpira ukazno pozivnico na določeni lokaciji mape.
Kako omogočiti ali onemogočiti sistem šifriranja datotek na Microsoft Windows. Odkrijte različne metode za Windows 11.
Ali želite videti, koliko prostora zavzamejo pesmi Spotify? Tukaj so koraki, ki jih je treba slediti za Android in Windows.
V tem članku vam prikažemo dva načina za čiščenje čakalne vrste tiskanja v Microsoft Windows.
Naučite se, kako rešiti pogost problem, kjer utripanje zaslona v brskališču Google Chrome.
Spotify je lahko nevšečen, če se odpre samodejno vsakič, ko zaženete računalnik. Ustavite samodejni zagon po teh korakih.
Opcija Zaženi kot drug uporabnik manjka v meniju, ko z desno tipko kliknete na ikono aplikacije v Microsoft Windows? Uporabite te metode, da jo omogočite.
Windows 10 je namizju Windows dodal veliko oblikovalskih izboljšav. Še posebej od uvedbe Microsoftovega novega Fluent Design System, motion in
Obstaja veliko razlogov, zakaj se vaš prenosnik ne more povezati z omrežjem WiFi, zato obstaja veliko načinov za odpravo napake. Če se vaš prenosnik ne more povezati z omrežjem WiFi, lahko poskusite to težavo odpraviti na naslednje načine.
Po ustvarjanju zagonskega USB-ja za namestitev sistema Windows morajo uporabniki preveriti delovanje zagonskega USB-ja, da vidijo, ali je bil zagon uspešno ustvarjen ali ne.
Več brezplačnih orodij lahko predvidi okvare pogona, še preden se zgodijo, kar vam da čas za varnostno kopiranje podatkov in pravočasno zamenjavo pogona.
S pravimi orodji lahko skenirate svoj sistem in odstranite vohunsko programsko opremo, oglaševalsko programsko opremo in druge zlonamerne programe, ki se morda skrivajo v vašem sistemu.
Ko se računalnik, mobilna naprava ali tiskalnik poskuša povezati z računalnikom z operacijskim sistemom Microsoft Windows prek omrežja, se lahko na primer prikaže sporočilo o napaki »omrežne poti ni bilo mogoče najti – napaka 0x80070035«.
Modri zaslon smrti (BSOD) je pogosta in ne nova napaka v sistemu Windows, ki se pojavi, ko v računalniku pride do resne sistemske napake.
Namesto ročnega in neposrednega dostopa v sistemu Windows jih lahko za hitrejši dostop nadomestimo z razpoložljivimi ukazi CMD.
Po neštetih urah uporabe prenosnika in namiznih zvočnikov na fakulteti mnogi ljudje odkrijejo, da lahko z nekaj pametnimi nadgradnjami svoj utesnjen študentski prostor spremenijo v vrhunsko središče za pretakanje glasbe, ne da bi pri tem izpraznili denarnico.
Iz sistema Windows 11 bo Internet Explorer odstranjen. V tem članku vas bo WebTech360 vodil po uporabi Internet Explorerja v sistemu Windows 11.
Sledilna ploščica prenosnika ni namenjena le kazanju, klikanju in povečevanju. Pravokotna površina podpira tudi kretnje, ki omogočajo preklapljanje med aplikacijami, nadzor predvajanja medijev, upravljanje datotek in celo ogled obvestil.

























