Kaj je TPM 2.0 in kako ga omogočiti na vašem računalniku Windows

Odkrijte, kaj je TPM 2.0, ugotovite, kako koristi vašemu napravi Windows, in se naučite, kako ga vklopiti s preprostimi navodili po korakih.
Podobno kot mnoge druge velike tehnološke blagovne znamke se je Windows v zadnjih letih osredotočil na izboljšanje varnosti svojih naprav, da bi se spopadel z naraščajočo grožnjo zlonamernih programov in kibernetskimi napadi. Tehnologija TPM igra vlogo v tem, zato Windows 11 navaja "TPM 2.0" kot zahtevo za namestitev.
Kaj pa je točno TPM 2.0? Ta vodnik pojasnjuje, kaj je in kako ga lahko omogočite.
TPM pomeni Trusted Platform Module. To je kos strojne opreme - majhna čipka, ki je bodisi pritrjena na matično ploščo bodisi vgrajena vanjo. Kljub temu, da so mnogi ljudje o TPM in TPM 2.0 izvedeli šele nedavno, ta tehnologija obstaja že od zgodnjih 2000-ih.
TPM zagotavlja dodatno plast varnosti za vašo napravo. Vsakič, ko jo vklopite, TPM operacijskemu sistemu posreduje svojevrstno kodo za odklepanje. Vendar, če nekdo posega v sistem, TPM te kode ne bo posredoval in računalnik ne bo deloval.
Sistem "Windows Hello", ki uporabnikom omogoča prijavo in odklep naprav preko prepoznave obraza, odtisa prsta ali PIN-ov, se prav tako zanaša na TPM. Enako velja za nekatere aplikacije, kot je Outlook, ki uporablja tehnologijo TPM za upravljanje šifriranih sporočil in podatkov.
TPM 2.0 je preprosto najnovejša različica tehnologije TPM. Izšla je leta 2014.
Zdaj, ko veste, kaj je TPM 2.0 in kaj počne, poglejmo, kako ga lahko nastavite. Na mnogih napravah že deluje privzeto, lahko pa pridejo primeri, ko ga morate omogočiti ročno, kar pa se med napravami razlikuje.
TPM 2.0 morate omogočiti preko zaslona nastavitev BIOS, tako da računalnik zaženete v načinu obnavljanja. Menijski sistem BIOS na eni napravi se lahko precej razlikuje od drugega, saj je vsak proizvajalec računalnikov odgovoren za ta meni in ima svoje standarde in postavitve.
To je lahko nekoliko zapleteno, zato je pred nadaljevanjem smiselno preveriti, ali vaša naprava sploh ima TPM in ali podpira standard TPM 2.0.
Tukaj je, kako:
Korak 1. Pojdite na “Nastavitve” tako, da hkrati pritisnete “Windows” in “I” ali uporabite bližnjico iz menija Start.
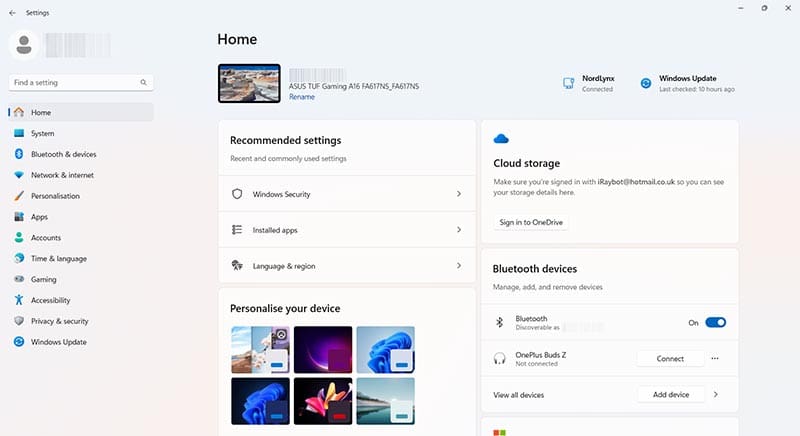
Korak 2. Kliknite na “Zasebnost in varnost” in nato na “Varnost sistema Windows.”
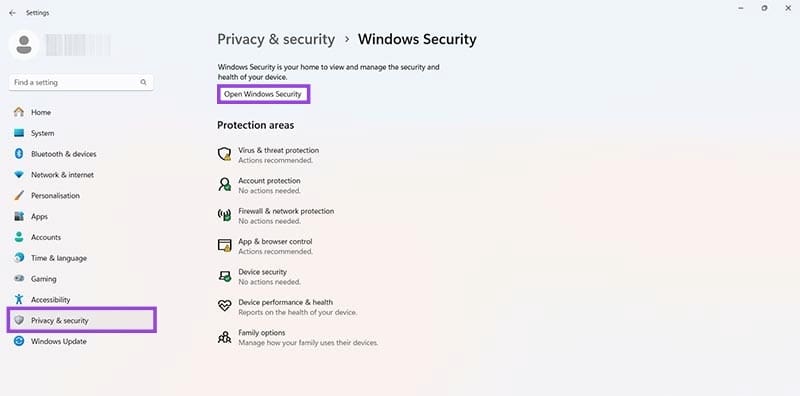
Korak 3. Kliknite “Odpri Varnost sistema Windows” in nato kliknite “Varnost naprave.”
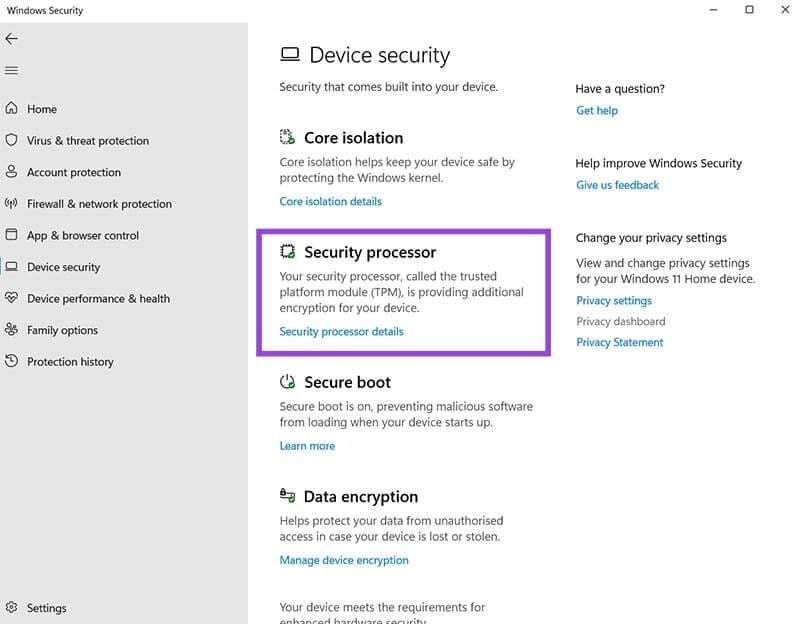
Korak 4. Kliknite “Podrobnosti o varnostnem procesorju” in poiščite “2.0” poleg “Različica specifikacije.” Če to vidite, imate TPM 2.0. Če ne, imate morda starejšo različico TPM ali sploh ne TPM čip.

Če vaša naprava podpira TPM 2.0, lahko nadaljujete in ga omogočite po sledečih korakih:
Korak 1. Odprite meni “Nastavitve” z uporabo bližnjice ali hkrati pritisnite “Windows” in “I”.
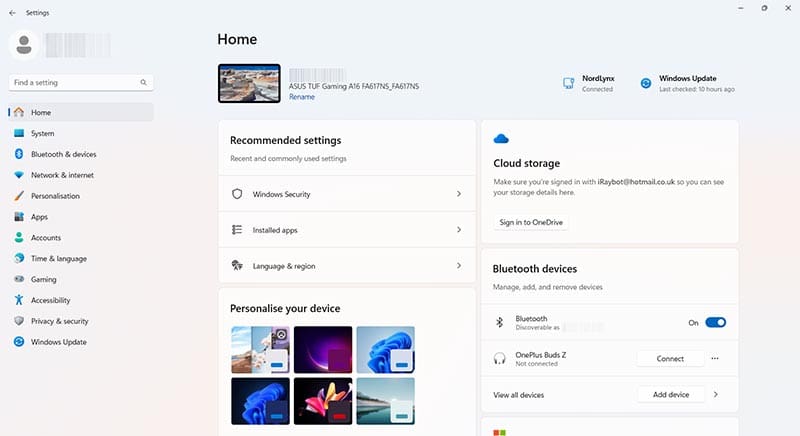
Korak 2. Pojdite na “Sistem” in nato “Obnovitev.”
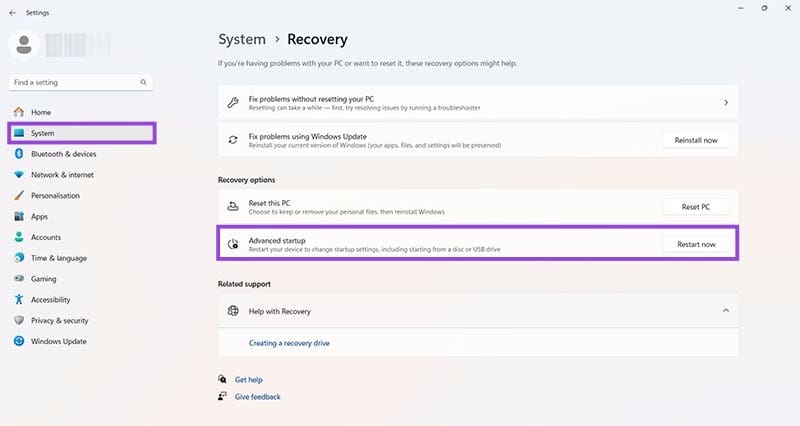
Korak 3. Kliknite gumb “Ponovni zagon zdaj” poleg možnosti “Napredni zagon”. To bo ponovno zagnalo vaš računalnik. Kliknite na gumb “Odpravljanje težav”, ko se prikaže. Nato pojdite na “Napredne možnosti”, sledite “Nastavitvam programske opreme UEFI” in znova pritisnite “Ponovni zagon.”
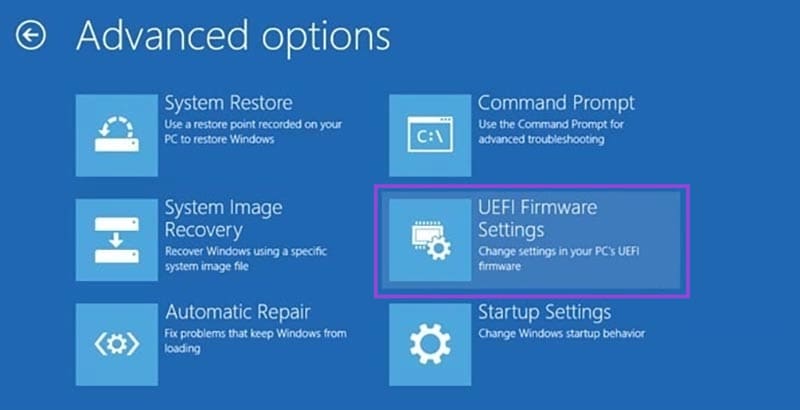
Korak 4. Naslednji zaslon, ki ga vidite, se bo razlikoval glede na znamko in model vašega računalnika. Vsi izgledajo drugače. Morate najti nastavitev za omogočanje TPM 2.0, ki bi morala biti v meniju, imenovanem nekaj takega kot “Nastavitve varnosti”, “Zanesljivo računalništvo”, “Varnostna naprava” ali “Zanesljiva tehnologija.” Ko najdete nastavitev, jo omogočite, shranite spremembe in izstopite, da se vrnete v Windows.
Obstaja veliko razlogov, zakaj se vaš prenosnik ne more povezati z omrežjem WiFi, zato obstaja veliko načinov za odpravo napake. Če se vaš prenosnik ne more povezati z omrežjem WiFi, lahko poskusite to težavo odpraviti na naslednje načine.
Po ustvarjanju zagonskega USB-ja za namestitev sistema Windows morajo uporabniki preveriti delovanje zagonskega USB-ja, da vidijo, ali je bil zagon uspešno ustvarjen ali ne.
Več brezplačnih orodij lahko predvidi okvare pogona, še preden se zgodijo, kar vam da čas za varnostno kopiranje podatkov in pravočasno zamenjavo pogona.
S pravimi orodji lahko skenirate svoj sistem in odstranite vohunsko programsko opremo, oglaševalsko programsko opremo in druge zlonamerne programe, ki se morda skrivajo v vašem sistemu.
Ko se računalnik, mobilna naprava ali tiskalnik poskuša povezati z računalnikom z operacijskim sistemom Microsoft Windows prek omrežja, se lahko na primer prikaže sporočilo o napaki »omrežne poti ni bilo mogoče najti – napaka 0x80070035«.
Modri zaslon smrti (BSOD) je pogosta in ne nova napaka v sistemu Windows, ki se pojavi, ko v računalniku pride do resne sistemske napake.
Namesto ročnega in neposrednega dostopa v sistemu Windows jih lahko za hitrejši dostop nadomestimo z razpoložljivimi ukazi CMD.
Po neštetih urah uporabe prenosnika in namiznih zvočnikov na fakulteti mnogi ljudje odkrijejo, da lahko z nekaj pametnimi nadgradnjami svoj utesnjen študentski prostor spremenijo v vrhunsko središče za pretakanje glasbe, ne da bi pri tem izpraznili denarnico.
Iz sistema Windows 11 bo Internet Explorer odstranjen. V tem članku vas bo WebTech360 vodil po uporabi Internet Explorerja v sistemu Windows 11.
Sledilna ploščica prenosnika ni namenjena le kazanju, klikanju in povečevanju. Pravokotna površina podpira tudi kretnje, ki omogočajo preklapljanje med aplikacijami, nadzor predvajanja medijev, upravljanje datotek in celo ogled obvestil.









