Aplikacija Windows Phone Link ne deluje - 7 rešitev

Ugotovite, kaj storiti, če aplikacija Windows Phone Link ne deluje, s seznamom rešitev, ki vam bodo pomagale znova povezati telefon z računalnikom.
Aplikacija Phone Link vam omogoča sinhronizacijo telefona s računalnikom ali prenosnikom, da lahko pošiljate sporočila, kličete ali pregledujete fotografije s telefona na računalniku. Če pa aplikacija Phone Link ne deluje, morda ne boste mogli narediti ničesar od tega.
Če imate težave z aplikacijo Phone Link, tukaj je nekaj rešitev, ki jih lahko poskusite.
Vsebina
Pogosto je dober način za začetek, ko se ukvarjate s kakršnimi koli težavami v sistemu Windows, vključno, ko aplikacija Phone Link ne deluje, preverjanje posodobitev. Windows se redno posodablja in vsaka posodobitev prinaša popravke napak in izboljšave, ki bi morale pomagati aplikacijam, kot je Phone Link, delovati bolj gladko.
Korak 1. Odprite meni z nastavitvami s kombinacijo tipk “Windows” in “I” ali uporabite bližnjico iz menija Start.
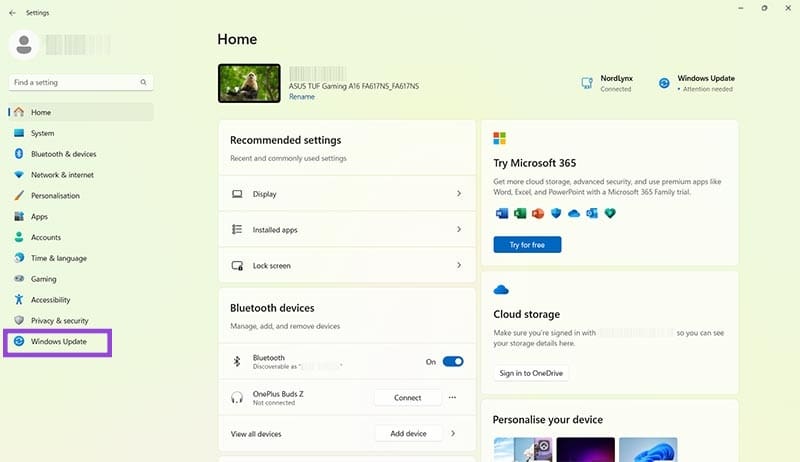
Korak 2. Izberite “Posodobitev sistema Windows” in kliknite “Preveri posodobitve.” Če so na voljo kakršne koli posodobitve, jih prenesite in namestite. Nato znova zaženite aplikacijo Phone Link.
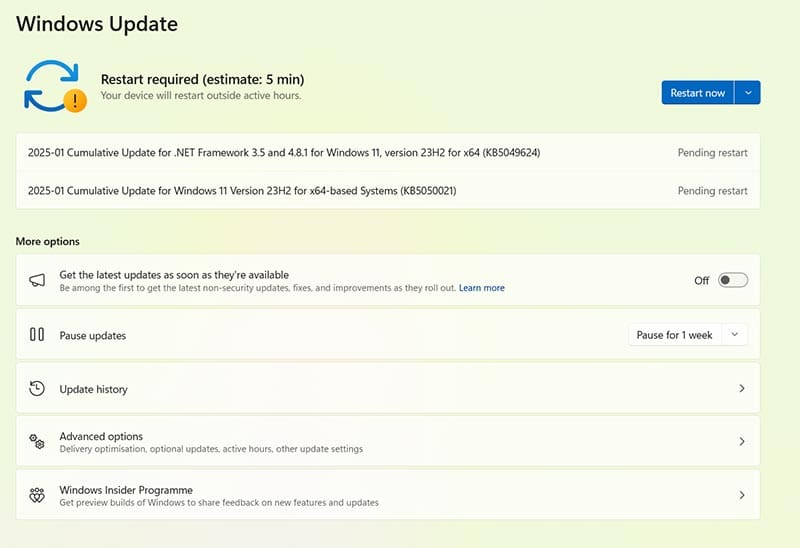
Imate lahko težavo, kjer aplikacija Phone Link včasih deluje dobro, vendar ne prikaže obvestil, ko prejmete sporočila, medtem ko uporabljate druge aplikacije na napravi. To je lahko zaradi nepravilno nastavljenih dovoljenj za aplikacije v ozadju aplikacije Phone Link.
Korak 1. Odprite meni z nastavitvami. Hitro lahko pritisnete “Windows” in “I”.

Korak 2. Kliknite “Sistem” in nato “Sistemske komponente.”
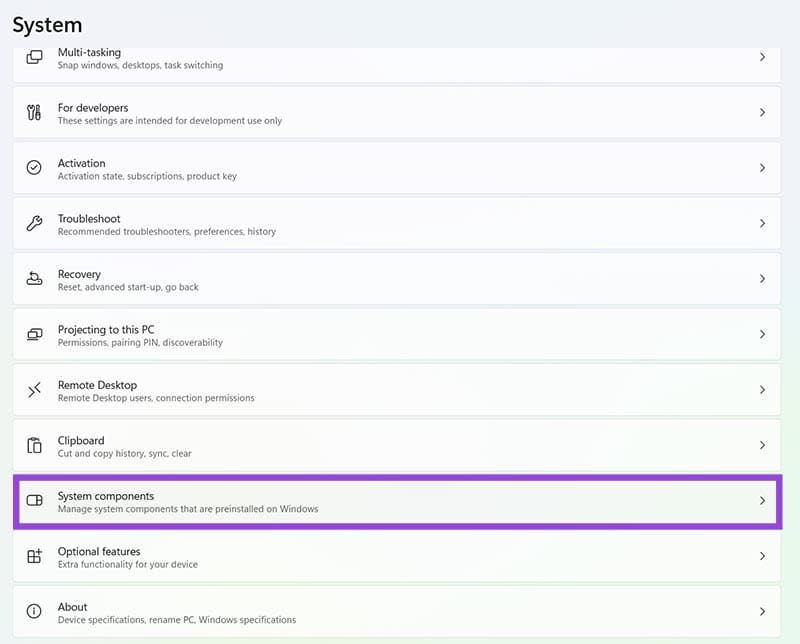
Korak 3. Najdite “Phone Link” na seznamu, kliknite tri pike poleg njega in izberite “Napredne možnosti.”
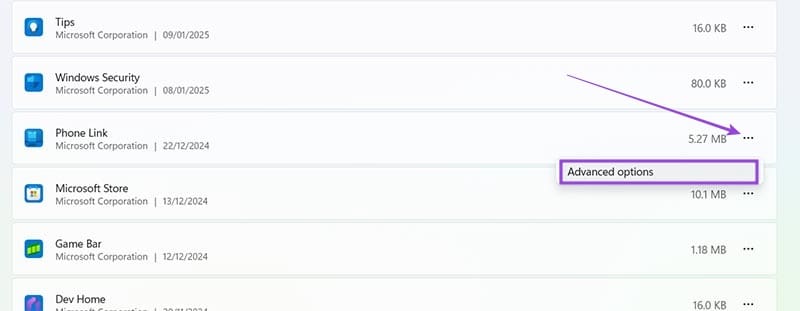
Korak 4. Kliknite puščico pod “Dovoljenja za komponente v ozadju” in izberite “Vedno.”
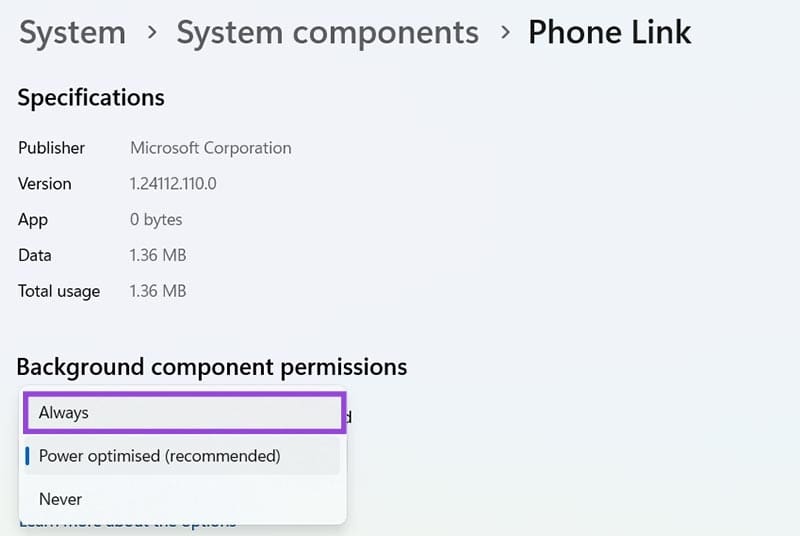
Imate lahko težavo s tem, da aplikacija Phone Link ne zna pravilno sinhronizirati vašega telefona in računalnika. To naredi deljenje stvari med napravami nemogoče. Urejanje nastavitev deljenja na vašem računalniku bi to lahko odpravilo.
Korak 1. Odprite meni z nastavitvami s pomočjo bližnjice v meniju Start ali z istovetno kombinacijo “Windows” in “I”.
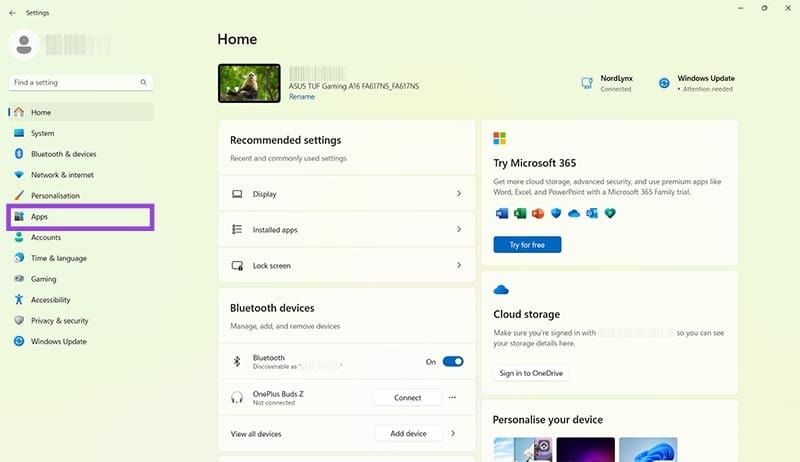
Korak 2. Pojdite na “Aplikacije” in nato izberite “Napredne nastavitve aplikacij.”
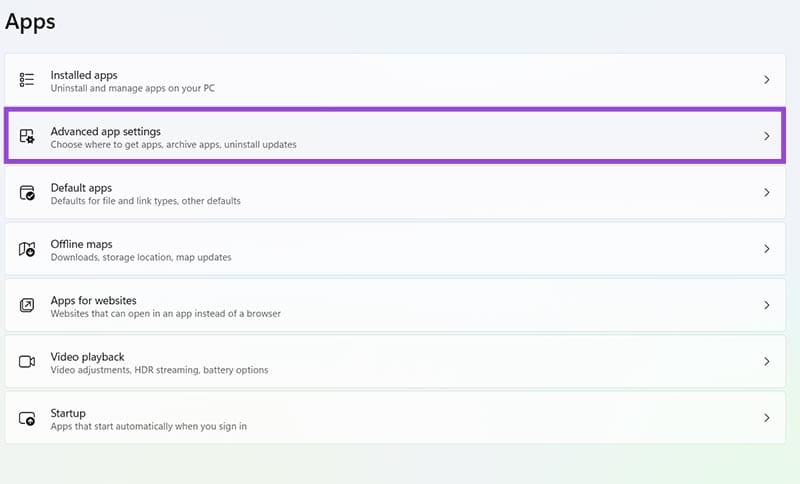
Korak 3. Kliknite “Deljenje med napravami” in se prepričajte, da je nastavljeno na “Samo moje naprave.” Prav tako lahko izberete nastavitev “Vse v bližini,” vendar je to lahko tvegano, predvsem na javnih mestih.
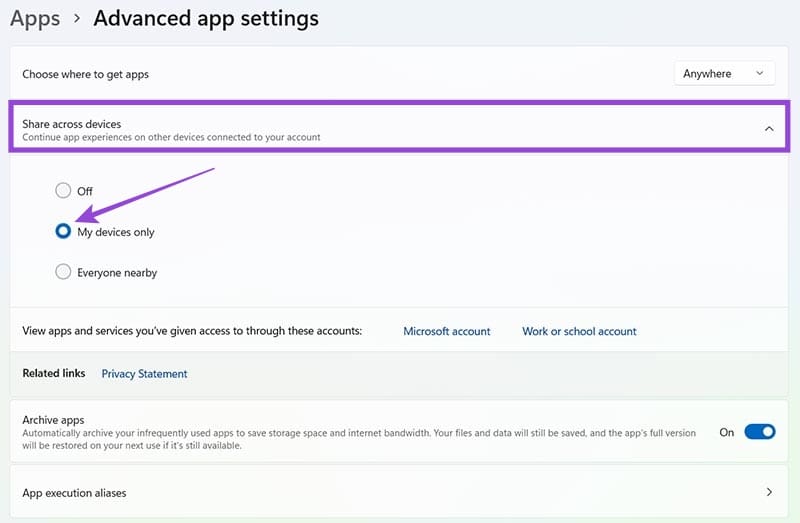
To je rešitev samo za prenosnike, zato lahko uporabniki osebnih računalnikov preidejo na druge metode. Prenosniki včasih preidejo v način “Varčevanje z energijo”, kar onemogoča aplikacije v ozadju - kot je Phone Link - če nivo baterije pade na določeno raven. Če ta način izklopite, lahko obnovite funkcionalnost aplikacije Phone Link.
Korak 1. Odprite meni z nastavitvami prenosnika z bližnjico iz menija Start ali s kombinacijo “Windows” in “I”.
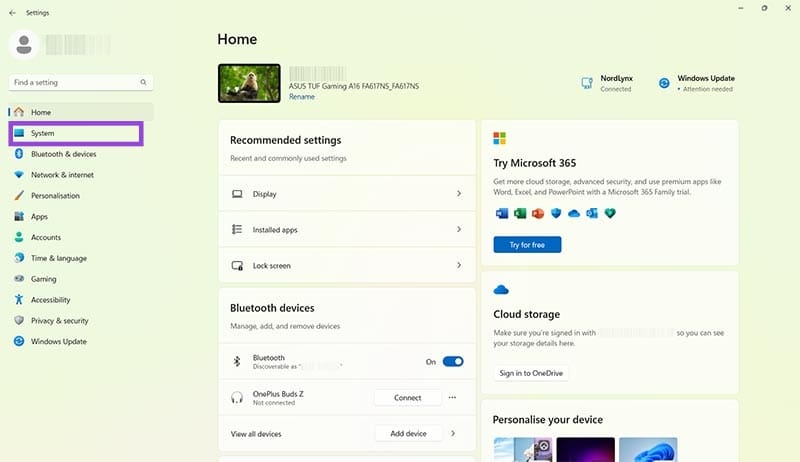
Korak 2. Pojdite na “Sistem” in nato “Napajanje in baterija.”
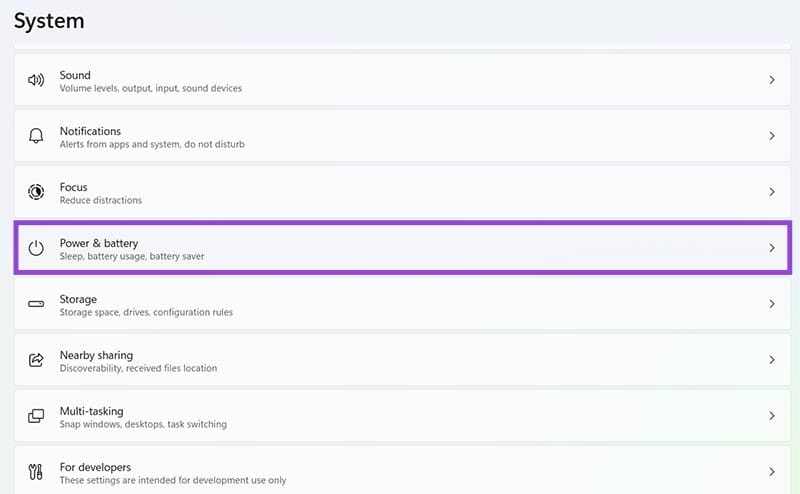
Korak 3. Najdite odsek “Varčevanje z energijo” in nastavite “Samodejno vklopi varčevanje z energijo ob” na “Nikoli,” ali pritisnite gumb “Takoj izklopi,” če je način varčevanja z energijo aktiven.
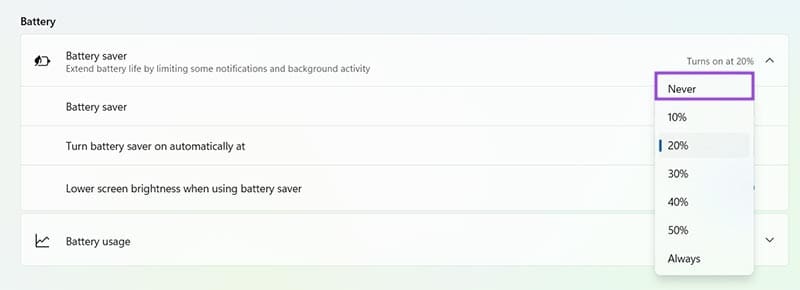
Možno je, da imate težave z aplikacijo Phone Link, ki vam ne omogoča dostopa do sporočil ali fotografij na vašem telefonu. Mogoče je napaka ali težava s povezavo med dvema napravama. Zato je lahko ponovna sinhronizacija prava rešitev.
Korak 1. Odprite povezavo do Windows na vašem telefonu in pritisnite ikono “Nastavitve”. Nato se pomaknite na dno in kliknite “Odjava iz povezave do Windows.”
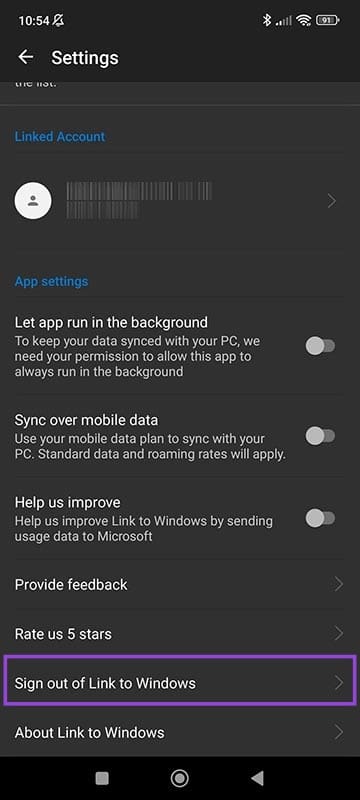
Korak 2. Na svojem računalniku pojdite na Phone Link in pritisnite ikono nastavitve, nato “Naprav” in kliknite “Odjava” za račun, s katerim ste povezali svoj telefon. To bo odstranilo napravo iz aplikacije Phone Link.
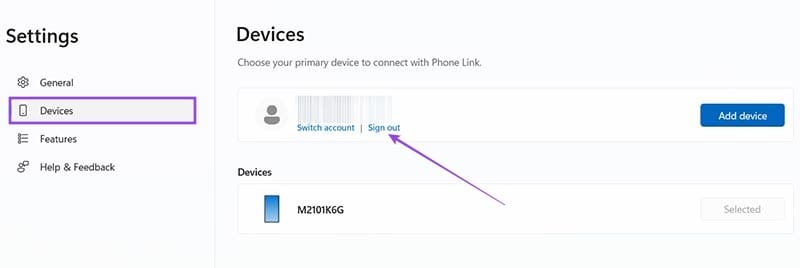
Korak 3. Odprite aplikacijo Phone Link ponovno in pritisnite gumb “Dodaj napravo”. Nato sledite navodilom na zaslonu in uporabite tako računalnik kot telefon, da jih ponovno sinhronizirate in preverite, ali to reši težave.
Poskusite lahko tudi uporabiti vgrajene pripomočke za popravilo in ponastavitev sistema Windows, da odpravite težave, kadar aplikacija Phone Link ne deluje.
Korak 1. Odprite meni z nastavitvami s kombinacijo tipk “Windows” in “I” ali skozi meni Start.
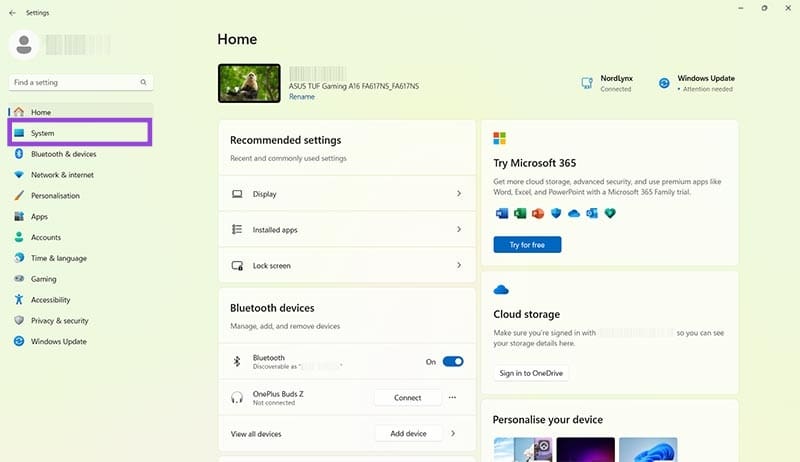
Korak 2. Pojdite na “Sistem” in nato “Sistemske komponente.”
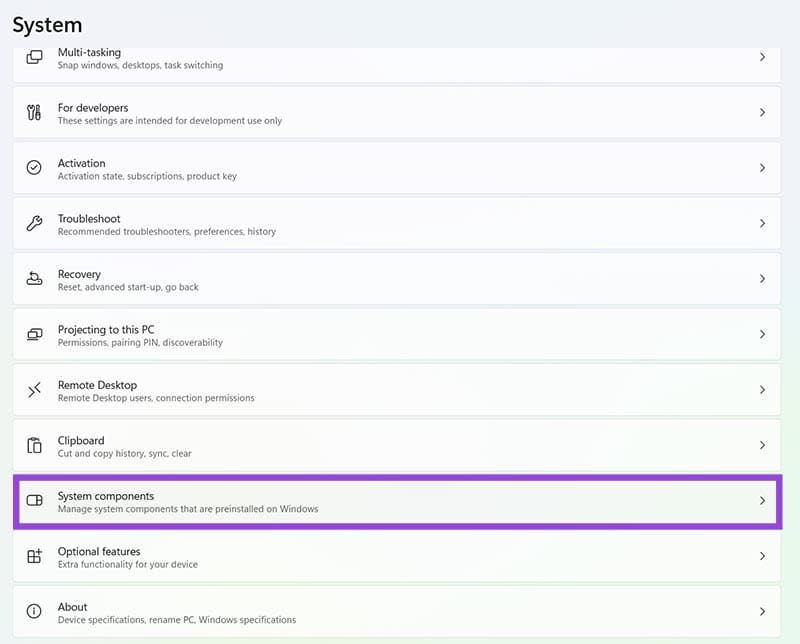
Korak 3. Najdite “Phone Link,” kliknite tri pike poleg njega in izberite “Napredne možnosti.”
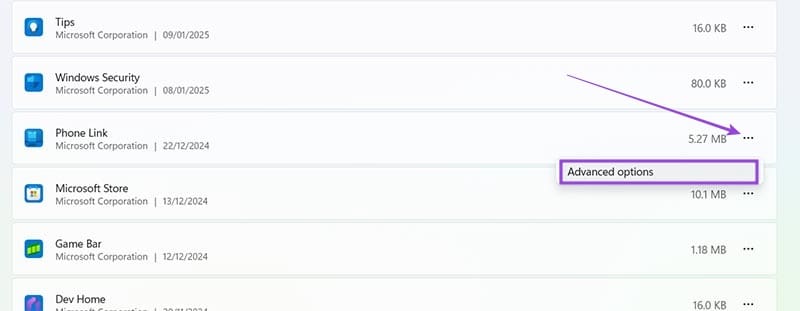
Korak 4. Pomaknite se navzdol in kliknite gumb “Popravi” najprej, da preverite, ali to rešitev težave. Če ne, poskusite gumb “Ponastavi” in sledite morebitnim navodilom na zaslonu.
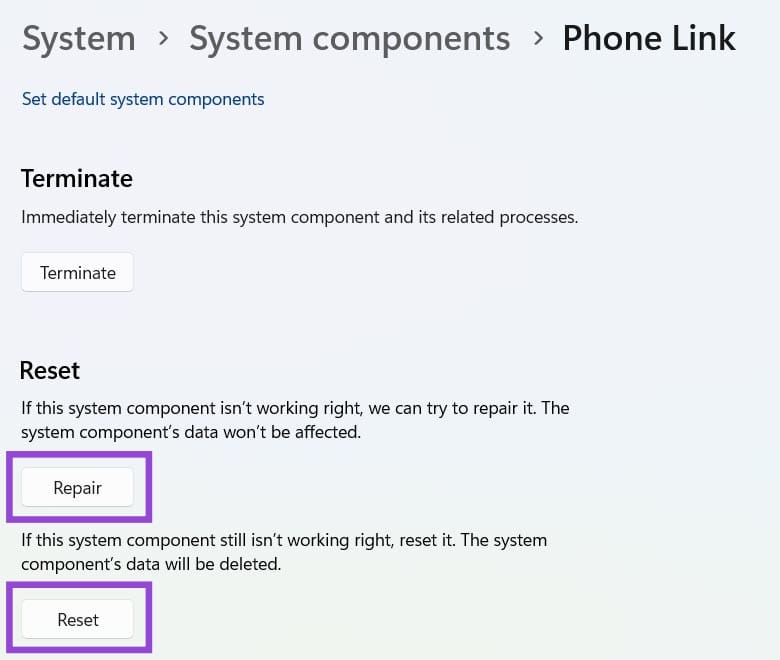
Če vse drugo ne uspe, lahko odstranite aplikacijo Phone Link. Vendar pa je to metoda zadnje vrste, saj je nekoliko zapletena in traja najdlje.
Korak 1. V iskalno polje vnesite “Powershell” in kliknite “Zaženi kot skrbnik”, ko se prikaže Windows Powershell.
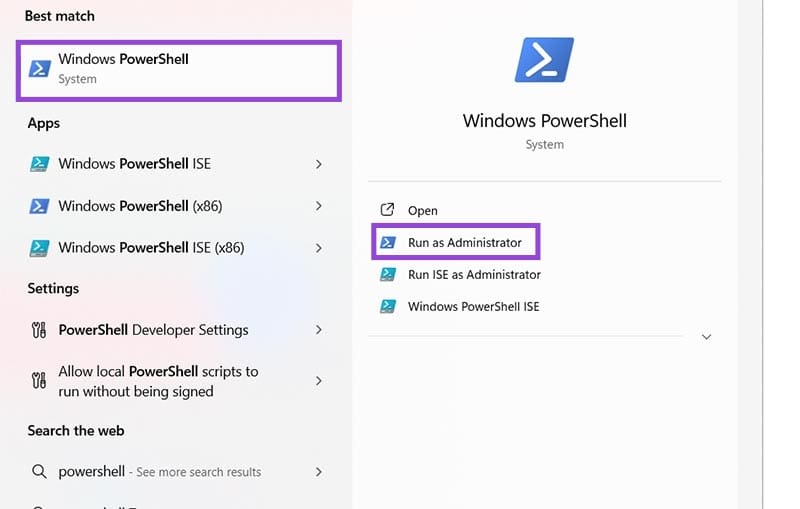
Korak 2. Vnesite ali kopirajte to ukaz v okno Powershell in pritisnite “Enter”: Get-AppxPackage Microsoft.YourPhone -AllUsers | Remove-AppxPackage
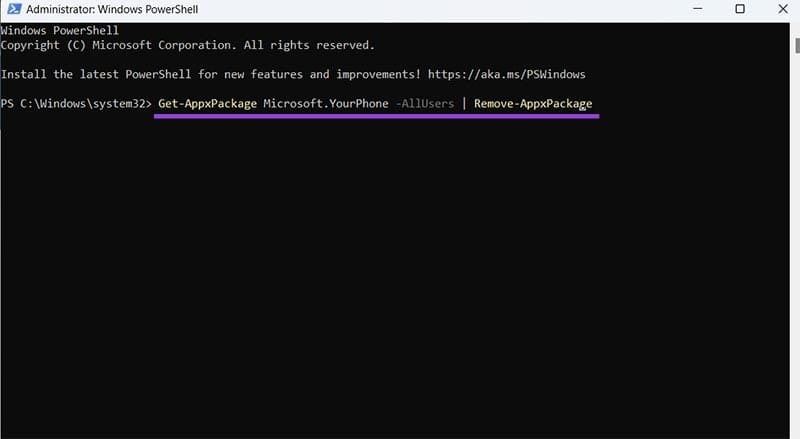
Korak 3. Znova zaženite vaše napravo, nato pa znova namestite aplikacijo Phone Link. Namestite jo lahko z uradne povezave.
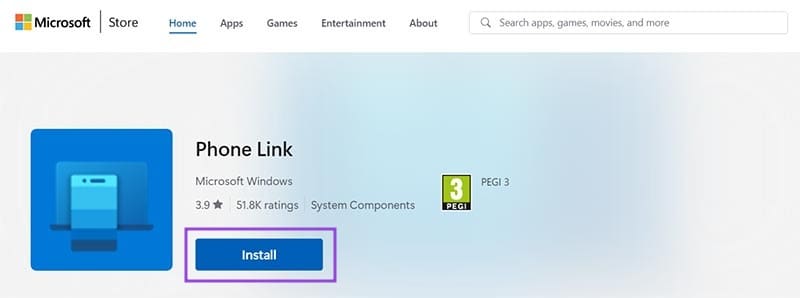
Obstaja veliko razlogov, zakaj se vaš prenosnik ne more povezati z omrežjem WiFi, zato obstaja veliko načinov za odpravo napake. Če se vaš prenosnik ne more povezati z omrežjem WiFi, lahko poskusite to težavo odpraviti na naslednje načine.
Po ustvarjanju zagonskega USB-ja za namestitev sistema Windows morajo uporabniki preveriti delovanje zagonskega USB-ja, da vidijo, ali je bil zagon uspešno ustvarjen ali ne.
Več brezplačnih orodij lahko predvidi okvare pogona, še preden se zgodijo, kar vam da čas za varnostno kopiranje podatkov in pravočasno zamenjavo pogona.
S pravimi orodji lahko skenirate svoj sistem in odstranite vohunsko programsko opremo, oglaševalsko programsko opremo in druge zlonamerne programe, ki se morda skrivajo v vašem sistemu.
Ko se računalnik, mobilna naprava ali tiskalnik poskuša povezati z računalnikom z operacijskim sistemom Microsoft Windows prek omrežja, se lahko na primer prikaže sporočilo o napaki »omrežne poti ni bilo mogoče najti – napaka 0x80070035«.
Modri zaslon smrti (BSOD) je pogosta in ne nova napaka v sistemu Windows, ki se pojavi, ko v računalniku pride do resne sistemske napake.
Namesto ročnega in neposrednega dostopa v sistemu Windows jih lahko za hitrejši dostop nadomestimo z razpoložljivimi ukazi CMD.
Po neštetih urah uporabe prenosnika in namiznih zvočnikov na fakulteti mnogi ljudje odkrijejo, da lahko z nekaj pametnimi nadgradnjami svoj utesnjen študentski prostor spremenijo v vrhunsko središče za pretakanje glasbe, ne da bi pri tem izpraznili denarnico.
Iz sistema Windows 11 bo Internet Explorer odstranjen. V tem članku vas bo WebTech360 vodil po uporabi Internet Explorerja v sistemu Windows 11.
Sledilna ploščica prenosnika ni namenjena le kazanju, klikanju in povečevanju. Pravokotna površina podpira tudi kretnje, ki omogočajo preklapljanje med aplikacijami, nadzor predvajanja medijev, upravljanje datotek in celo ogled obvestil.









