Amazon Fire: Kako namestiti Google Chrome prek APK datoteke

Imate Amazon Fire in želite na njem namestiti Google Chrome? Ugotovite, kako namestiti Google Chrome prek APK datoteke na Kindle napravah.
»Neznan je povezan, vendar njegovega podpisa kode ni bilo mogoče preveriti« je nadležna napaka 1Password, na katero lahko uporabniki Chroma včasih naletijo, ko se prijavijo na novo spletno stran. Sporočilo o napaki označuje, da 1Password ni uspel preveriti Chromovega podpisa kode. Najverjetneje je to zato, ker je na voljo novejša različica brskalnika in obstaja manjša napaka v združljivosti med upraviteljem gesel in brskalnikom. Poglejmo, kako lahko to popravite.
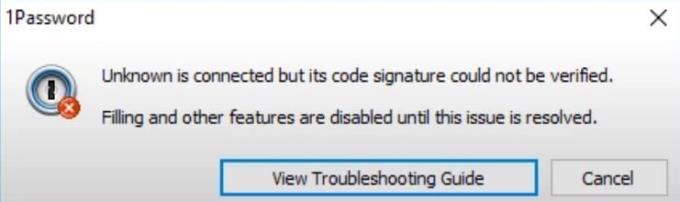
Najprej se prepričajte, da so vse vaše aplikacije posodobljene, in ne pozabite posodobiti različice operacijskega sistema. Če ste nedavno posodobili Chrome, preverite, ali je na voljo novejša različica 1Password, in jo namestite v računalnik. Najverjetneje so razvijalci 1Password že posodobili razširitev, da bi bila združljiva z najnovejšo izdajo Chroma.
Če želite posodobiti Chrome, kliknite meni brskalnika, pojdite na Pomoč , izberite O Chromu in preverite, ali so na voljo posodobitve.
Če želite posodobiti 1Password, kliknite Chromov meni, pojdite na Več orodij in nato izberite Razširitve . Poiščite 1Password, kliknite gumb Podrobnosti in pritisnite gumb Posodobi (če obstaja). Če želite preveriti, kdaj so razvijalci nazadnje posodobili razširitev, pojdite na stran spletne trgovine Chrome 1Password in se pomaknite navzdol do Dodatne informacije .
Če želite posodobiti svoj računalnik z operacijskim sistemom Windows 10, pojdite v Nastavitve → Posodobitev in varnost → Windows Update → Preverite posodobitve . Če pa uporabljate Chrome na Macu, pojdite na Sistemske nastavitve → Posodobitev sistema → Preverite posodobitve .
Vaš predpomnilnik in druge razširitve, ki ste jih dodali v Chrome, morda motijo 1Password. Počistite predpomnilnik, onemogočite vse razširitve razen 1Password in preverite rezultate.
Kliknite Chromov meni in dvakrat izberite Zgodovina .
Kliknite Počisti podatke brskanja (levo podokno).
Izberite časovno obdobje in potrdite polja piškotkov in predpomnilnika.
Pritisnite gumb Počisti podatke in znova zaženite Chrome.
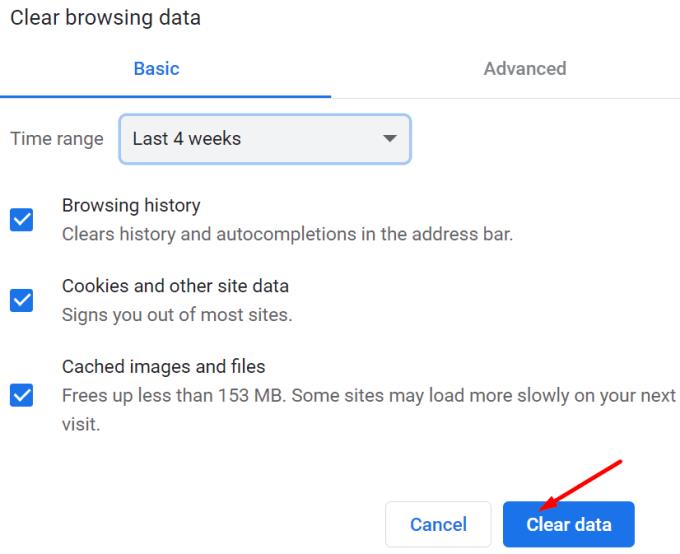
Preverite, ali se še vedno pojavlja ista napaka. Če je temu tako, onemogočite vse razširitve brskalnika, vendar obdržite 1Password. Kliknite Chromov meni, izberite Več orodij , pojdite na Razširitve in ročno izklopite razširitve.

Če uporabljate Chrome Beta , zaprite kanal in namestite najnovejšo stabilno izdajo brskalnika. Chrome Beta je še v teku in nekatere funkcije morda niso združljive z 1Password. Ali pa morda koda še ni tako dobro optimizirana. Torej odstranite Chrome Beta, znova zaženite računalnik, namestite stabilno različico Chroma in preverite rezultate.
Vaši programi za varnost in zasebnost lahko včasih motijo 1Password. Najhitrejši način za preverjanje te hipoteze je, da onemogočite ta orodja in preverite, ali lahko 1Password preveri podpis kode. Če je temu tako, pojdite na nastavitve protivirusnega programa in požarnega zidu ter na seznam dovoljenih 1Password.
Če uporabljate Mac, se prepričajte, da je Chrome v mapi Aplikacije, sicer 1Password ne bo mogel zanesljivo preveriti podpisa vašega brskalnika. Če je namestitvena mapa Chroma nekje drugje v vašem računalniku, jo premaknite v Aplikacije. Znova zaženite svoj Mac, zaženite Chrome in preverite, ali 1Password deluje pravilno.
⇒ Opomba : Nekateri uporabniki so rekli, da je onemogočanje možnosti » Preveri podpis kode spletnega brskalnika « v 1Password odpravil napako. Pojdite na Pomoč , izberite Napredno in nato izklopite to možnost. Vendar pa bi iz očitnih razlogov močno glasovali proti onemogočanju tako pomembne varnostne funkcije.
Če 1Password ne uspe preveriti Chromovega podpisa kode, se prepričajte, da v računalniku uporabljate najnovejše različice Chroma, 1Password in OS. Poleg tega počistite predpomnilnik brskalnika in onemogočite vse razširitve brskalnika, razen 1Password. Če uporabljate Chrome Beta, odstranite to različico brskalnika in namestite stabilno izdajo. Ali so vam te rešitve pomagale odpraviti težavo? Sporočite nam v spodnjih komentarjih.
Imate Amazon Fire in želite na njem namestiti Google Chrome? Ugotovite, kako namestiti Google Chrome prek APK datoteke na Kindle napravah.
Izvedite, kako se spoprijeti z napako “Aw, Snap!” v Chromu, s seznamom učinkovitih metod za rešitev težave in dostop do želenih strani.
Spletni brskalnik Google Chrome omogoča spremembo pisav. Spoznajte, kako nastaviti pisavo, ki jo želite.
Naučite se, kako rešiti pogost problem, kjer utripanje zaslona v brskališču Google Chrome.
Spremenite privzeto temo Google Chrome in dajte brskalniku nov videz z naslednjimi koraki, prilagojenimi začetnikom.
Ohranite predpomnilnik v vašem brskalniku Google Chrome čist s temi koraki.
Kako izbrisati gesla, shranjena v spletnem brskalniku Google Chrome.
Če napaka status_breakpoint v Chromu preprečuje uporabo brskalnika, jo popravite s temi metodami za odpravljanje težav.
Preprečite prikazovanje nadležnih obvestil v spletnih brskalnikih Edge, Chrome, Opera in Firefox.
Naučite se dva načina, kako lahko hitro znova zaženete spletni brskalnik Google Chrome.
Napaka Google Chrome 400 je napaka odjemalca, do katere pride zaradi nepravilnih zahtev, neveljavne sintakse ali težav s usmerjanjem.
Če ste prejeli opozorilo o kritični napaki Google Chrome, je pravilo številka ena, da se NE obrnete na lažno podporo, saj to ni nič drugega kot prevara.
Kako vrniti vrstico z zaznamki Google Chrome, ��e izgine.
S to vadnico se naučite, kako izvoziti in prenesti shranjena gesla v spletni brskalnik Google Chrome.
Če je Chromes CleanUp Tool prenehal delovati med iskanjem škodljive programske opreme, počistite predpomnilnik in piškotke ter znova namestite brskalnik.
Podrobna vadnica, ki vam pokaže, kako omogočite ali onemogočite JavaScript v spletnem brskalniku Google Chrome.
Če 1Password ne uspe preveriti podpisa kode Chromes, počistite predpomnilnik brskalnika in onemogočite vse razširitve brskalnika, razen 1Password.
Spremenite jezik, ki se uporablja v spletnem brskalniku Google Chrome.
Vaš spletni brskalnik je ena izmed vaših najpogosteje uporabljenih aplikacij, zato je pomembno, da izberete tisto, ki vam najbolj ustreza. V tem članku se dobro sprehodite po nekaterih
Kako ravnati z Vaša povezava ni zasebno opozorilo v Google Chromu, ko ni nevarnosti za vašo povezavo.
Se sprašujete, kako integrirati ChatGPT v Microsoft Word? Ta vodnik vam pokaže, kako to storiti s pripomočkom ChatGPT za Word v 3 enostavnih korakih.
Tukaj najdete podrobna navodila, kako spremeniti niz uporabniškega agenta v brskalniku Apple Safari za MacOS.
Prikazujemo vam, kako spremeniti barvo osvetlitve za besedilo in besedilna polja v Adobe Readerju s tem korak-po-korak priročnikom.
Ali potrebujete načrtovanje ponavljajočih se srečanj na MS Teams z enakimi člani ekipe? Naučite se, kako nastaviti ponavljajoče se srečanje v Teams.
Želite onemogočiti zaslon za posodobitev programske opreme Apple in preprečiti njegovo pojavljanje na računalniku Windows 11 ali Mac? Preizkusite te metode zdaj!
Če iščete osvežujočo alternativo tradicionalni virtualni tipkovnici, je Samsung Galaxy S23 Ultra odlična rešitev. Z
Odkrijte, kako odpraviti napako OneDrive s kodo 0x8004de88, da boste lahko spet uporabljali svoje oblačne shrambe.
V tem vadnici vam pokažemo, kako spremeniti privzeto nastavitev povečave v Adobe Readerju.
Ali pogosto vidite napako Opravičujemo se, nismo se mogli povezati z vami na MS Teams? Preizkusite te napotke za odpravljanje težav in se znebite te težave zdaj!
Trenutno ni mogoče onemogočiti anonimnih vprašanj v Microsoft Teams Live Events. Tudi registrirani uporabniki lahko pošiljajo anonimna vprašanja.


























