Kako izbrisati zgodovino prenosov Android

Izbris zgodovine prenosov Android vam pomaga pridobiti več prostora za shranjevanje med drugimi stvarmi. Tukaj so koraki, ki jih morate sprejeti.
Vedno rad prejemam najnovejše novice na straneh, ki jih pogosto obiskujem. Zato se običajno prijavim, da dobim glasilo spletnega mesta in sprejmem, da mi prikazujejo obvestila.
Toda nekatera spletna mesta izkoriščajo možnost, da mi pokažejo obvestila in mi pokažejo več, kot bi želel. Če ste naredili isto napako in bi želeli, da vam druga spletna mesta sploh ne prikažejo sporočila z obvestili, jo lahko odpravite tukaj.
Če želite izklopiti obvestila na spletnem mestu v programu Microsoft Edge, morate iti v Nastavitve in se pomakniti navzdol, dokler ne vidite Napredne nastavitve. V razdelku Napredne nastavitve poiščite Obvestila in kliknite Upravljanje.
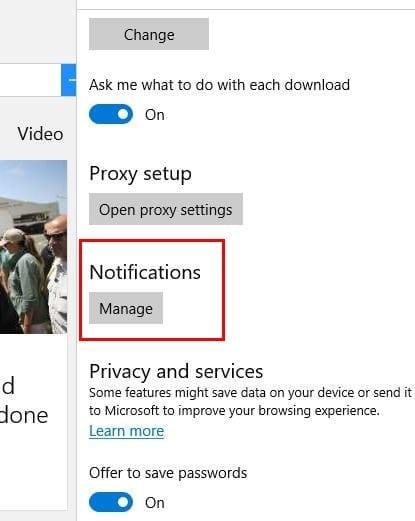
Zdaj bi morali videti seznam vseh spletnih mest, ki ste jim dovolili ali zavrnili dostop. Oglejte si tista, ki ste jim dovolili prikazovanje obvestil in naredite potrebne spremembe.
Enostavna naloga je tudi izklop obvestil v Chromu. Kliknite na tri navpične pike in kliknite na Nastavitve. Pomaknite se do konca navzdol do Prikaži napredne nastavitve in kliknite nanjo. Videli boste nov nabor možnosti, vendar poiščite razdelek Zasebnost in varnost.
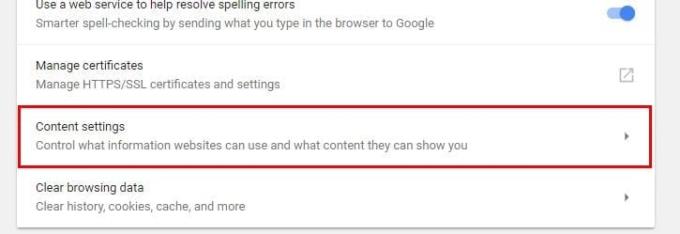
Kliknite gumb Nastavitve vsebine in poiščite razdelek z obvestili. Kliknite nanj, če je gumb na vrhu izklopljen, potem bodo vsa obvestila izklopljena. Če ga vklopite, bodo spletna mesta lahko vprašala samo, ali vam lahko prikažejo obvestila.
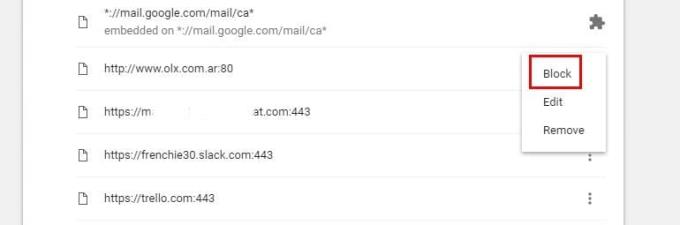
Če želite onemogočiti obvestila za določeno spletno mesto, se pomaknite navzdol, dokler ne pridete do razdelka Dovoli in kliknite tri navpične pike na desni. Izberite Blokiraj. Spremembe bodo samodejno shranjene.
Če želite onemogočiti obvestila v napravi Android, morate obiskati spletno mesto, katerega obvestila ne želite več prejemati. Ko ste tam, tapnite tri navpične pike in tapnite Nastavitve > Nastavitve spletnega mesta > Obvestila .
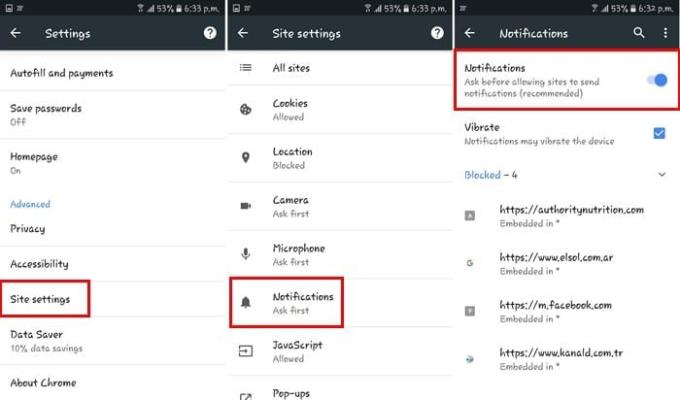
Na strani z obvestili preprosto izklopite gumb Obvestila in prikazal se bo, da je zdaj zaklenjen. Če ga pustite na spletnih mestih, boste lahko vprašali samo, ali vam lahko pokažejo obvestilo.
Firefox ima najbolj preprost način blokiranja obvestil. Samo z desno tipko miške kliknite prazen prostor in kliknite Ogled informacij o strani.
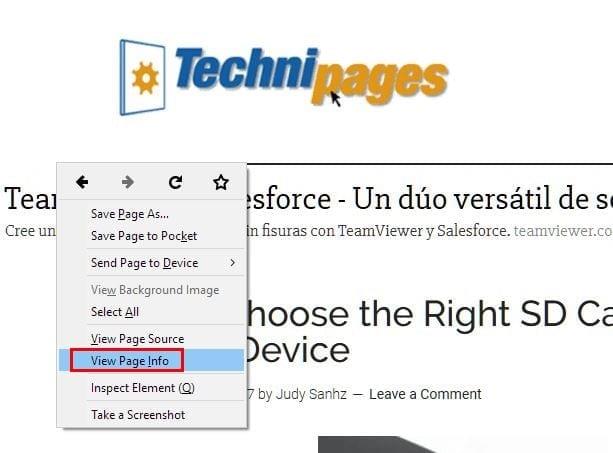
Pojavilo se bo novo in majhno okno z različnimi razdelki. Kliknite na Dovoljenje in vnaprej določena uporaba bosta samodejno preverjena. Počistite to polje in izberite Blokiraj na desni strani polja.
Drug način, kako onemogočite obvestila, je, da v naslovno vrstico vnesete about:config. Videli boste opozorilo, vendar to ni nič hudega in lahko ga kliknete. Prikaže se ogromen seznam podatkov, vendar ga preprosto prezrite.

V iskalno vrstico vnesite obvestila in poiščite možnost, ki pravi dom.webnotifications.enabled. V stolpcu vrednosti bo ta ista možnost nastavljena na True, vendar jo dvokliknite, da jo nastavite na False.
Če želite onemogočiti obvestila v Operi, kliknite ikono brskalnika in kliknite Nastavitve (Windows) ali Nastavitve (Mac). Kliknite zavihek Spletna mesta in poiščite razdelek Obvestila.
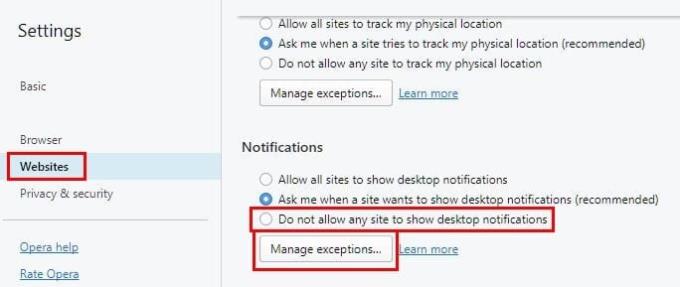
Izberite gumb Upravljanje izjem in videli boste vsa spletna mesta, ki ste jim dovolili ali zavrnili dostop do obvestil. Če želite preprečiti, da bi vam prihodnja spletna mesta prikazovala vsa prihodnja obvestila.
Obvestila so uporabna, vendar so včasih lahko zelo moteča, ko vam spletna mesta pokažejo preveč. Ne glede na to, kateri brskalnik uporabljate, jih lahko odpravite in končno pridobite mir in tišino. Kako ravnate z obvestili? Pustite komentar in delite svoje misli.
Izbris zgodovine prenosov Android vam pomaga pridobiti več prostora za shranjevanje med drugimi stvarmi. Tukaj so koraki, ki jih morate sprejeti.
Izbrišite zgodovino URL naslovov v naslovni vrstici Firefoxa in ohranite svoje seje zasebne s pomočjo teh hitrih in enostavnih korakov.
Odkrijte, kako preprosto dodati besedo ali drug jezik v preverjanje pravopisa Firefoxa. Prav tako izvedite, kako lahko izklopite preverjanje pravopisa v brskalniku.
Odstranite shranjene informacije iz Firefox autofill z upoštevanjem teh hitrih in preprostih korakov za naprave s sistemom Windows in Android.
Ko odprete domačo stran v katerem koli brskalniku, želite videti tisto, kar imate radi. Ko začnete uporabljati drug brskalnik, ga želite nastaviti po svojih željah. Nastavite lasten domači stran v Firefoxu za Android s temi podrobnimi koraki in odkrijte, kako hitro in enostavno to lahko storite.
Naučite se, kako onemogočiti nadležna samodejna predvajanja videoposnetkov v Google Chromu in Mozilli Firefox s tem priročnikom.
Kako omogočiti ali onemogočiti funkcijo JavaScript v vseh različicah spletnega brskalnika Mozilla Firefox.
Preprečite prikazovanje nadležnih obvestil v spletnih brskalnikih Edge, Chrome, Opera in Firefox.
Prilagodite svoj brskalnik Mozilla Firefox s temi 8 popravki.
Vadnica, ki vsebuje 3 metode za vklop ali izklop preverjanja črkovanja v brskalniku Mozilla Firefox.
Kako popolnoma počistiti vso zgodovino brskanja v spletnem brskalniku Mozilla Firefox.
Zagotovite si dodatno plast varnosti pri brskanju v Firefoxu. Omogočite brskanje po HTTPS in ohranite svoje podatke šifrirane.
Vaš spletni brskalnik je ena izmed vaših najpogosteje uporabljenih aplikacij, zato je pomembno, da izberete tisto, ki vam najbolj ustreza. V tem članku se dobro sprehodite po nekaterih
Na namizju je vaša domača stran običajno prva stran, ki jo vaš spletni brskalnik naloži, ko se odpre. Večina mobilnih brskalnikov pa ohranja vse vaše zavihke. Nastavite svojo privzeto domačo stran v Firefoxu za Android s temi podrobnimi koraki.
Pokažemo vam 3 načine, kako omogočiti ali onemogočiti samodejne posodobitve v brskalniku Mozilla Firefox.
Kako hitro povečati ali zmanjšati pisavo v katerem koli brskalniku, ki deluje v sistemu Microsoft Windows, Linux ali MacOS.
Podpora za datoteke Flash je na poti. Flash je bil pogosto obravnavan kot temeljni gradnik oglasov, kratkih videoposnetkov ali zvokov ter iger. Celo an
Ne glede na to, ali počistite ali omogočite piškotke v Chromu, Operi ali Firefoxu, vam bo ta priročnik pomagal narediti oboje.
Rešite težave, ko se vaš spletni brskalnik ne povezuje z določenimi spletnimi mesti.
V tej vadnici se boste naučili, kako se pomakniti do pregledovalnika potrdil Firefox s temi koraki.
Se sprašujete, kako integrirati ChatGPT v Microsoft Word? Ta vodnik vam pokaže, kako to storiti s pripomočkom ChatGPT za Word v 3 enostavnih korakih.
Tukaj najdete podrobna navodila, kako spremeniti niz uporabniškega agenta v brskalniku Apple Safari za MacOS.
Prikazujemo vam, kako spremeniti barvo osvetlitve za besedilo in besedilna polja v Adobe Readerju s tem korak-po-korak priročnikom.
Ali potrebujete načrtovanje ponavljajočih se srečanj na MS Teams z enakimi člani ekipe? Naučite se, kako nastaviti ponavljajoče se srečanje v Teams.
Želite onemogočiti zaslon za posodobitev programske opreme Apple in preprečiti njegovo pojavljanje na računalniku Windows 11 ali Mac? Preizkusite te metode zdaj!
Če iščete osvežujočo alternativo tradicionalni virtualni tipkovnici, je Samsung Galaxy S23 Ultra odlična rešitev. Z
Odkrijte, kako odpraviti napako OneDrive s kodo 0x8004de88, da boste lahko spet uporabljali svoje oblačne shrambe.
V tem vadnici vam pokažemo, kako spremeniti privzeto nastavitev povečave v Adobe Readerju.
Ali pogosto vidite napako Opravičujemo se, nismo se mogli povezati z vami na MS Teams? Preizkusite te napotke za odpravljanje težav in se znebite te težave zdaj!
Trenutno ni mogoče onemogočiti anonimnih vprašanj v Microsoft Teams Live Events. Tudi registrirani uporabniki lahko pošiljajo anonimna vprašanja.


























