Kako izbrisati zgodovino prenosov Android

Izbris zgodovine prenosov Android vam pomaga pridobiti več prostora za shranjevanje med drugimi stvarmi. Tukaj so koraki, ki jih morate sprejeti.
Funkcija samodejnega izpolnjevanja v katerem koli brskalniku je zasnovana tako, da vam pomaga hitreje izpolnjevati obrazce. Vnesete informacije le enkrat, naslednjič pa brskalnik poskrbi za preostalo, ko pridete pred obrazec za izpolnitev. Vendar pa, četudi je to priročno, ne morete odstraniti občutka nelagodja, ker imate svoje osebne podatke v brskalniku. Nadaljujte z branjem, da izveste, kako odstraniti shranjene informacije iz Firefox autofill in ne skrbite več za svoje podatke, bodisi da uporabljate Firefox na računalniku ali na napravi Android.
Vsebina
Kako odstraniti shranjene informacije iz Firefox Autofill
Ko odprete Firefox, kliknite na meniji s tremi črtami v zgornjem desnem kotu in izberite Nastavitve. Ko ste tam, kliknite Zasebnost in varnost in pomaknite se navzdol do Prijave in gesla. V tem razdelku kliknite na Shranjene prijave, in če imate omogočeno glavna geslo, ga boste morali vnesti. Videli boste uporabniška imena in gesla.

Da odstranite informacije, kliknite na možnost Odstrani v zgornjem desnem kotu. Če pa želite urediti, lahko to tudi storite. To je odlično, ko morate zapomniti shranjeno geslo, saj lahko kliknete na ikono očesa, da jih vidite. Če pa želite pustiti ničesar neurejenega, ko brišete svoje informacije, lahko izbrišete zgodovino vnosov autofill v Firefoxu.
To lahko storite tako, da kliknete na meniji s tremi črtami v zgornjem desnem kotu in izberete možnosti zgodovine. Kliknite na možnost Clear recent history, in pojavilo se bo okno z različnimi možnostmi, med katerimi boste morali izbrati.
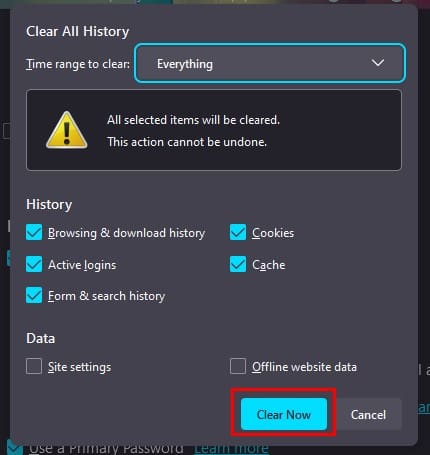
Ko prvič dostopate do te možnosti, bo vse izbrano. Če pa je nekaj, kar nočete izbrisati, odstranite kljukico za možnosti, kot so:
Ne pozabite izbrati možnosti Vse v možnostih Časovni razpon za izbris. Ko končate, kliknite na gumb Clear Now. Toda, razen če izklopite to funkcijo, bo Firefox še naprej pomnil vaše informacije v prihodnosti. Če tega nočete, to onemogočite tako, da kliknete na meniji s tremi črtami in preidete na Nastavitve > Zasebnost in varnost. V razdelku Zgodovina kliknite na spustni meni za Firefox in izberite nikoli ne shranjuj zgodovine, da preprečite zbiranje zgodb o brskanju, prenosu in iskanju. Imate pa možnosti z uporabo možnosti po meri za zgodovino. Lahko odstranite kljukice za vse, kar ne želite, da brskalnik zbira, kot so:
Z odstranitvijo teh možnosti se nikoli ne boste več skrbeli, da bi Firefox shranil katere koli informacije, ki jih vnesete na katerem koli spletnem mestu.
Kako odstraniti shranjene informacije iz Firefox Autofill na Androidu
Imate tudi shranjene informacije na svoji napravi Android? Če je tako, jih lahko izbrišete tako, da odprete aplikacijo in tapnete na tri pikice v spodnjem desnem kotu. Pojdite na Nastavitve in tapnite na Samodejno izpolnjevanje. Izklopite Shrani in samodejno izpolni naslove, da ne bo več shranjevalo vaših informacij. Tapnite na Upravljanje naslovov in izberite naslov, ki ga želite odstraniti. Tapnite na ikono za smeti na vrhu, da ga izbrišete. Postopek ponovite za druge naslove.
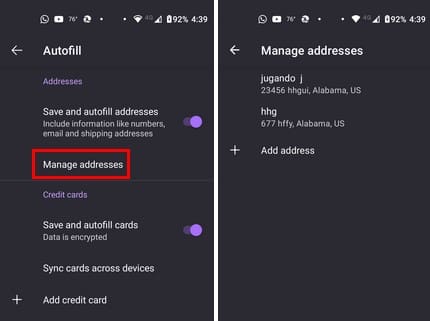
V razdelku Samodejno izpolnjevanje boste videli tudi razdelek Kreditne kartice. Da preprečite, da bi Firefox v prihodnosti shranil te podatke, izklopite to možnost. Izberite kartico, ki jo želite odstraniti, in tapnite ikono za smeti, da jo izbrišete.
V Nastavitvah boste videli možnost izbriši vse prijave in gesla ter preprečite, da bi Firefox to shranil v prihodnosti. Tapnite na Prijave in gesla in tapnite na Shrani prijave in gesla. Izberite možnost Nikoli ne shrani in to je to.
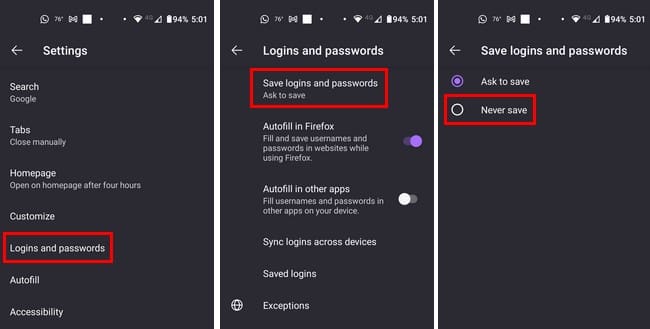
Vrnite se na Prijave in gesla ter izklopite Samodejno izpolnjevanje v Firefoxu in samodejno izpolnjevanje v drugih aplikacijah. Na dnu boste videli tudi možnost Shrani prijave, kjer lahko dostopate do njih in izberete tiste, ki jih želite izbrisati, tako da tapnete ikono za smeti pri odpiranju.
Dodatno branje
Glede brisanja osebnih podatkov, če potrebujete izbrisati občutljive podatke s svojega Android 11 naprave, tukaj so koraki, ki jih morate upoštevati. Lahko pošljete več informacij, kot bi želeli, ko pošljete datoteke, zato tukaj kako si ogledati in izbrisati metapodatke vaših datotek. Prav tako, če ne marate ideje, da Google ve, kjer ste, tukaj je kako dostopati in izbrisati zgodovino Google Zemljevidov. Kar pa se tiče tistih časov, ko želite vse popolnoma izbrisati, tukaj je kako izbrisati trdi disk Mac.
Zaključek
Shranitev informacij v Firefoxu se je morda sprva zdela dobra ideja, vendar je brisanje hitro in enostavno, če obžalujete, da ste to storili. Svoje podatke lahko izbrišete, ne glede na to, ali uporabljate računalnik ali napravo Android. Spremembe lahko kadar koli ponovno spremenite in lahko tudi preprečite, da bi Firefox shranil kakršne koli informacije, tako da izklopite nekaj možnosti tukaj in tam. Kako dolgo ste ohranjali osebne podatke v Firefoxu? Dajte mi vedeti v komentarjih spodaj in ne pozabite deliti članka z drugimi na družbenih omrežjih.
Izbris zgodovine prenosov Android vam pomaga pridobiti več prostora za shranjevanje med drugimi stvarmi. Tukaj so koraki, ki jih morate sprejeti.
Izbrišite zgodovino URL naslovov v naslovni vrstici Firefoxa in ohranite svoje seje zasebne s pomočjo teh hitrih in enostavnih korakov.
Odkrijte, kako preprosto dodati besedo ali drug jezik v preverjanje pravopisa Firefoxa. Prav tako izvedite, kako lahko izklopite preverjanje pravopisa v brskalniku.
Odstranite shranjene informacije iz Firefox autofill z upoštevanjem teh hitrih in preprostih korakov za naprave s sistemom Windows in Android.
Ko odprete domačo stran v katerem koli brskalniku, želite videti tisto, kar imate radi. Ko začnete uporabljati drug brskalnik, ga želite nastaviti po svojih željah. Nastavite lasten domači stran v Firefoxu za Android s temi podrobnimi koraki in odkrijte, kako hitro in enostavno to lahko storite.
Naučite se, kako onemogočiti nadležna samodejna predvajanja videoposnetkov v Google Chromu in Mozilli Firefox s tem priročnikom.
Kako omogočiti ali onemogočiti funkcijo JavaScript v vseh različicah spletnega brskalnika Mozilla Firefox.
Preprečite prikazovanje nadležnih obvestil v spletnih brskalnikih Edge, Chrome, Opera in Firefox.
Prilagodite svoj brskalnik Mozilla Firefox s temi 8 popravki.
Vadnica, ki vsebuje 3 metode za vklop ali izklop preverjanja črkovanja v brskalniku Mozilla Firefox.
Kako popolnoma počistiti vso zgodovino brskanja v spletnem brskalniku Mozilla Firefox.
Zagotovite si dodatno plast varnosti pri brskanju v Firefoxu. Omogočite brskanje po HTTPS in ohranite svoje podatke šifrirane.
Vaš spletni brskalnik je ena izmed vaših najpogosteje uporabljenih aplikacij, zato je pomembno, da izberete tisto, ki vam najbolj ustreza. V tem članku se dobro sprehodite po nekaterih
Na namizju je vaša domača stran običajno prva stran, ki jo vaš spletni brskalnik naloži, ko se odpre. Večina mobilnih brskalnikov pa ohranja vse vaše zavihke. Nastavite svojo privzeto domačo stran v Firefoxu za Android s temi podrobnimi koraki.
Pokažemo vam 3 načine, kako omogočiti ali onemogočiti samodejne posodobitve v brskalniku Mozilla Firefox.
Kako hitro povečati ali zmanjšati pisavo v katerem koli brskalniku, ki deluje v sistemu Microsoft Windows, Linux ali MacOS.
Podpora za datoteke Flash je na poti. Flash je bil pogosto obravnavan kot temeljni gradnik oglasov, kratkih videoposnetkov ali zvokov ter iger. Celo an
Ne glede na to, ali počistite ali omogočite piškotke v Chromu, Operi ali Firefoxu, vam bo ta priročnik pomagal narediti oboje.
Rešite težave, ko se vaš spletni brskalnik ne povezuje z določenimi spletnimi mesti.
V tej vadnici se boste naučili, kako se pomakniti do pregledovalnika potrdil Firefox s temi koraki.
Kako omogočiti blokator oglasov na vaši napravi z Androidom in kar najbolje izkoristiti možnost motenih oglasov v brskalniku Kiwi.
Če niste prepričani, kaj so prikazi, doseg in angažiranje na Facebooku, berite naprej, da izvedete več. Oglejte si to enostavno razlago.
Ali se sprašujete, kako prenesti datoteke iz sistema Windows na naprave iPhone ali iPad? Ta praktični vodnik vam pomaga pri tem procesu brez težav.
Ko omogočite odstotek baterije na svojem Android telefonu, boste vedeli, koliko baterije je še preostalo. Tukaj je enostaven način, kako to omogočiti.
Sprememba nastavitev glasu za aplikacijo Waze vam omogoča, da slišite drugačen glas, vsakič, ko potrebujete potovati. Tukaj je, kako ga spremeniti.
Izbris zgodovine prenosov Android vam pomaga pridobiti več prostora za shranjevanje med drugimi stvarmi. Tukaj so koraki, ki jih morate sprejeti.
Samsung Galaxy Z Fold 5 je eno najbolj privlačnih naprav svojega časa v letu 2023. Z obsežnim zložljivim zaslonom velikosti 7,6 palca in 6,2-palčnim sprednjim zaslonom, Z Fold 5 ustvarja občutek, da držite in se ukvarjate z prihodnostjo.
Kako konfigurirati nastavitve blokiranja oglasov za Brave na Androidu s pomočjo teh korakov, ki jih lahko izvedete v manj kot minuti. Zavarujte se pred vsiljivimi oglasi z uporabo teh nastavitev blokiranja oglasov v brskalniku Brave za Android.
Pokažemo vam, kako rešiti težavo, kjer so možnosti varčevalnika zaslona v Microsoft Windows 11 sivkaste.
Iščete telefon, ki se lahko zloži? Odkrijte, kaj ponuja najnovejši Samsung Galaxy Z Fold 5 5G.

























