Enostaven in hiter vodnik za root dostop do Androida

Po rootanju telefona Android imate poln dostop do sistema in lahko zaženete številne vrste aplikacij, ki zahtevajo root dostop.
Google Zemljevidi hranijo zgodovino povsod, kjer ste bili. Nekaterim bo to morda koristno, saj nikoli ne veš, kdaj boš spet šel tja. Toda nekaterim morda ne bo všeč zamisel, da Google obdrži te podatke, in zdaj želijo izbrisati svojo zgodovino Google Zemljevidov po vsaki uporabi.
Če želite izbrisati svojo zgodovino Google Zemljevidov , morate najprej vedeti, kako do nje dostopati. Dobra novica je, da je korakom enostavno slediti, svojo zgodovino pa ste izbrisali, še preden ste se zavedli. Torej, če nimate veliko časa za to, boste še vedno imeli dovolj časa.
Vsebina
Kako dostopati do svoje časovnice Google Zemljevidov
Ne glede na to, ali uporabljate Android ali iOS, boste veseli, da so koraki enaki. Vse kar morate storiti je, da odprete Google Zemljevide in se dotaknete svoje profilne slike . Ko se prikaže novo okno, izberite Nastavitve .

Ko ste v nastavitvah, bo možnost Zgodovina zemljevidov prikazana proti dnu brez vlečenja. Na naslednji strani se dotaknite pike na desni strani, kjer piše Išči svojo dejavnost. Če še malo povlečete navzdol, si lahko ogledate seznam krajev, ki ste jih obiskali.
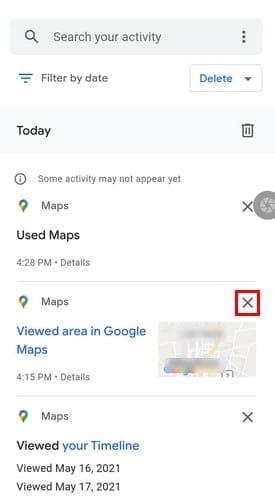
Če želite izbrisati samo tisti obisk, za katerega ne želite, da ga kdo vidi, pomotoma tapnite X na desni strani in ta bo izbrisan.
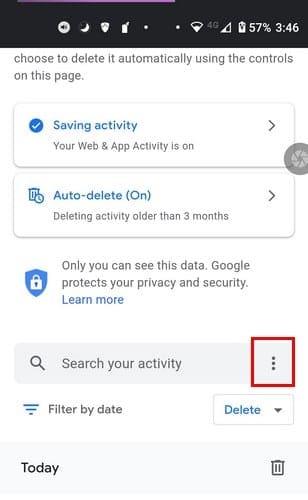
Videli boste možnosti, kot so:
Izberete lahko, da izbrišete svojo dejavnost samo za eno uro, Zadnji dan, Ves čas in Obseg po meri v dejavnosti brisanja.
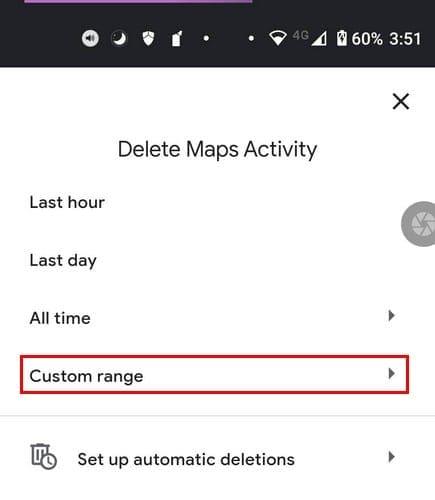
V Obseg po meri boste morali nastaviti začetni in končni datum, ko želite, da se podatki izbrišejo. Ko nastavite datume, tapnite gumb Naprej, preverite datum in se prepričajte, da ni napak. Izberite gumb Izbriši in pripravljeni ste.

Če imate težave s to možnostjo, lahko vedno poskusite:

Tukaj lahko onemogočite zgodovino lokacij ali se le malo pomaknete navzdol in upravljate svojo dejavnost ali prilagodite možnost samodejnega brisanja po svojih željah.
Kako programirati samodejno brisanje za Google Zemljevide
Ko odprete dejavnost Zemljevidov, tapnite možnost Samodejno brisanje. Če se te možnosti še nikoli niste dotaknili, mora biti privzeto izklopljena.
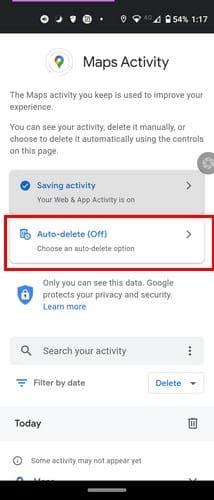
Na naslednji strani tapnite spustni meni za prvo možnost. Pisalo bo Samodejno izbriši dejavnost, starejšo od, v spustnem meniju pa boste videli možnosti, kot so trije meseci, 18 mesecev in 36 mesecev. Na dnu boste videli razdelek Pogosta vprašanja. Dobite lahko odgovore na Kaj je dejavnost v spletu in aplikacijah; kako dolgo je primerno zame? Kako lahko drugače nadziram svoje podatke?
Ko izberete časovni okvir za izbris podatkov, tapnite gumb Naprej spodaj desno za nadaljevanje. Videli boste sporočilo, ki vas obvešča, da so bile vaše nastavitve shranjene. Dotaknite se gumba Razumem spodaj desno, da zapustite.
Kako izbrisati prenose Google Zemljevidov brez povezave
Torej mislite, da ste prenesli preveč zemljevidov. Brez skrbi, saj je postopek brisanja vseh teh prenesenih zemljevidov enostaven. Odprite Google Zemljevide in tapnite svojo profilno sliko. Dotaknite se možnosti Zemljevidi brez povezave.
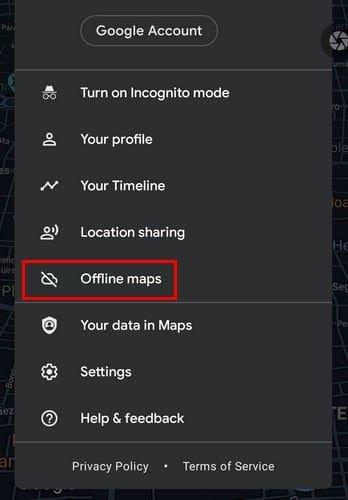
Na naslednji strani boste videli vse zemljevide, ki ste jih prenesli. Poiščite zemljevid, ki ga želite izbrisati, tapnite pike na desni in izberite možnost brisanja. Pod imenom zemljevida boste videli datum poteka. Če je vaš cilj izbrisati zemljevide, ki so potekli, so te informacije koristne.
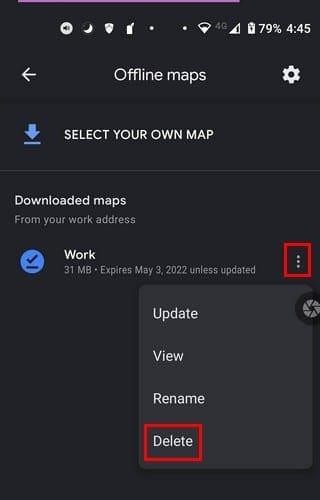
Zaključek
Ko imate samo zemljevide, ki jih potrebujete, zlahka najdete zemljevid, ki ga potrebujete, ko ga potrebujete. Če pa svoje zemljevide na primer izbrišete le enkrat na leto, bo morda težko najti določene zemljevide za brisanje. Ste imeli veliko aplikacij za brisanje? Sporočite mi v komentarjih spodaj. Prav tako ne pozabite deliti članka z drugimi na družbenih omrežjih.
Po rootanju telefona Android imate poln dostop do sistema in lahko zaženete številne vrste aplikacij, ki zahtevajo root dostop.
Gumbi na vašem telefonu Android niso namenjeni le prilagajanju glasnosti ali prebujanju zaslona. Z nekaj preprostimi nastavitvami lahko postanejo bližnjice za hitro fotografiranje, preskakovanje skladb, zagon aplikacij ali celo aktiviranje funkcij za nujne primere.
Če ste prenosnik pozabili v službi in morate šefu poslati nujno poročilo, kaj storiti? Uporabite pametni telefon. Še bolj sofisticirano pa je, da telefon spremenite v računalnik za lažje opravljanje več nalog hkrati.
Android 16 ima pripomočke za zaklenjen zaslon, s katerimi lahko po želji spremenite zaklenjen zaslon, zaradi česar je zaklenjen zaslon veliko bolj uporaben.
Način slike v sliki v sistemu Android vam bo pomagal skrčiti videoposnetek in si ga ogledati v načinu slike v sliki, pri čemer boste videoposnetek gledali v drugem vmesniku, da boste lahko počeli druge stvari.
Urejanje videoposnetkov v sistemu Android bo postalo enostavno zahvaljujoč najboljšim aplikacijam in programski opremi za urejanje videoposnetkov, ki jih navajamo v tem članku. Poskrbite, da boste imeli čudovite, čarobne in elegantne fotografije, ki jih boste lahko delili s prijatelji na Facebooku ali Instagramu.
Android Debug Bridge (ADB) je zmogljivo in vsestransko orodje, ki vam omogoča številne stvari, kot so iskanje dnevnikov, namestitev in odstranitev aplikacij, prenos datotek, root in flash ROM-e po meri ter ustvarjanje varnostnih kopij naprav.
Z aplikacijami s samodejnim klikom. Med igranjem iger, uporabo aplikacij ali opravil, ki so na voljo v napravi, vam ne bo treba storiti veliko.
Čeprav ni čarobne rešitve, lahko majhne spremembe v načinu polnjenja, uporabe in shranjevanja naprave močno vplivajo na upočasnitev obrabe baterije.
Telefon, ki ga mnogi trenutno obožujejo, je OnePlus 13, saj poleg vrhunske strojne opreme premore tudi funkcijo, ki obstaja že desetletja: infrardeči senzor (IR Blaster).







