Amazon Fire: Kako namestiti Google Chrome prek APK datoteke

Imate Amazon Fire in želite na njem namestiti Google Chrome? Ugotovite, kako namestiti Google Chrome prek APK datoteke na Kindle napravah.
Če uporabljate Google za skoraj vse, ste verjetno uporabili tudi funkcijo shranjevanja gesla, ki jo ponuja Chrome. To ni tako dobra ideja, saj bi lahko heker, če je vaš računalnik kdaj ogrožen, zlahka dobil vsa vaša shranjena gesla.
Obstajajo različni upravljalniki gesel, ki jih lahko uporabite za zaščito svojih gesel. LastPass na primer uporabljam že kar nekaj časa in zaenkrat sem z njim zadovoljen. Odločitev o tem, kateri upravitelj gesel boste uporabili, bo vaša, a poglejmo, kako iz Chroma izluščiti vsa shranjena gesla, da jih lahko postavite nekam, ki je varnejše.
Če želite izvoziti svoja gesla, boste morali klikniti tri pike v zgornjem desnem kotu brskalnika. Kliknite Nastavitve in tretja možnost spodaj bo možnost Gesla.
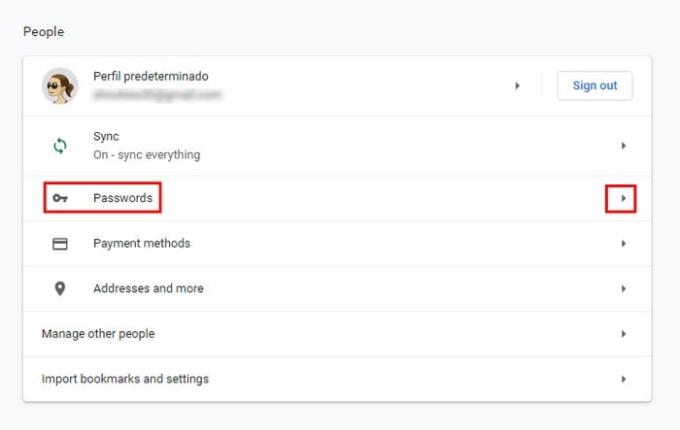
Kliknite možnost Gesla in blizu vrha bo razdelek Shranjena gesla. Poleg izvoza shranjenih gesel lahko počnete tudi druge stvari, kot je ogled vaših gesel, vendar boste morali vnesti svoja gesla za Windows, da jih vidite (to je geslo, ki ga vnesete za dostop do računalnika). S klikom na pike na desni strani gesla boste videli tudi možnosti za ogled več podrobnosti ali odstranitev gesla.
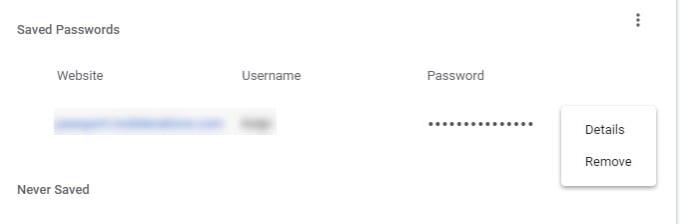
V isti vrstici, kjer piše Shranjena gesla, boste videli še tri pike. Tukaj boste našli možnost izvoza gesel.
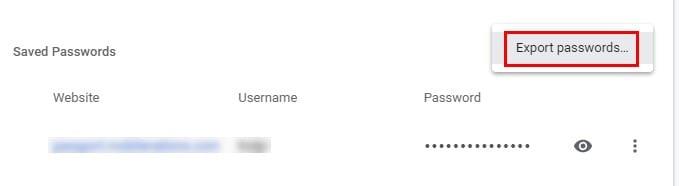
Ko kliknete možnost Izvozi gesla, boste videli sporočilo z opozorilom, da bodo gesla vidna vsem, ki lahko vidijo izvoženo datoteko. To pomeni, da če svoj računalnik delite s kom, lahko vidijo vaša gesla, razen če nekako omejite dostop. Če ste s tem v redu, kliknite modri gumb Izvozi gesla in vnesite geslo za Windows, da nadaljujete.
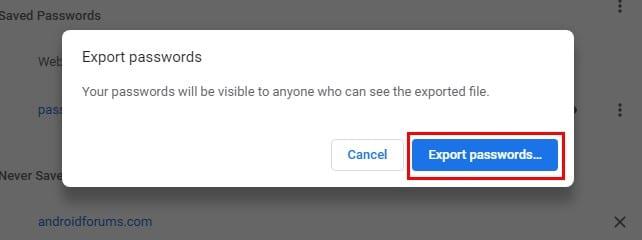
Datoteka bo privzeto imenovana gesla za Chrome, vendar lahko ime spremenite, če želite. Datoteka bo shranjena tudi kot datoteka CSV. Kliknite Shrani in datoteka bo samodejno ustvarjena. Ko kliknete shrani, vam Chrome ne prikaže nobenega sporočila, ki vas obvešča, da je bila datoteka ustvarjena.
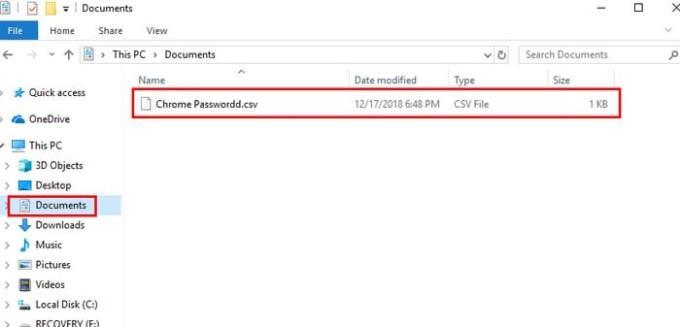
Pojdite v upravitelj datotek Windows in kliknite Dokumenti, da si ogledate novo ustvarjeno datoteko. Če želite preveriti, ali so bila gesla pravilno shranjena, kliknite datoteko. Windows vas bo vprašal, kako želite odpreti datoteko. Kliknite aplikacijo po vaši izbiri in videli bi morali spletno mesto, svoje uporabniško ime in geslo.
Za shranjevanje gesel je vedno najbolje uporabiti dober upravitelj gesel. Ne priporočamo, da brskalnik uporabljate kot trezor za gesla. Če prenašate svoja gesla v upravitelja gesel, katerega boste uporabili? Delite svoje izkušnje z mano v komentarjih.
Imate Amazon Fire in želite na njem namestiti Google Chrome? Ugotovite, kako namestiti Google Chrome prek APK datoteke na Kindle napravah.
Izvedite, kako se spoprijeti z napako “Aw, Snap!” v Chromu, s seznamom učinkovitih metod za rešitev težave in dostop do želenih strani.
Spletni brskalnik Google Chrome omogoča spremembo pisav. Spoznajte, kako nastaviti pisavo, ki jo želite.
Naučite se, kako rešiti pogost problem, kjer utripanje zaslona v brskališču Google Chrome.
Spremenite privzeto temo Google Chrome in dajte brskalniku nov videz z naslednjimi koraki, prilagojenimi začetnikom.
Ohranite predpomnilnik v vašem brskalniku Google Chrome čist s temi koraki.
Kako izbrisati gesla, shranjena v spletnem brskalniku Google Chrome.
Če napaka status_breakpoint v Chromu preprečuje uporabo brskalnika, jo popravite s temi metodami za odpravljanje težav.
Preprečite prikazovanje nadležnih obvestil v spletnih brskalnikih Edge, Chrome, Opera in Firefox.
Naučite se dva načina, kako lahko hitro znova zaženete spletni brskalnik Google Chrome.
Napaka Google Chrome 400 je napaka odjemalca, do katere pride zaradi nepravilnih zahtev, neveljavne sintakse ali težav s usmerjanjem.
Če ste prejeli opozorilo o kritični napaki Google Chrome, je pravilo številka ena, da se NE obrnete na lažno podporo, saj to ni nič drugega kot prevara.
Kako vrniti vrstico z zaznamki Google Chrome, ��e izgine.
S to vadnico se naučite, kako izvoziti in prenesti shranjena gesla v spletni brskalnik Google Chrome.
Če je Chromes CleanUp Tool prenehal delovati med iskanjem škodljive programske opreme, počistite predpomnilnik in piškotke ter znova namestite brskalnik.
Podrobna vadnica, ki vam pokaže, kako omogočite ali onemogočite JavaScript v spletnem brskalniku Google Chrome.
Če 1Password ne uspe preveriti podpisa kode Chromes, počistite predpomnilnik brskalnika in onemogočite vse razširitve brskalnika, razen 1Password.
Spremenite jezik, ki se uporablja v spletnem brskalniku Google Chrome.
Vaš spletni brskalnik je ena izmed vaših najpogosteje uporabljenih aplikacij, zato je pomembno, da izberete tisto, ki vam najbolj ustreza. V tem članku se dobro sprehodite po nekaterih
Kako ravnati z Vaša povezava ni zasebno opozorilo v Google Chromu, ko ni nevarnosti za vašo povezavo.
Se sprašujete, kako integrirati ChatGPT v Microsoft Word? Ta vodnik vam pokaže, kako to storiti s pripomočkom ChatGPT za Word v 3 enostavnih korakih.
Tukaj najdete podrobna navodila, kako spremeniti niz uporabniškega agenta v brskalniku Apple Safari za MacOS.
Prikazujemo vam, kako spremeniti barvo osvetlitve za besedilo in besedilna polja v Adobe Readerju s tem korak-po-korak priročnikom.
Ali potrebujete načrtovanje ponavljajočih se srečanj na MS Teams z enakimi člani ekipe? Naučite se, kako nastaviti ponavljajoče se srečanje v Teams.
Želite onemogočiti zaslon za posodobitev programske opreme Apple in preprečiti njegovo pojavljanje na računalniku Windows 11 ali Mac? Preizkusite te metode zdaj!
Če iščete osvežujočo alternativo tradicionalni virtualni tipkovnici, je Samsung Galaxy S23 Ultra odlična rešitev. Z
Odkrijte, kako odpraviti napako OneDrive s kodo 0x8004de88, da boste lahko spet uporabljali svoje oblačne shrambe.
V tem vadnici vam pokažemo, kako spremeniti privzeto nastavitev povečave v Adobe Readerju.
Ali pogosto vidite napako Opravičujemo se, nismo se mogli povezati z vami na MS Teams? Preizkusite te napotke za odpravljanje težav in se znebite te težave zdaj!
Trenutno ni mogoče onemogočiti anonimnih vprašanj v Microsoft Teams Live Events. Tudi registrirani uporabniki lahko pošiljajo anonimna vprašanja.


























