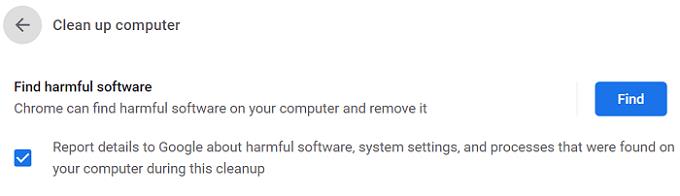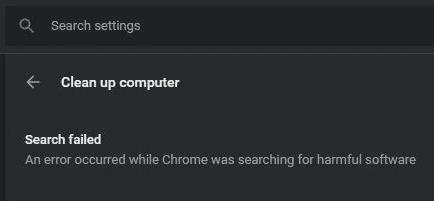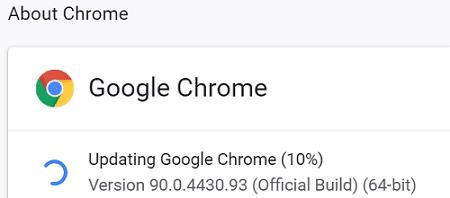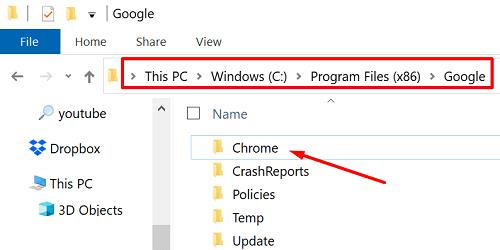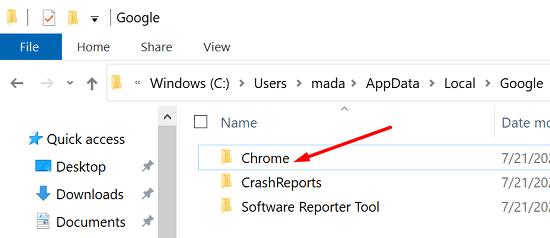Chrome ima ocenjeno bazo uporabnikov 2,7 milijarde uporabnikov, zaradi česar je najbolj priljubljen spletni brskalnik na svetu. Toda zaradi te pomembne baze uporabnikov je Chrome tudi nepremagljiva tarča hekerjev. Dobra novica je, da lahko s Chromovim vgrajenim orodjem CleanUp odstranite neželeno oglasno programsko opremo, pojavna okna in druge vrste zlonamerne programske opreme.
Vse kar morate storiti je, da se pomaknete do Nastavitve → Napredno → Ponastavi in počisti → Očisti računalnik → pritisne gumb Najdi.
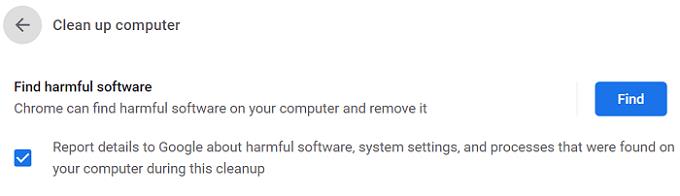
Kako dolgo traja, da Chrome preveri škodljivo programsko opremo?
Ko zaženete skeniranje, se na zaslonu prikaže obvestilo » Preverjanje škodljive programske opreme ... «. Chrome običajno traja od dve do pet minut, da preveri, ali obstaja škodljiva programska oprema. Postopek lahko pospešite tako, da najprej počistite predpomnilnik. Če orodje CleanUp zazna kakršne koli sumljive programe ali razširitve, vas bo pozvalo, da jih odstranite.
Na žalost Chrome včasih morda ne bo preveril, ali obstaja škodljiva programska oprema. Poglejmo, kako lahko odpravite to težavo.
Popravek: Prišlo je do napake, ko je Chrome iskal škodljivo programsko opremo
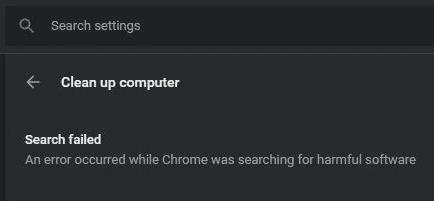
⇒ Pomembna opomba: Varnostno kopirajte vse svoje zaznamke in druge pomembne podatke, preden sledite spodnjim navodilom.
Počistite predpomnilnik in piškotke
Kliknite Chromov meni in dvakrat izberite Zgodovina .
Nato pojdite na Počisti podatke brskanja .
Izberite časovni razpon in pritisnite gumb Počisti podatke .
Znova zaženite brskalnik.
Nato pojdite na Napredno , izberite Ponastavi in počisti in kliknite Počisti računalnik .
Posodobite Chrome
Ne pozabite posodobiti Chroma na najnovejšo različico. Namestitev najnovejše različice Chroma lahko odpravi težave z orodjem za čiščenje. Kliknite meni, pojdite na Pomoč , izberite O Google Chromu in posodobite brskalnik.
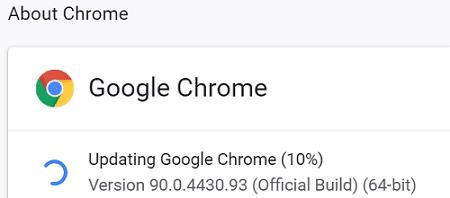
Skenirajte svoj sistem
Zaženite protivirusni program in zaženite poglobljen pregled. Če je mapa Chrome AppData okužena z zlonamerno programsko opremo ali oglasno programsko opremo, ima orodje CleanUp morda težave z odstranitvijo neželene kode. Če je zlonamerna ali oglasna koda globoko zakoreninjena v Chromu, bo brskalnik morda potreboval pomoč vašega protivirusnega programa, da se znebi težave.
Znova namestite Chrome
Namestitev nove kopije Chroma je rešila to težavo za mnoge uporabnike.
Najprej morate popolnoma odstraniti Chrome. Pojdite na nadzorno ploščo , kliknite Odstrani program , izberite Chrome in pritisnite gumb Odstrani .
Nato se pomaknite do C:\Program Files (x86)\Google in izbrišite Chrome.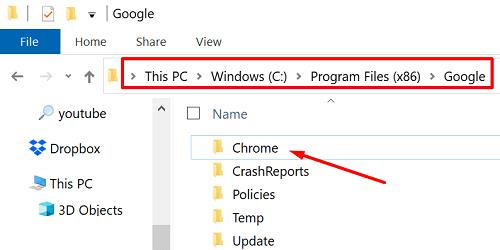
Pojdite na C:\Users\UserName\AppData\Local .
Kliknite meni Pogled in razkrijte skrite datoteke.
Po tem se vrnite v korensko mapo v Local Apps\Google in izbrišite Chrome.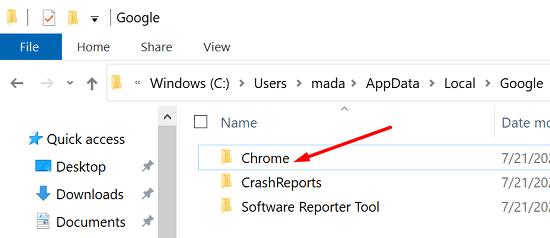
- Opomba : vaš računalnik lahko prikaže opozorilo, da ne more izbrisati nekaterih datotek. V redu je; lahko prezrete opozorilo.
Znova zaženite računalnik.
Ponovno prenesite Chrome in znova namestite brskalnik.
Zaključek
Orodje za čiščenje brskalnika Google Chrome se lahko včasih zruši med iskanjem škodljive programske opreme. Če želite odpraviti težavo, posodobite Chrome, počistite predpomnilnik in piškotke ter znova zaženite računalnik. Če težava ni odpravljena, odstranite brskalnik, odstranite mapo Chrome iz podatkov o lokalnih aplikacijah in prenesite novo kopijo brskalnika. Pritisnite spodnje komentarje in nam sporočite, katera rešitev je delovala za vas.