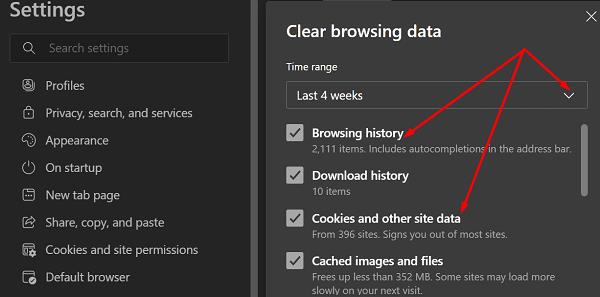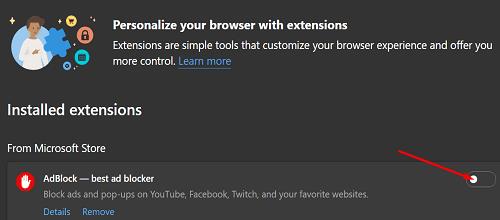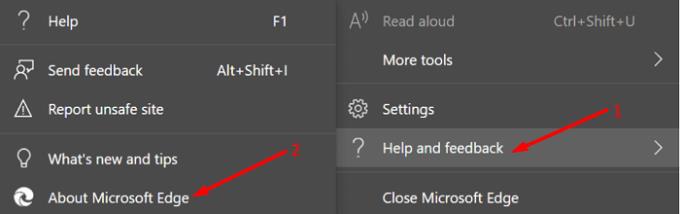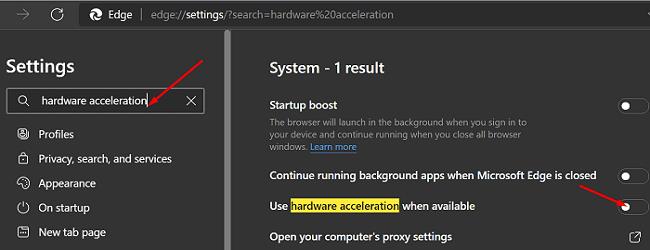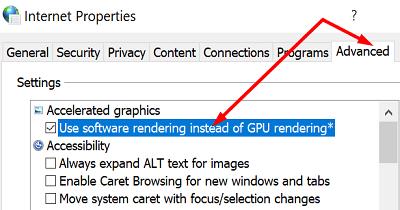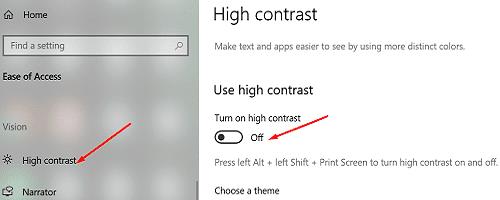Microsoft Edge včasih morda ne bo predvajal videoposnetkov YouTube. Težava se lahko manifestira na različne načine. Na primer, ko preklapljate med zavihki, okno YouTube postane črno. Včasih spodnji del videoposnetka postane črn, ko premaknete kazalec miške nad videoposnetek. Poglejmo, kako lahko odpravite težave s črnim zaslonom na YouTubu.
Mimogrede, če imate tudi pri predvajanju videoposnetkov v YouTubu na Edgeu težave z zvokom, za rešitev težave uporabite ta vodnik za odpravljanje težav.
Zakaj je moj YouTube video zaslon črn na Microsoft Edge?
Posodobite svoj grafični gonilnik
Če v računalniku z operacijskim sistemom Windows 10 uporabljate zastarelo različico grafičnega gonilnika, ne bodite presenečeni, če Edge ne more pravilno upodabljati video vsebine. Torej, prvi korak je namestitev najnovejšega grafičnega gonilnika za vašo napravo.
Zaženite Upravitelj naprav in razširite seznam zaslonskih adapterjev .
Nato z desno tipko miške kliknite svoj grafični gonilnik in izberite Posodobi pogon .
Znova zaženite računalnik in preverite, ali težava ni odpravljena.

Preverite nastavitve brskalnika
Če težava ni odpravljena, se prepričajte, da Edge pravilno deluje. Počistite predpomnilnik, onemogočite razširitve in posodobite različico brskalnika.
Pojdite na Več možnosti , kliknite Zgodovina in nato znova kliknite Več možnosti .
Izberite Počisti podatke brskanja in odstranite predpomnilnik in piškotke iz zadnjih štirih tednov.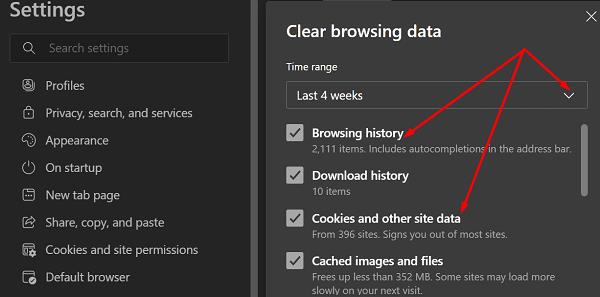
Če se težava ponovi, izberite Ves čas, da izbrišete vse.
Nato znova kliknite Več možnosti , izberite Razširitve in izklopite vse svoje razširitve.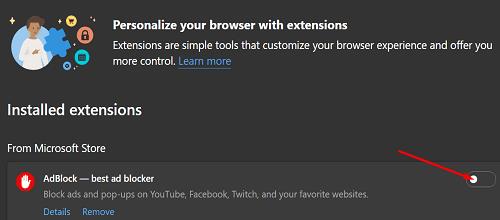
Če želite posodobiti Edge, pojdite na Pomoč in povratne informacije in izberite O Edge, da preverite posodobitve.
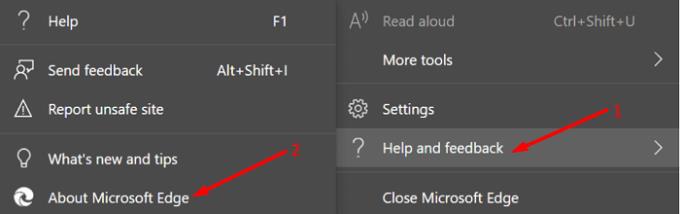
Onemogoči strojno pospeševanje
Mnogi uporabniki so to težavo rešili, potem ko so onemogočili možnost strojnega pospeševanja.
Pojdite na nastavitve Edge in v iskalno polje vnesite »strojno pospeševanje«.
Nato izklopite možnost, ki pravi: " Uporabi strojno pospeševanje, ko je na voljo ."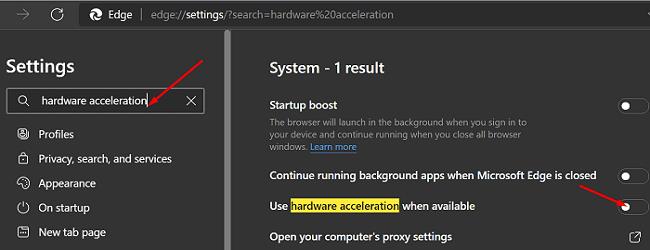
Osvežite brskalnik in preverite, ali je pri predvajanju videoposnetkov YT še vedno črn zaslon.
Omogoči upodabljanje programske opreme
Če težava ni odpravljena, omogočite programsko upodabljanje namesto upodabljanja GPU.
Istočasno pritisnite tipki Windows in R, da odprete novo okno Zaženi.
Vnesite ukaz inetcpl.cpl .
Kliknite zavihek Napredno in označite potrditveno polje z napisom Uporabi upodabljanje programske opreme namesto upodabljanja GPU .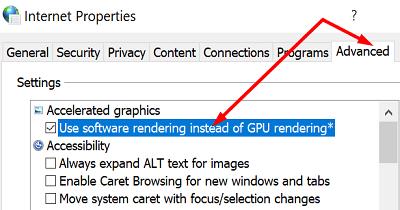
Znova zaženite računalnik, da uveljavite spremembe.
Onemogoči način visokega kontrasta
Drugi uporabniki so potrdili, da je onemogočanje načina visokega kontrasta rešilo težavo zanje. Pomaknite se do Nastavitve , izberite Enostavnost dostopa , kliknite Visok kontrast in izklopite možnost. Windows bo nato med spreminjanjem nastavitev za nekaj sekund prikazal zaslon »Počakajte«.
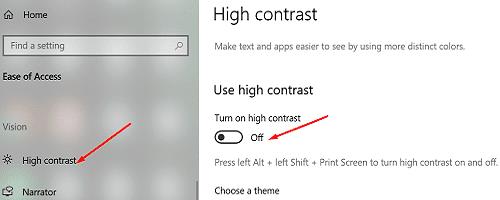
Če je vaš videoposnetek v YouTubu na Edgeu še vedno zatemnjen, preklopite na drug brskalnik . Ker tako YouTube kot Chrome razvija Google, poskusite to kombinacijo in preverite rezultate.
Zaključek
Če se zaslon še naprej zatemni med predvajanjem videoposnetkov YouTube na Edge, počistite predpomnilnik, onemogočite razširitve in posodobite brskalnik. Nato onemogočite grafično strojno pospeševanje in omogočite programsko upodabljanje namesto upodabljanja GPU. Če težave ne odpravite, onemogočite način visokega kontrasta v nastavitvah sistema Windows 10. Katera od teh metod vam je pomagala odpraviti težavo? Sporočite nam v spodnjih komentarjih.