LastPass: Prišlo je do napake pri stiku s strežnikom

Če LastPass ne more povezati s svojimi strežniki, izbrišite lokalno predpomnilnik, posodobite upravitelja gesel in onemogočite razširitve brskalnika.
Razširitev brskalnika LastPass včasih morda ne bo mogla povezati s svojimi strežniki. Ko pride do te težave, storitev običajno prikaže naslednjo napako na zaslonu: “Prišlo je do napake pri poskusu stika s strežnikom.” Če ponovno zagnanje upravitelja gesel in ponovno zagon računalnika nista pomagala, sledite spodnjim korakom za odpravljanje težav.
Vsebina
Rešitev: LastPass se ni mogel povezati s svojimi strežniki
⇒ Hitro opozorilo: Preverite, ali so strežniki nedostopni. Obiščite stran za status storitve in preverite, ali kakšne znane težave vplivajo na upravitelja gesel.
Namestite najnovejše posodobitve LastPass
Najprej se prepričajte, da na vašem računalniku uporabljate najnovejšo različico LastPass. Najnovejše različice pogosto odpravljajo znane hrošče in prinašajo pomembna izboljšanja združljivosti in stabilnosti. Obiščite uradno spletno stran LastPass in posodobite svojo razširitev.
Glede na posodobitve ne pozabite posodobiti tudi svoje različice brskalnika in operacijskega sistema. Na primer, če uporabljate Chrome, pojdite na Pomoč, izberite O Google Chromu in namestite najnovejšo različico brskalnika. Prav tako z desno tipko miške kliknite Start, izberite Nastavitve, nato Posodobitev sistema Windows, da preverite posodobitve. Znova zaženite računalnik in usmerjevalnik ter preverite, ali napaka ostaja.
Izbrišite lokalni predpomnilnik LastPass
Mnogo uporabnikov je potrdilo, da so to težavo rešili z brisanjem predpomnilnika LastPass. Kliknite ikono LastPass v svojem brskalniku, pojdite na Več možnosti, izberite Napredno in nato Izbrišite lokalni predpomnilnik. Osvežite svoj brskalnik in poskusite znova.
Ali še bolje, obiščite chrome://settings/siteData?search=cookies in v iskalno polje vnesite lastpass. Kliknite Odstrani vse prikazano in pritisnite gumb Izbriši vse. Ponovno zaženite Chrome in preverite, ali je težava odpravljena.
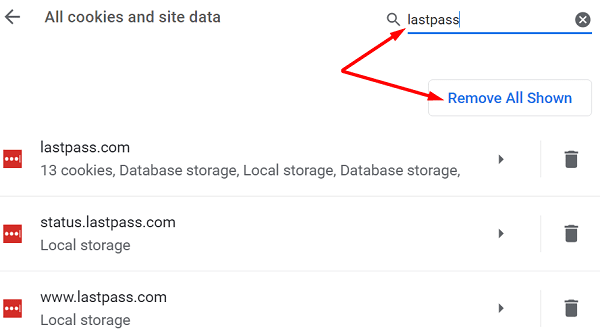
Če težava ostaja, onemogočite svoj antivirus in požarni zid ter poskusite znova.
Preverite nastavitve brskalnika
Obstojni ali zastareli piškotki in podatki predpomnilnika lahko povzročajo težave. Izbrišite predpomnilnik brskalnika in piškotke, da odpravite to možno osnovno težavo.
Nastavitve brskalnika lahko preprečujejo upravitelju gesel povezovanje s strežniki. Vaše razširitve morda brišejo piškotke, na katere se LastPass zanaša za upravljanje vaših gesel. Poleg tega lahko blokatorji oglasov in razširitve za zasebnost prav tako blokirajo skripte, povezane z upraviteljem gesel.
Pojdite na nastavitve brskalnika in se prepričajte, da so piškotki dovoljeni. Na primer, če uporabljate Chrome, pojdite na Nastavitve, pomaknite se navzdol do Zasebnost in varnost in izberite Piškotki in drugi podatki spletnih mest. Dovolite vse piškotke ali blokirajte piškotke samo v načinu brez zapisovanja.
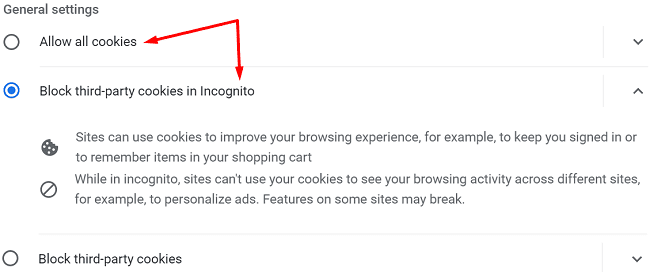
Nato pojdite na Razširitve in ročno onemogočite vse svoje razširitve razen LastPass. Osvežite svoj brskalnik in preverite, ali je napaka odpravljena.
Prepričajte se, da so nastavitve datuma in časa korektne
Ko vaša razširitev LastPass pošlje zahtevo za povezavo s strežniki, se nastavitve sistemskega datuma in časa samodejno preverijo. Če niso pravilne, bodo strežniki blokirali zahtevo za povezavo iz varnostnih razlogov.
Da odpravite to težavo, pojdite na Nastavitve, nato na Čas in jezik in kliknite na Datum in čas. Dovolite, da vaš računalnik samodejno nastavi nastavitve datuma in časovnega pasu. Nato ponovno zaženite napravo in preverite, ali je ta metoda rešila težavo.
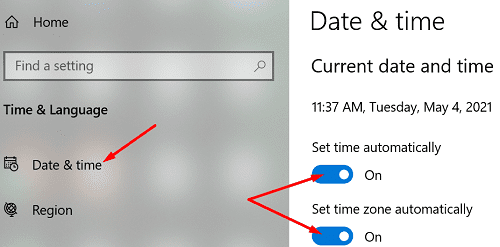
Ponovno namestite LastPass
Če težava ostaja, odstranite LastPass, ponovno zaženite računalnik in ponovno namestite upravitelja gesel. V Chromeu pojdite na Razširitve, izberite LastPass in kliknite gumb Odstrani.
Če ste tudi namestili aplikacijo LastPass na svoj računalnik s sistemom Windows, z desno tipko miške kliknite gumb Start in pojdite na Nastavitve → Aplikacije → Nameščene aplikacije → Odstrani LastPass.
Uporabite svoj glavni gesel za dostop do svojega računa.
Zaključek
Če LastPass ne more povezati s svojimi strežniki, izbrišite lokalni predpomnilnik, posodobite upravitelja gesel in onemogočite razširitve brskalnika. Prav tako se prepričajte, da so nastavitve datuma in časa vašega sistema pravilne. Če težava ostaja, ponovno namestite LastPass in preverite rezultate. Ali so vam te rešitve pomagale odpraviti težavo? Sporočite nam v komentarjih spodaj.
Če LastPass ne more povezati s svojimi strežniki, izbrišite lokalno predpomnilnik, posodobite upravitelja gesel in onemogočite razširitve brskalnika.
Z različico 14361 Windows 10 Insider Preview lahko uporabniki Windows Insider zdaj prenesejo in namestijo razširitev LastPass za Microsoftov brskalnik Edge.
Ko v nastavitve LastPass dodajate enakovredne domene, se prepričajte, da uporabljate pravilno sintakso. Ne uporabljajte http:// v nizu.
če LastPass ne zapomni vašega računalnika kot zaupanja vredne naprave, je to zato, ker se piškotek, ki zagotavlja zaupanje vašemu računalniku, izbriše.
Če LastPass ne uspe ustvariti novih varnih gesel, počistite predpomnilnik brskalnika, onemogočite razširitve in poskusite znova.
Če LastPass ne bo shranil novih gesel, morda drugi upravitelji gesel ali vaš brskalnik orodju preprečujejo shranjevanje novih podatkov za prijavo.
Če povzamemo, LastPass morda ne bo sinhroniziral vaših podatkov za prijavo med brskalniki zaradi napačnih nastavitev ali zastarelih različic brskalnika.
Če se LastPass ne uspe povezati s svojimi strežniki, počistite lokalni predpomnilnik, posodobite upravitelja gesel in onemogočite razširitve brskalnika.
Obstajata dva glavna razloga, zakaj LastPass ne uspe samodejno izpolniti vaših podatkov za prijavo: ali je funkcija onemogočena ali pa jo nekaj blokira.
Če LastPass ne prepozna vašega prstnega odtisa, se prepričajte, da je vaš sistem posodobljen in počistite predpomnilnik aplikacije.
Koda napake LastPass 1603 pomeni, da vaš računalnik ni mogel namestiti upravitelja gesel zaradi težav s programsko opremo.
Če želite odpraviti težave s prijavo v LastPass, onemogočite programsko opremo za skrivanje VPN ali IP, izklopite razširitve brskalnika in ponastavite geslo.
Če vas LastPass nenehno odjavlja, preverite svoje nastavitve in onemogočite možnost, ki vas samodejno odjavi, ko zaprete brskalnik.
Se sprašujete, kako integrirati ChatGPT v Microsoft Word? Ta vodnik vam pokaže, kako to storiti s pripomočkom ChatGPT za Word v 3 enostavnih korakih.
Tukaj najdete podrobna navodila, kako spremeniti niz uporabniškega agenta v brskalniku Apple Safari za MacOS.
Prikazujemo vam, kako spremeniti barvo osvetlitve za besedilo in besedilna polja v Adobe Readerju s tem korak-po-korak priročnikom.
Ali potrebujete načrtovanje ponavljajočih se srečanj na MS Teams z enakimi člani ekipe? Naučite se, kako nastaviti ponavljajoče se srečanje v Teams.
Želite onemogočiti zaslon za posodobitev programske opreme Apple in preprečiti njegovo pojavljanje na računalniku Windows 11 ali Mac? Preizkusite te metode zdaj!
Če iščete osvežujočo alternativo tradicionalni virtualni tipkovnici, je Samsung Galaxy S23 Ultra odlična rešitev. Z
Odkrijte, kako odpraviti napako OneDrive s kodo 0x8004de88, da boste lahko spet uporabljali svoje oblačne shrambe.
V tem vadnici vam pokažemo, kako spremeniti privzeto nastavitev povečave v Adobe Readerju.
Ali pogosto vidite napako Opravičujemo se, nismo se mogli povezati z vami na MS Teams? Preizkusite te napotke za odpravljanje težav in se znebite te težave zdaj!
Trenutno ni mogoče onemogočiti anonimnih vprašanj v Microsoft Teams Live Events. Tudi registrirani uporabniki lahko pošiljajo anonimna vprašanja.



















