LastPass: Prišlo je do napake pri stiku s strežnikom

Če LastPass ne more povezati s svojimi strežniki, izbrišite lokalno predpomnilnik, posodobite upravitelja gesel in onemogočite razširitve brskalnika.
Močna gesla vam pomagajo preprečiti hekerje. Uporaba zapletenih gesel je nujna v današnjem svetu, kjer hekerji komaj čakajo, da dobijo vaše poverilnice . Toda povprečni uporabnik interneta ima na desetine gesel, ki jih mora vsak dan upravljati, kar lahko postane precej težko.
Namesto da neštetokrat pritisnete gumb »Pozabil sem geslo«, lahko uporabite upravitelja gesel za shranjevanje in upravljanje vseh svojih gesel. LastPass je trenutno eden najbolj priljubljenih upraviteljev gesel, vendar lahko njegova namestitev zaradi napake 1603 traja dlje, kot je bilo pričakovano. Poglejmo, kako lahko to popravite.
Ko nameščate nove programe v računalnik, se prepričajte, da uporabljate skrbniški račun. Ne pozabite preveriti posodobitev in na svoj računalnik namestiti najnovejšo različico OS.
Koda napake 1603 lahko pomeni, da je v vašem računalniku že nameščena zastarela različica LastPass. Ista napaka lahko pomeni tudi, da vaša naprava ni uspela odstraniti vseh datotek LastPass iz prejšnje namestitve.
Z drugimi besedami, morate odstraniti stare različice LastPass ali izbrisati ostanke prejšnje namestitve.
Zaženite nadzorno ploščo in pojdite na Odstrani program .
Izberite LastPass in pritisnite gumb Odstrani .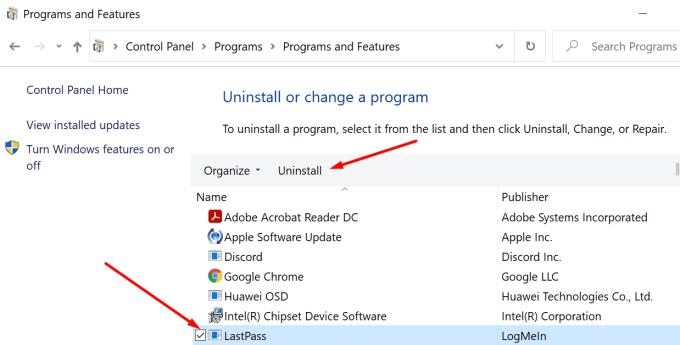
Zaženite Čiščenje diska, da odstranite začasne datoteke, vključno z začasnimi datotekami LastPass.
V iskalno vrstico vnesite čiščenje diska in izberite pogon, na katerega ste namestili LastPass.
Nato označite dve potrditveni polji, namenjeni začasnim datotekam, in pritisnite gumb V redu.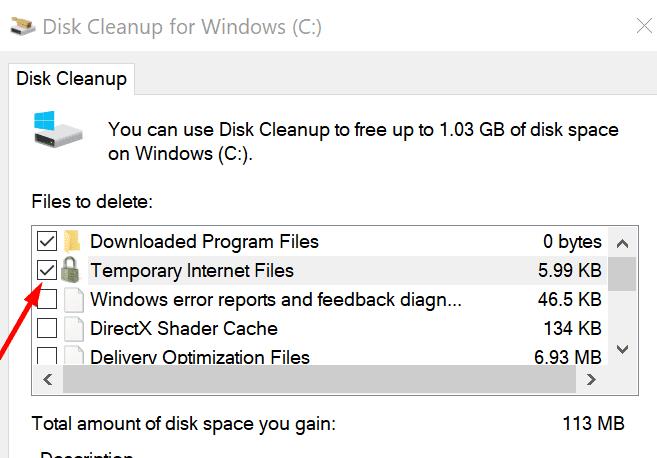
Potrdite, da želite trajno odstraniti te datoteke.
Znova zaženite računalnik.
Prenesite in namestite najnovejšo izdajo LastPass v svojo napravo. Preverite, ali še vedno prejemate napako 1603.
Če uporabljate razširitev brskalnika LastPass, kliknite meni brskalnika in izberite Razširitve (ali Več orodij in nato Razširitve ). Izberite LastPass in pritisnite gumb Odstrani .
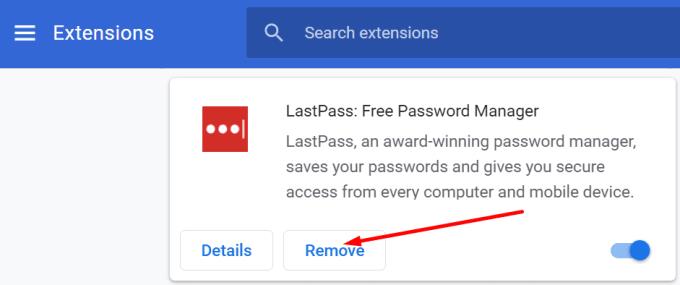
Mimogrede, lahko uporabite tudi odstranjevalec programske opreme, da zagotovite, da vaš računalnik uspešno odstrani vse datoteke iz prejšnjih namestitev LastPass.
Nekateri programi, ki se izvajajo v ozadju, lahko motijo LastPass. Preden namestite upravitelja gesel, zaprite vse programe v ozadju. To vključuje tudi vaš protivirusni program in požarni zid. Vaši varnostni programi lahko pomotoma označijo datoteke LastPass kot sumljive in preprečijo njihovo namestitev na vaš računalnik.
Zaženite upravitelja opravil in kliknite zavihek Procesi .
Z desno tipko miške kliknite programe, ki jih želite zapreti, in izberite Končaj opravilo .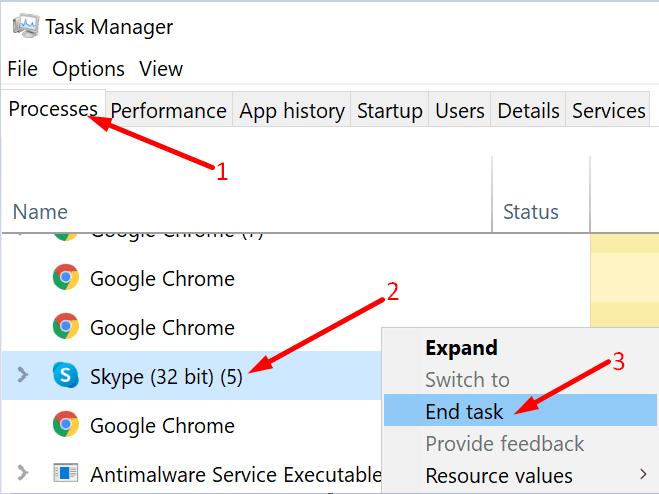
Nato pojdite na Varnost sistema Windows, izberite Upravljanje nastavitev in onemogočite zaščito v realnem času .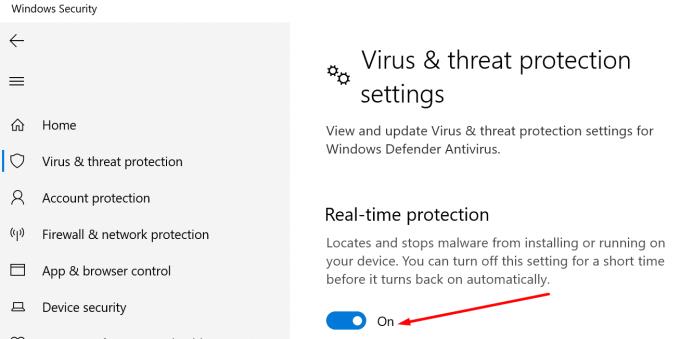
Zaženite nadzorno ploščo in se pomaknite po Sistem in varnost → Požarni zid Windows Defender → Vklop ali izklop požarnega zidu Windows Defender .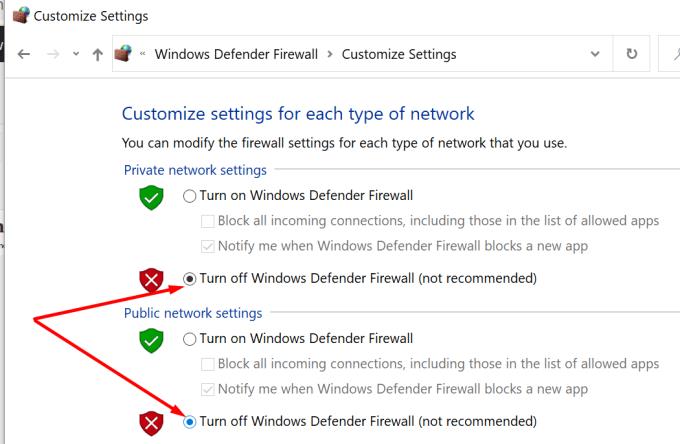
Poskusite znova namestiti LastPass.
Koda napake LastPass 1603 pomeni, da vaš računalnik ni mogel namestiti upravitelja gesel. Če želite odpraviti težavo, uporabite skrbniški račun, zaprite programe v ozadju in odstranite vse ostanke programske opreme iz prejšnjih namestitev LastPass. Uporabite spodnje komentarje in nam sporočite, če vam je uspelo odpraviti to težavo.
Če LastPass ne more povezati s svojimi strežniki, izbrišite lokalno predpomnilnik, posodobite upravitelja gesel in onemogočite razširitve brskalnika.
Z različico 14361 Windows 10 Insider Preview lahko uporabniki Windows Insider zdaj prenesejo in namestijo razširitev LastPass za Microsoftov brskalnik Edge.
Ko v nastavitve LastPass dodajate enakovredne domene, se prepričajte, da uporabljate pravilno sintakso. Ne uporabljajte http:// v nizu.
če LastPass ne zapomni vašega računalnika kot zaupanja vredne naprave, je to zato, ker se piškotek, ki zagotavlja zaupanje vašemu računalniku, izbriše.
Če LastPass ne uspe ustvariti novih varnih gesel, počistite predpomnilnik brskalnika, onemogočite razširitve in poskusite znova.
Če LastPass ne bo shranil novih gesel, morda drugi upravitelji gesel ali vaš brskalnik orodju preprečujejo shranjevanje novih podatkov za prijavo.
Če povzamemo, LastPass morda ne bo sinhroniziral vaših podatkov za prijavo med brskalniki zaradi napačnih nastavitev ali zastarelih različic brskalnika.
Če se LastPass ne uspe povezati s svojimi strežniki, počistite lokalni predpomnilnik, posodobite upravitelja gesel in onemogočite razširitve brskalnika.
Obstajata dva glavna razloga, zakaj LastPass ne uspe samodejno izpolniti vaših podatkov za prijavo: ali je funkcija onemogočena ali pa jo nekaj blokira.
Če LastPass ne prepozna vašega prstnega odtisa, se prepričajte, da je vaš sistem posodobljen in počistite predpomnilnik aplikacije.
Koda napake LastPass 1603 pomeni, da vaš računalnik ni mogel namestiti upravitelja gesel zaradi težav s programsko opremo.
Če želite odpraviti težave s prijavo v LastPass, onemogočite programsko opremo za skrivanje VPN ali IP, izklopite razširitve brskalnika in ponastavite geslo.
Če vas LastPass nenehno odjavlja, preverite svoje nastavitve in onemogočite možnost, ki vas samodejno odjavi, ko zaprete brskalnik.
Obstaja veliko razlogov, zakaj se vaš prenosnik ne more povezati z omrežjem WiFi, zato obstaja veliko načinov za odpravo napake. Če se vaš prenosnik ne more povezati z omrežjem WiFi, lahko poskusite to težavo odpraviti na naslednje načine.
Po ustvarjanju zagonskega USB-ja za namestitev sistema Windows morajo uporabniki preveriti delovanje zagonskega USB-ja, da vidijo, ali je bil zagon uspešno ustvarjen ali ne.
Več brezplačnih orodij lahko predvidi okvare pogona, še preden se zgodijo, kar vam da čas za varnostno kopiranje podatkov in pravočasno zamenjavo pogona.
S pravimi orodji lahko skenirate svoj sistem in odstranite vohunsko programsko opremo, oglaševalsko programsko opremo in druge zlonamerne programe, ki se morda skrivajo v vašem sistemu.
Ko se računalnik, mobilna naprava ali tiskalnik poskuša povezati z računalnikom z operacijskim sistemom Microsoft Windows prek omrežja, se lahko na primer prikaže sporočilo o napaki »omrežne poti ni bilo mogoče najti – napaka 0x80070035«.
Modri zaslon smrti (BSOD) je pogosta in ne nova napaka v sistemu Windows, ki se pojavi, ko v računalniku pride do resne sistemske napake.
Namesto ročnega in neposrednega dostopa v sistemu Windows jih lahko za hitrejši dostop nadomestimo z razpoložljivimi ukazi CMD.
Po neštetih urah uporabe prenosnika in namiznih zvočnikov na fakulteti mnogi ljudje odkrijejo, da lahko z nekaj pametnimi nadgradnjami svoj utesnjen študentski prostor spremenijo v vrhunsko središče za pretakanje glasbe, ne da bi pri tem izpraznili denarnico.
Iz sistema Windows 11 bo Internet Explorer odstranjen. V tem članku vas bo WebTech360 vodil po uporabi Internet Explorerja v sistemu Windows 11.
Sledilna ploščica prenosnika ni namenjena le kazanju, klikanju in povečevanju. Pravokotna površina podpira tudi kretnje, ki omogočajo preklapljanje med aplikacijami, nadzor predvajanja medijev, upravljanje datotek in celo ogled obvestil.





















