LastPass: Prišlo je do napake pri stiku s strežnikom

Če LastPass ne more povezati s svojimi strežniki, izbrišite lokalno predpomnilnik, posodobite upravitelja gesel in onemogočite razširitve brskalnika.
LastPass je zanesljiv upravitelj gesel, ki vam lahko pomaga povečati vašo produktivnost. Namesto da ročno vnašate svoje podatke za prijavo vsakič, ko se morate prijaviti v svoje spletne račune, naj LastPass poskrbi za vse. Čeprav je orodje lahko koristno, ima precej težav .
Mnogi uporabniki so se pritožili, da jih LastPass včasih odjavi iz njihovega računa, zaradi česar so morali ročno vnesti glavno geslo, da se znova prijavijo. Če naletite na isto težavo, sledite spodnjim metodam za odpravljanje težav.
LastPass vas pogosto pozove, da se znova prijavite zaradi napačnih nastavitev računa.
Kliknite ikono razširitve LastPass in izberite Nastavitve računa .
Nato pojdite na zavihek Napredno in se pomaknite navzdol do možnosti stanja prijave v skupno rabo.
Preverite, ali je možnost Deljenje prijavnega stanja med brskalniki omogočena.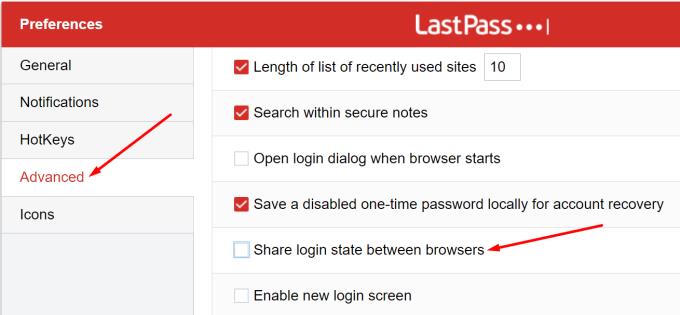
Če je temu tako, ga onemogočite in preverite, ali vas LastPass še vedno odjavlja iz vašega računa.
Nato se vrnite na Splošno in v razdelku Varnost onemogočite ti dve možnosti: Odjava, ko so vsi brskalniki zaprti, in Odjava po toliko minutah nedejavnosti .
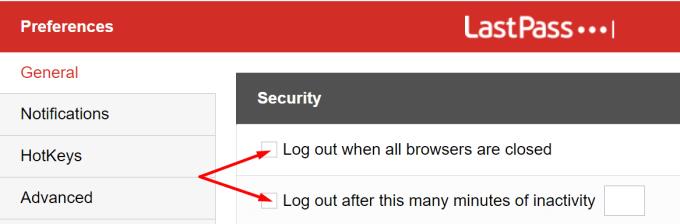
Nato na seznamu preverite nastavitve brskalnika. Prepričajte se, da vaš brskalnik samodejno ne izbriše piškotkov, ko ga zaprete.
V Chromu se pomaknite do Nastavitve in izberite Zasebnost in varnost .
Nato pojdite na Piškotki in drugi podatki spletnega mesta .
Pojdite na Počisti piškotke in podatke spletnih mest, ko zaprete Chrome . Prepričajte se, da je možnost onemogočena.
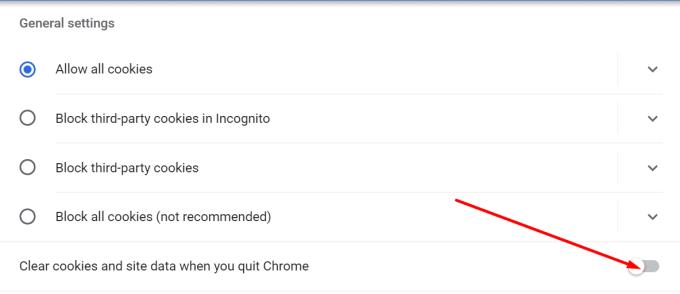
Poleg tega, če uporabljate druge razširitve brskalnika, zlasti razširitve zasebnosti in blokatorje oglasov, jih onemogočite in preverite, ali se težava še vedno pojavlja. Blokatorji oglasov in razširitve, osredotočene na zasebnost, pogosto motijo druge razširitve, kar lahko pokvari nekatere funkcije.
V Chromu kliknite ikono Razširitve v orodni vrstici brskalnika ali pojdite na Več orodij in izberite Razširitve . Izklopite razširitve, znova zaženite brskalnik in preverite, ali je težava izginila.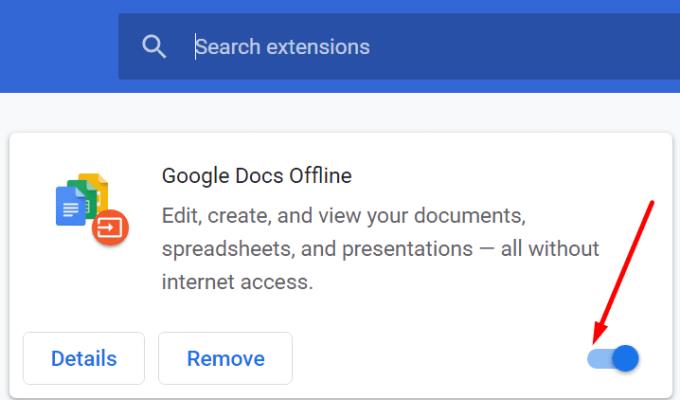
Če je ta metoda rešila vašo težavo, znova omogočite razširitve eno za drugo, da prepoznate in odstranite krivca.
Upoštevajte, da lahko pripomočki tretjih oseb, kot so CCleaner , System Mechanic in drugi, izbrišejo vaše piškotke seje. To vključuje vse podatke za prijavo, shranjene LastPass med ustrezno sejo.
Torej, če uporabljate različna orodja za čiščenje sistema, preverite njihove nastavitve piškotkov. Onemogočite vse možnosti, ki samodejno izbrišejo piškotke vaše seje, ali dodajte izjemo za LastPass.
Ponovno namestite LastPass
Če se težava ponovi, odstranite LastPass, znova zaženite računalnik in znova prenesite orodje. Če je upravitelj gesel poškodovan, bi morala vnovična namestitev odpraviti težavo.
Za zaključek, če vas LastPass kar naprej odjavlja, preverite svoje nastavitve in onemogočite možnost, ki vas samodejno odjavi, ko zaprete brskalnik. Poleg tega se prepričajte, da vaš brskalnik samodejno ne izbriše piškotkov seje, ko ga zaprete. Ste našli druge rešitve za odpravo te težave? V spodnjih komentarjih lahko delite korake, ki jih morate upoštevati.
Če LastPass ne more povezati s svojimi strežniki, izbrišite lokalno predpomnilnik, posodobite upravitelja gesel in onemogočite razširitve brskalnika.
Z različico 14361 Windows 10 Insider Preview lahko uporabniki Windows Insider zdaj prenesejo in namestijo razširitev LastPass za Microsoftov brskalnik Edge.
Ko v nastavitve LastPass dodajate enakovredne domene, se prepričajte, da uporabljate pravilno sintakso. Ne uporabljajte http:// v nizu.
če LastPass ne zapomni vašega računalnika kot zaupanja vredne naprave, je to zato, ker se piškotek, ki zagotavlja zaupanje vašemu računalniku, izbriše.
Če LastPass ne uspe ustvariti novih varnih gesel, počistite predpomnilnik brskalnika, onemogočite razširitve in poskusite znova.
Če LastPass ne bo shranil novih gesel, morda drugi upravitelji gesel ali vaš brskalnik orodju preprečujejo shranjevanje novih podatkov za prijavo.
Če povzamemo, LastPass morda ne bo sinhroniziral vaših podatkov za prijavo med brskalniki zaradi napačnih nastavitev ali zastarelih različic brskalnika.
Če se LastPass ne uspe povezati s svojimi strežniki, počistite lokalni predpomnilnik, posodobite upravitelja gesel in onemogočite razširitve brskalnika.
Obstajata dva glavna razloga, zakaj LastPass ne uspe samodejno izpolniti vaših podatkov za prijavo: ali je funkcija onemogočena ali pa jo nekaj blokira.
Če LastPass ne prepozna vašega prstnega odtisa, se prepričajte, da je vaš sistem posodobljen in počistite predpomnilnik aplikacije.
Koda napake LastPass 1603 pomeni, da vaš računalnik ni mogel namestiti upravitelja gesel zaradi težav s programsko opremo.
Če želite odpraviti težave s prijavo v LastPass, onemogočite programsko opremo za skrivanje VPN ali IP, izklopite razširitve brskalnika in ponastavite geslo.
Če vas LastPass nenehno odjavlja, preverite svoje nastavitve in onemogočite možnost, ki vas samodejno odjavi, ko zaprete brskalnik.
Se sprašujete, kako integrirati ChatGPT v Microsoft Word? Ta vodnik vam pokaže, kako to storiti s pripomočkom ChatGPT za Word v 3 enostavnih korakih.
Tukaj najdete podrobna navodila, kako spremeniti niz uporabniškega agenta v brskalniku Apple Safari za MacOS.
Prikazujemo vam, kako spremeniti barvo osvetlitve za besedilo in besedilna polja v Adobe Readerju s tem korak-po-korak priročnikom.
Ali potrebujete načrtovanje ponavljajočih se srečanj na MS Teams z enakimi člani ekipe? Naučite se, kako nastaviti ponavljajoče se srečanje v Teams.
Želite onemogočiti zaslon za posodobitev programske opreme Apple in preprečiti njegovo pojavljanje na računalniku Windows 11 ali Mac? Preizkusite te metode zdaj!
Če iščete osvežujočo alternativo tradicionalni virtualni tipkovnici, je Samsung Galaxy S23 Ultra odlična rešitev. Z
Odkrijte, kako odpraviti napako OneDrive s kodo 0x8004de88, da boste lahko spet uporabljali svoje oblačne shrambe.
V tem vadnici vam pokažemo, kako spremeniti privzeto nastavitev povečave v Adobe Readerju.
Ali pogosto vidite napako Opravičujemo se, nismo se mogli povezati z vami na MS Teams? Preizkusite te napotke za odpravljanje težav in se znebite te težave zdaj!
Trenutno ni mogoče onemogočiti anonimnih vprašanj v Microsoft Teams Live Events. Tudi registrirani uporabniki lahko pošiljajo anonimna vprašanja.



















