Kako nastaviti ponavljajoče se srečanje v Teams

Ali potrebujete načrtovanje ponavljajočih se srečanj na MS Teams z enakimi člani ekipe? Naučite se, kako nastaviti ponavljajoče se srečanje v Teams.
Z Immersive Reader v Microsoft Teams lahko slišite objave, sporočila v klepetu in naloge, prebrane na glas. Lahko celo prevedete sporočila in jih tudi slišite, kako vam jih berejo. Tukaj je opisano, kako ga uporabiti.
Postavite miško na sporočilo v kanalu ali klepetu.
Premaknite miškin kazalec, dokler ne vidite (...), nato pa izberite Immersive Reader
Po tem kliknite Immersive Reader in si oglejte, kako se Teams zažene na celozaslonsko izkušnjo
Kliknite gumb za predvajanje na dnu, da predvajate sporočilo na glas
Raziščite možnosti Nastavitve besedila, da spremenite velikost besedila, pisave in drugo
Obiščite Možnosti slovnice, da ločite besede po zlogih, zvokih itd.
Obiščite Nastavitve branja, če želite prevesti sporočila in besede ter jih poslušati v drugem jeziku
Če slabo slišite ali težko vidite stvari na zaslonu računalnika, se ne bi smeli počutiti izpuščene iz Microsoft Teams. Zahvaljujoč funkciji, znani kot Immersive Reader, lahko na glas poslušate svoje objave, sporočila v klepetu in naloge ali celo povečate velikost besedila, da se osredotočite samo na določen klepet ali sporočilo.
Funkcija, ki vam to omogoča, je znana kot Immersive Reader . V Teams for Education in nekaterih odjemalcih Teams ima Immersive Reader celo nekaj slovničnih orodij, ki lahko pomagajo našim študentom. Danes si bomo ogledali, kako lahko uporabite Immersive Reader v Teams.
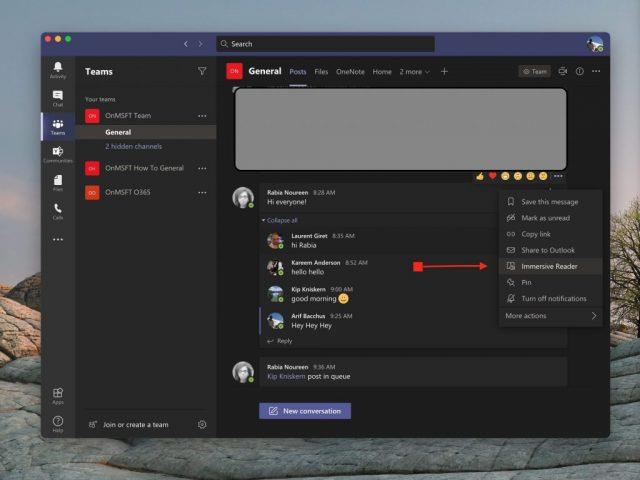
Če želite začeti uporabljati Immersive Reader, ga boste želeli poiskati tako, da postavite miško na sporočilo v klepetu ali kanalu. Če uporabljate napravo z zaslonom na dotik, se lahko s prstom tudi dotaknete zaslona. Ko končate, lahko izberete ( . .) in nato izberete Immersive Reader. Vaše okno Teams se bo nato preklopilo na celozaslonsko izkušnjo.
Upoštevajte, da lahko, če uporabljate Teams for Education, uporabite tudi Immersive Reader pri kateri koli nalogi. Preprosto kliknite ikono, ki je videti kot knjiga poleg gumba Oddaj. Za pedagoge lahko preizkusite Immersive Reader tako, da kliknete Pogled študenta in nato Immersive Reader.
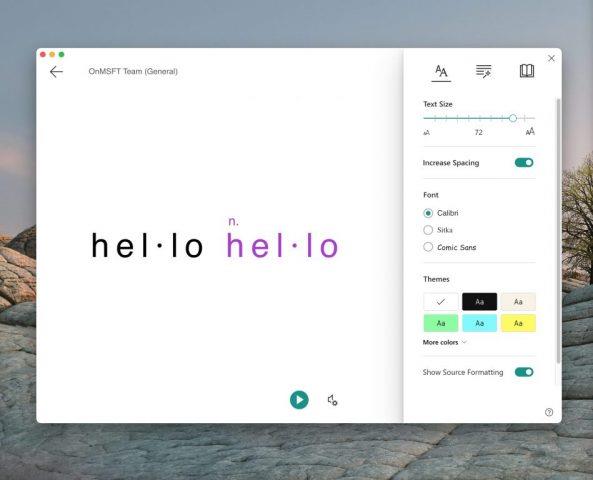
Ko enkrat zaženete Immersive Reader, lahko z njim naredite veliko. Izberete lahko gumb Nastavitve besedila, da spremenite velikost besedila in se pripravite na predvajanje besedila, na katerega se želite osredotočiti. To vam omogoča dostop do velikosti besedila, kar vam omogoča, da spremenite, kako velik in majhen je element. Povečate lahko tudi razmik med besedilom, tako da se lahko osredotočite na posamezne črke. Poleg tega obstajajo še drugi kontrolniki za pisavo, teme in barve.
Ko pa ste pripravljeni predvajati sporočilo, preprosto premaknite miškin kazalec nanj in kliknite gumb za predvajanje na dnu zaslona. Ekipe bodo začele prebirati vse, kar ste poudarili, in nadaljevale naprej. Hitrost ali vrsto glasu lahko nadzirate s klikom na ikono zvoka poleg gumba za predvajanje.
Immersive Reader lahko kadar koli zapustite tako, da kliknete puščico nazaj v zgornjem levem kotu zaslona.

Najbolj kul del Immersive Reader pa prihaja s svojimi slovničnimi kontrolami. Na te kontrole lahko preklopite tako, da kliknete drugi gumb v zgornjem desnem kotu zaslona. Izgleda kot čarobna paličica, ki se zdi pod vrsto črt. To vam bo omogočilo preklopne možnosti za ogled samostalnikov, glagolov, pridevnikov in prislovov v stavkih v Teams. Vsaka bo poudarjena z drugo barvo. Prav tako lahko vklopite oznake za zloge. To je odličen način, da se naučite angleškega jezika in si ogledate vsak ključni vidik stavka.
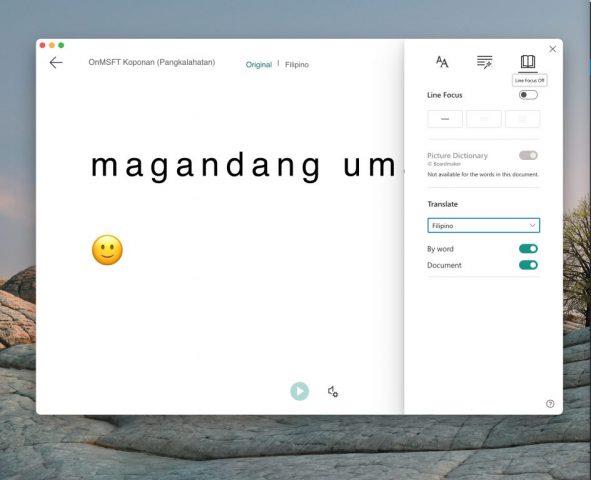
Zadnji vidik Immersive Reader prihaja z njegovimi prevajalskimi sposobnostmi. Če preklopite na ikono Nastavitve branja, tisto na skrajni desni strani zaslona, lahko vidite možnost prevajanja. Če želite prevesti besedilo v aplikaciji Teams in ga poslušati naglas, kliknite preklopno stikalo za dokument in nato na seznamu Prevajaj izberite svoj jezik. Zdaj bodo ekipe preklopile na jezik, ki ga izberete, in s klikom na Predvajaj se bodo sporočila predvajala v novem jeziku.
Ampak, to še ni vse. Uporabite lahko tudi funkcijo slikovnega slovarja. Funkcija slikovnega slovarja vam bo omogočila, da kliknete katero koli posamezno besedo, da jo slišite in preberete ter si ogledate sliko, ki pomaga opredeliti besedo.
Immersive Reader je le ena odlična funkcija v Teams. Namenjen je predvsem izobraževalnim uporabnikom in invalidom, obstajajo pa tudi druge izobraževalne funkcije. Microsoft je seznam vseh funkcij izobraževanja v skupinah tukaj , in vas vabimo, da ga preverite. Opozarjamo vas tudi, da lahko obiščete naše središče Teams za več novic in informacij.
Ali potrebujete načrtovanje ponavljajočih se srečanj na MS Teams z enakimi člani ekipe? Naučite se, kako nastaviti ponavljajoče se srečanje v Teams.
Želite omogočiti ali onemogočiti možnost AutoRecover ali AutoSave? Naučite se, kako omogočiti ali onemogočiti funkcijo AutoRecover v Wordu 2019 ali Microsoft 365.
Microsoft Lists je aplikacija Microsoft 365, ki vam pomaga slediti informacijam in organizirati svoje delo. Uporabite ga lahko tudi v Teams in Sharepoint. Nauči se več.
Mobilna aplikacija Microsoft Teams zdaj podpira video klice med drugimi funkcijami, ki so na voljo v različici za predogled aplikacije.
Tukaj je pogled, kako lahko ostanete produktivni z Microsoft To do v sistemu Windows 10
Tukaj je nekaj pogostih težav z besedami in kako jih lahko odpravite
Ste pozabili shraniti svoj prenosni računalnik Excel? Tukaj si oglejte, kako ga lahko obnovite.
Tukaj je opisano, kako lahko uporabite opravila v Outlooku z Microsoft 365 za prednost produktivnosti.
Tukaj je pogled na nekatere najpogostejše težave OneDrive in kako jih lahko odpravite
Ste že slišali za Microsoft Yammer? To je orodje za družabno mreženje, ki vam pomaga pri povezovanju in sodelovanju z ljudmi v vaši organizaciji, danes pa se z njim dobro ukvarjajte.
Ali je vaše podjetje pravkar sprejelo Microsoft 365? Tukaj si oglejte nekaj nastavitev, ki jih morate konfigurirati, da prilagodite spletno izkušnjo Microsoft 365, da bo vaša lastna.
Tukaj je nekaj najpogostejših kod napak programa Microsoft Excel in kako jih lahko odpravite.
Tukaj je, kako lahko upravljate svoje sestanke v Outlooku
Če uporabljate Windows 10 in iščete brezplačne načine za snemanje zaslona, so na voljo možnosti. Na voljo so trije brezplačni načini za snemanje zaslona
Tukaj je pogled na nekaj pogostih napak v Excelovih formulah in kako jih lahko odpravite
Microsoftov Bing zdaj omogoča več kot le iskanje po spletu. Prav tako lahko prikaže rezultate znotraj vaše organizacije, vključno z datotekami, stiki in
Ali je vaš nabiralnik v Outlooku nered? Poskusite postaviti pravila. V našem najnovejšem priročniku za Microsoft 365 dobro razložite, kako lahko uporabite pravila za samodejno premikanje, označevanje in odgovarjanje na e-poštna sporočila.
V teh dneh več časa preživite v e-pošti? Tukaj si oglejte nekaj naših najboljših praks za Microsoft Outlook v sistemu Windows 10.
Tukaj je opisano, kako lahko unovčite kodo za svojo naročnino na Microsoft 365 ali Office 365
Ko dodate datoteko v razdelek z datotekami svoje ekipe Microsoft Team, jo lahko urejajo vsi v Microsoft Teams, ne samo ustvarjalec datoteke. obstajajo
Ko delate stran od svoje mize, lahko dostopate do računalnika s povezavo Windows Remote Desktop Connection. Z dohodnimi povezavami z oddaljenim namizjem. Naša navodila vam pomagajo pri konfiguraciji in optimizaciji povezave.
Se sprašujete, zakaj prejemate sporočila v svojem Messengerju, tudi ko ste izklopili svoj Messenger? Preberite to, če želite izvedeti razlog.
Osnovni vodnik za povezovanje z brezžičnim zaslonom v operacijskem sistemu Windows 10. Enostavni koraki in rešitve za težave.
Spremenljivke okolja v Windows 10 so ključne za konfiguracijo aplikacij. Naučite se, kako jih učinkovito urediti in dodati.
Precej preprosto je pridobiti vašo e-pošto iz računa Gmail, ne glede na to, ali je bila shranjena za kasnejšo uporabo ali poslana pomotoma. Preberite članek, če želite izvedeti korake, ki prikazujejo obnovitev na namizju in v mobilni aplikaciji.
Ali menite, da vaše aplikacije v telefonu niso varne? Iščete način za zaklepanje Facebook Messengerja? Preberite članek, če želite izvedeti, kako vstavite geslo v Messenger.
Kako odblokirati nekoga na Facebooku in Facebook Messengerju. Prijavite se v svoj račun Facebook, na mobilnem ali namiznem računalniku, pojdite v Nastavitve> Blokiranje. Kliknite Odblokiraj.
Medtem ko bo televizor verjetno dobro deloval brez internetne povezave, če imate kabelsko naročnino, so ameriški uporabniki začeli preklopiti na spletno
Tako kot v resničnem svetu se bodo vaše stvaritve v igri Sims 4 sčasoma postarale in umrle. Simčki se naravno starajo skozi sedem življenjskih obdobij: dojenček, malček, otrok, najstnik,
Obsidian ima več vtičnikov, ki vam omogočajo oblikovanje zapiskov ter uporabo grafov in slik, da jih naredite bolj smiselne. Čeprav so možnosti oblikovanja omejene,



























