Kako nastaviti ponavljajoče se srečanje v Teams

Ali potrebujete načrtovanje ponavljajočih se srečanj na MS Teams z enakimi člani ekipe? Naučite se, kako nastaviti ponavljajoče se srečanje v Teams.
Če to dovoli vaš skrbnik, ali ste vedeli, da lahko nadzirate nekatera dovoljenja, ki jih imajo nekateri ljudje na vašem srečanju in jih nimajo? Evo kako.
Kadar koli nastavite sestanek v Microsoft Teams, lahko obstaja nabor privzetih nastavitev, ki jih običajno vnaprej izbere vaš skrbnik za IT. Če pa to dovoli vaš skrbnik, lahko dejansko sami nadzorujete nekatera dovoljenja, ki jih imajo in jih nimajo ljudje na vašem srečanju. Lahko boste nadzorovali, ali/kdaj bodo zaobšli preddverje, kdo lahko predstavi in še veliko več. Danes vam bomo pokazali, kako lahko to storite na različne načine.
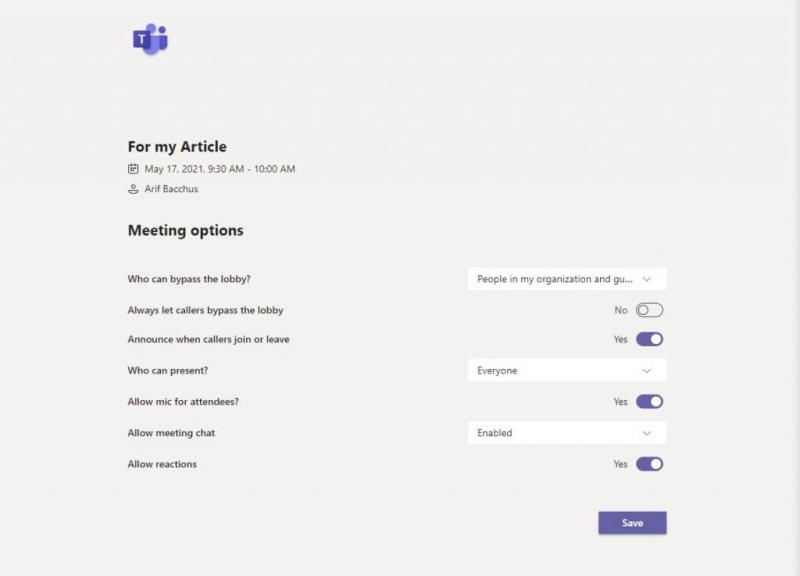
Če želite spremeniti nastavitve udeležencev za sestanek, ki je že nastavljen in je v vašem koledarju, morate samo klikniti sestanek v koledarju Microsoft Teams. Nato od tam kliknite gumb Uredi. Na dnu zaslona bi morali videti povezavo Možnosti srečanj. To izberite tako, da držite tipko za upravljanje na tipkovnici in jo nato kliknete, nato pa se pomaknete na povezavo, ki se odpre v vašem spletnem brskalniku.
Na tej povezavi boste videli celoten seznam kontrolnikov, ki jih lahko prilagodite. Te smo za vas izpostavili spodaj. Pod temi kontrolniki so na voljo različne možnosti, od katerih večina velja za vse v vaši organizaciji, goste, osebe, ki jih povabite, ali samo za vas. Celoten nadzor lahko preverite v spustnih menijih.
Ko prilagodite možnost nastavitve udeleženca za sestanek, boste morali klikniti gumb Shrani, da jo shranite in uporabite. Seveda lahko tudi te kontrole spremenite med srečanjem, o čemer se bomo posvetili naslednjič.

Če ste vzpostavili takojšen sestanek, ste na sredini sestanka in morate spremeniti nastavitve udeležencev, ne skrbite. Stvari lahko enostavno prilagodite tako, da vam ustrezajo. Med aktivnim sestankom samo izberite Pokaži udeležence v kontrolnikih sestanka. Nato od tam nad seznamom udeležencev izberite Upravljanje dovoljenj. Nato lahko dostopate do istih kontrolnikov, ki smo jih omenili zgoraj.
Kot alternativo lahko do teh kontrolnikov pridete tudi iz Več dejanj na vrhu okna sestanka. Nato lahko izberete možnosti srečanja. Na desni se bo odprla plošča in od tam lahko spremenite svoje možnosti.
To je le eden od mnogih načinov, kako lahko Microsoft Teams prilagodite tako, da bodo vaše. Obravnavali smo druge teme, kot so, kako lahko priključite Teams z Google Koledarjem , nastavitve za prilagajanje, da kar najbolje izkoristite videoklice , in kako lahko sodelujete s svojimi sodelavci prek Yammerja v Teams . Vedno vam nudimo hrbet in vam nudimo veliko vodnikov, novic in več .
Ali potrebujete načrtovanje ponavljajočih se srečanj na MS Teams z enakimi člani ekipe? Naučite se, kako nastaviti ponavljajoče se srečanje v Teams.
Želite omogočiti ali onemogočiti možnost AutoRecover ali AutoSave? Naučite se, kako omogočiti ali onemogočiti funkcijo AutoRecover v Wordu 2019 ali Microsoft 365.
Microsoft Lists je aplikacija Microsoft 365, ki vam pomaga slediti informacijam in organizirati svoje delo. Uporabite ga lahko tudi v Teams in Sharepoint. Nauči se več.
Mobilna aplikacija Microsoft Teams zdaj podpira video klice med drugimi funkcijami, ki so na voljo v različici za predogled aplikacije.
Tukaj je pogled, kako lahko ostanete produktivni z Microsoft To do v sistemu Windows 10
Tukaj je nekaj pogostih težav z besedami in kako jih lahko odpravite
Ste pozabili shraniti svoj prenosni računalnik Excel? Tukaj si oglejte, kako ga lahko obnovite.
Tukaj je opisano, kako lahko uporabite opravila v Outlooku z Microsoft 365 za prednost produktivnosti.
Tukaj je pogled na nekatere najpogostejše težave OneDrive in kako jih lahko odpravite
Ste že slišali za Microsoft Yammer? To je orodje za družabno mreženje, ki vam pomaga pri povezovanju in sodelovanju z ljudmi v vaši organizaciji, danes pa se z njim dobro ukvarjajte.
Ali je vaše podjetje pravkar sprejelo Microsoft 365? Tukaj si oglejte nekaj nastavitev, ki jih morate konfigurirati, da prilagodite spletno izkušnjo Microsoft 365, da bo vaša lastna.
Tukaj je nekaj najpogostejših kod napak programa Microsoft Excel in kako jih lahko odpravite.
Tukaj je, kako lahko upravljate svoje sestanke v Outlooku
Če uporabljate Windows 10 in iščete brezplačne načine za snemanje zaslona, so na voljo možnosti. Na voljo so trije brezplačni načini za snemanje zaslona
Tukaj je pogled na nekaj pogostih napak v Excelovih formulah in kako jih lahko odpravite
Microsoftov Bing zdaj omogoča več kot le iskanje po spletu. Prav tako lahko prikaže rezultate znotraj vaše organizacije, vključno z datotekami, stiki in
Ali je vaš nabiralnik v Outlooku nered? Poskusite postaviti pravila. V našem najnovejšem priročniku za Microsoft 365 dobro razložite, kako lahko uporabite pravila za samodejno premikanje, označevanje in odgovarjanje na e-poštna sporočila.
V teh dneh več časa preživite v e-pošti? Tukaj si oglejte nekaj naših najboljših praks za Microsoft Outlook v sistemu Windows 10.
Tukaj je opisano, kako lahko unovčite kodo za svojo naročnino na Microsoft 365 ali Office 365
Ko dodate datoteko v razdelek z datotekami svoje ekipe Microsoft Team, jo lahko urejajo vsi v Microsoft Teams, ne samo ustvarjalec datoteke. obstajajo
Ko delate stran od svoje mize, lahko dostopate do računalnika s povezavo Windows Remote Desktop Connection. Z dohodnimi povezavami z oddaljenim namizjem. Naša navodila vam pomagajo pri konfiguraciji in optimizaciji povezave.
Se sprašujete, zakaj prejemate sporočila v svojem Messengerju, tudi ko ste izklopili svoj Messenger? Preberite to, če želite izvedeti razlog.
Osnovni vodnik za povezovanje z brezžičnim zaslonom v operacijskem sistemu Windows 10. Enostavni koraki in rešitve za težave.
Spremenljivke okolja v Windows 10 so ključne za konfiguracijo aplikacij. Naučite se, kako jih učinkovito urediti in dodati.
Precej preprosto je pridobiti vašo e-pošto iz računa Gmail, ne glede na to, ali je bila shranjena za kasnejšo uporabo ali poslana pomotoma. Preberite članek, če želite izvedeti korake, ki prikazujejo obnovitev na namizju in v mobilni aplikaciji.
Ali menite, da vaše aplikacije v telefonu niso varne? Iščete način za zaklepanje Facebook Messengerja? Preberite članek, če želite izvedeti, kako vstavite geslo v Messenger.
Kako odblokirati nekoga na Facebooku in Facebook Messengerju. Prijavite se v svoj račun Facebook, na mobilnem ali namiznem računalniku, pojdite v Nastavitve> Blokiranje. Kliknite Odblokiraj.
Medtem ko bo televizor verjetno dobro deloval brez internetne povezave, če imate kabelsko naročnino, so ameriški uporabniki začeli preklopiti na spletno
Tako kot v resničnem svetu se bodo vaše stvaritve v igri Sims 4 sčasoma postarale in umrle. Simčki se naravno starajo skozi sedem življenjskih obdobij: dojenček, malček, otrok, najstnik,
Obsidian ima več vtičnikov, ki vam omogočajo oblikovanje zapiskov ter uporabo grafov in slik, da jih naredite bolj smiselne. Čeprav so možnosti oblikovanja omejene,



























