Kako nastaviti ponavljajoče se srečanje v Teams

Ali potrebujete načrtovanje ponavljajočih se srečanj na MS Teams z enakimi člani ekipe? Naučite se, kako nastaviti ponavljajoče se srečanje v Teams.
Tukaj so koraki, ki jih morate izvesti za dodajanje (in upravljanje) oznak v Microsoft Teams.
1. Na levi strani namizne aplikacije Microsoft Teams izberite Teams in na seznamu poiščite svojo ekipo.
2. Za več možnosti izberite meni s tremi pikami na desni strani imena kanala.
3. Izberite Upravljanje zavihkov, da ustvarite in dodelite oznake osebam v Microsoft Teams.
Uporaba oznak v Microsoft Teams vam omogoča, da naenkrat omenite skupino ljudi. Z uporabo oznak vam ni več treba omenjati posameznih imen, lahko združite več ljudi pod isto oznako in jih obvestite kot skupino. Ljudi lahko združite glede na njihovo delovno vlogo, lokacijo ali oddelek.
Ko dodate oznako, samo uporabite @tag_name v kanalu v Microsoft Teams. Vsakdo, ki mu je dodeljena oznaka, bo prejel enako obvestilo, kot če bi bil neposredno omenjen @. Drug način, kako lahko uporabite oznako, je, da začnete nov klepet in izberete oznako, ki vključuje osebe, ki jih želite doseči.
Ne le kdorkoli lahko ustvarja in upravlja oznake v Microsoft Teams. Če želite dodati in upravljati oznake, morate biti lastnik ekipe v Microsoft Teams. Če ne morete dodati ali upravljati oznak, vaša organizacija morda še nima omogočene funkcije v Microsoft Teams.
Če so oznake omogočene in niste lastnik ekipe, si lahko še vedno ogledate oznake, ki so bile dodeljene vam in drugim članom ekipe. Čeprav niste lastnik ekipe, lahko še vedno uporabljate imena oznak za opozarjanje skupin v vaši organizaciji v pogovorih v kanalu.
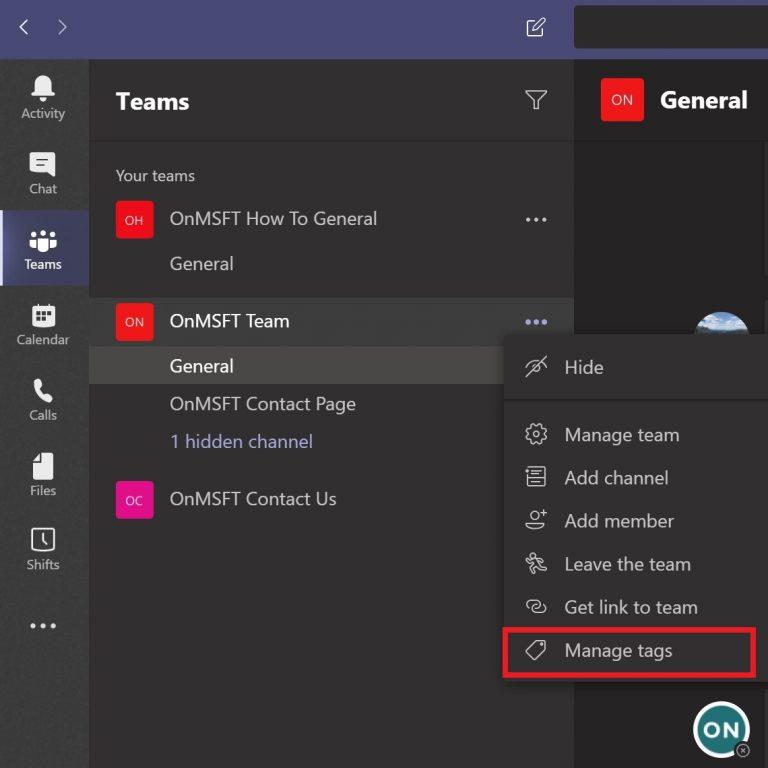
Tukaj so koraki, ki jih morate izvesti za dodajanje in upravljanje oznak v Microsoft Teams.
Na levi strani namizne aplikacije Microsoft Teams izberite Teams in na seznamu poiščite svojo ekipo.
Če si želite ogledati več možnosti, izberite meni s tremi pikami na desni strani imena kanala.
Izberite Upravljanje oznak, da ustvarite in dodelite oznake osebam v Microsoft Teams
Zdaj lahko dodajate in dodeljujete oznake ljudem v vaši organizaciji. Skupino lahko na primer označite z "Vodstvo" in dodate ljudi, ki delajo v določenem oddelku v vaši organizaciji. Ko končate z dodajanjem oseb določenemu imenu oznake, tapnite Ustvari .
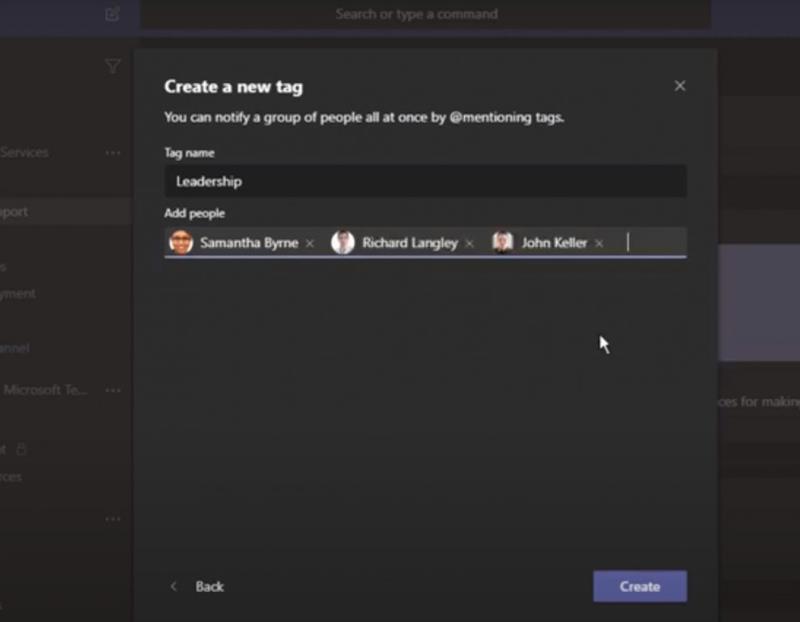

Uporabite @tag_name kot za katero koli drugo omembo @ v Microsoft Teams. V pogovoru v kanalu uporabite @ime_oznake, da opozorite vse osebe, ki so dodeljene oznaki. Microsoft Teams bo glede na to, kaj vnesete, ponudil predloge, kateri oznaki poslati sporočilo.

Če želite klepetati s skupino, ki je dodeljena oznaki, morate samo uporabiti @ime_oznake. Namesto da za posamezna imena uporabite @omembe, lahko uporabite @ime_oznake, da omenite vse, ki so dodeljeni oznaki. Uporabite ime oznake na enak način, kot bi začeli nov klepet s posameznikom v Microsoft Teams.
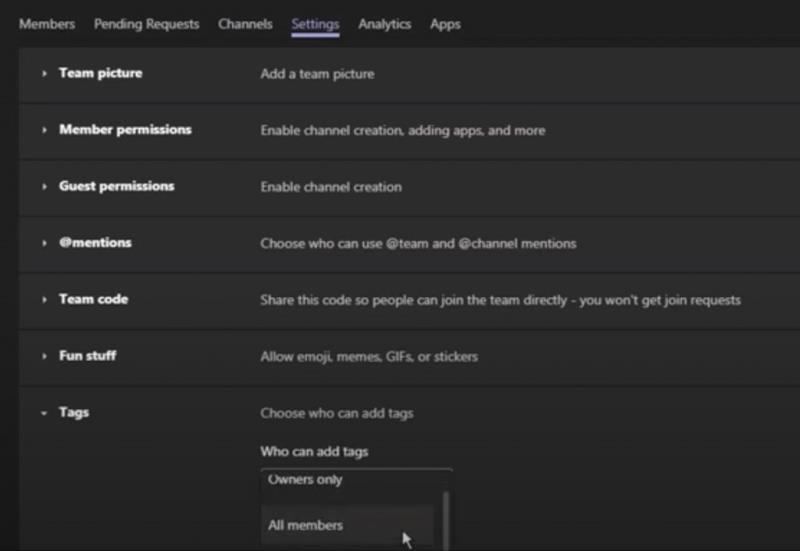
Samo lastniki skupin lahko izberejo, kateri uporabniki lahko dodajajo in upravljajo oznake. Tukaj je tisto, kar morate storiti za upravljanje nastavitev lastnika ekipe v Microsoft Teams.
Na levi strani namizne aplikacije izberite Teams in izberite želeni kanal ekipe.
Izberite meni s tremi pikami in izberite Upravljanje ekipe .
Izberite zavihek Nastavitve .
Pomaknite se navzdol do razdelka Oznake .
Tukaj lahko lastniki skupin spremenijo nastavitve oznak, da dovolijo samo lastnikom skupin ali vsem članom ekipe, da dodajo oznake v Microsoft Teams.
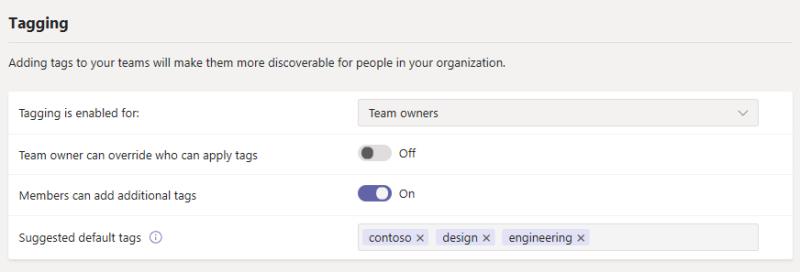
Slika z dovoljenjem microsofta
Skrbniki Microsoft Teams lahko dodatno spremenijo nastavitve oznak za lastnike skupin in člane ekipe v vaši organizaciji. V Microsoft Teams imate lahko skupno 100 oznak z do 100 člani ekipe, dodanimi eni oznaki v Microsoft Teams. Enemu članu ekipe je mogoče dodeliti do 25 različnih oznak.
Poleg tega lahko skrbniki Microsoft Teams lastnikom skupin dovolijo, da preglasijo, kdo lahko uporablja oznake, dodaja dodatne oznake in uporablja do 25 predlaganih privzetih oznak v Microsoft Teams. Vsako ime oznake lahko vsebuje največ 25 znakov. Odvisno od tega, ali je funkcija vklopljena, lahko lastniki skupin in člani skupine uporabljajo te predlagane oznake, spremenijo imena oznak ali ustvarijo nov nabor oznak.
Ali menite, da bi bila uporaba oznak v Microsoft Teams koristna v vaši organizaciji? Sporočite nam v komentarjih.
Ali potrebujete načrtovanje ponavljajočih se srečanj na MS Teams z enakimi člani ekipe? Naučite se, kako nastaviti ponavljajoče se srečanje v Teams.
Želite omogočiti ali onemogočiti možnost AutoRecover ali AutoSave? Naučite se, kako omogočiti ali onemogočiti funkcijo AutoRecover v Wordu 2019 ali Microsoft 365.
Microsoft Lists je aplikacija Microsoft 365, ki vam pomaga slediti informacijam in organizirati svoje delo. Uporabite ga lahko tudi v Teams in Sharepoint. Nauči se več.
Mobilna aplikacija Microsoft Teams zdaj podpira video klice med drugimi funkcijami, ki so na voljo v različici za predogled aplikacije.
Tukaj je pogled, kako lahko ostanete produktivni z Microsoft To do v sistemu Windows 10
Tukaj je nekaj pogostih težav z besedami in kako jih lahko odpravite
Ste pozabili shraniti svoj prenosni računalnik Excel? Tukaj si oglejte, kako ga lahko obnovite.
Tukaj je opisano, kako lahko uporabite opravila v Outlooku z Microsoft 365 za prednost produktivnosti.
Tukaj je pogled na nekatere najpogostejše težave OneDrive in kako jih lahko odpravite
Ste že slišali za Microsoft Yammer? To je orodje za družabno mreženje, ki vam pomaga pri povezovanju in sodelovanju z ljudmi v vaši organizaciji, danes pa se z njim dobro ukvarjajte.
Ali je vaše podjetje pravkar sprejelo Microsoft 365? Tukaj si oglejte nekaj nastavitev, ki jih morate konfigurirati, da prilagodite spletno izkušnjo Microsoft 365, da bo vaša lastna.
Tukaj je nekaj najpogostejših kod napak programa Microsoft Excel in kako jih lahko odpravite.
Tukaj je, kako lahko upravljate svoje sestanke v Outlooku
Če uporabljate Windows 10 in iščete brezplačne načine za snemanje zaslona, so na voljo možnosti. Na voljo so trije brezplačni načini za snemanje zaslona
Tukaj je pogled na nekaj pogostih napak v Excelovih formulah in kako jih lahko odpravite
Microsoftov Bing zdaj omogoča več kot le iskanje po spletu. Prav tako lahko prikaže rezultate znotraj vaše organizacije, vključno z datotekami, stiki in
Ali je vaš nabiralnik v Outlooku nered? Poskusite postaviti pravila. V našem najnovejšem priročniku za Microsoft 365 dobro razložite, kako lahko uporabite pravila za samodejno premikanje, označevanje in odgovarjanje na e-poštna sporočila.
V teh dneh več časa preživite v e-pošti? Tukaj si oglejte nekaj naših najboljših praks za Microsoft Outlook v sistemu Windows 10.
Tukaj je opisano, kako lahko unovčite kodo za svojo naročnino na Microsoft 365 ali Office 365
Ko dodate datoteko v razdelek z datotekami svoje ekipe Microsoft Team, jo lahko urejajo vsi v Microsoft Teams, ne samo ustvarjalec datoteke. obstajajo
Ko delate stran od svoje mize, lahko dostopate do računalnika s povezavo Windows Remote Desktop Connection. Z dohodnimi povezavami z oddaljenim namizjem. Naša navodila vam pomagajo pri konfiguraciji in optimizaciji povezave.
Se sprašujete, zakaj prejemate sporočila v svojem Messengerju, tudi ko ste izklopili svoj Messenger? Preberite to, če želite izvedeti razlog.
Osnovni vodnik za povezovanje z brezžičnim zaslonom v operacijskem sistemu Windows 10. Enostavni koraki in rešitve za težave.
Spremenljivke okolja v Windows 10 so ključne za konfiguracijo aplikacij. Naučite se, kako jih učinkovito urediti in dodati.
Precej preprosto je pridobiti vašo e-pošto iz računa Gmail, ne glede na to, ali je bila shranjena za kasnejšo uporabo ali poslana pomotoma. Preberite članek, če želite izvedeti korake, ki prikazujejo obnovitev na namizju in v mobilni aplikaciji.
Ali menite, da vaše aplikacije v telefonu niso varne? Iščete način za zaklepanje Facebook Messengerja? Preberite članek, če želite izvedeti, kako vstavite geslo v Messenger.
Kako odblokirati nekoga na Facebooku in Facebook Messengerju. Prijavite se v svoj račun Facebook, na mobilnem ali namiznem računalniku, pojdite v Nastavitve> Blokiranje. Kliknite Odblokiraj.
Medtem ko bo televizor verjetno dobro deloval brez internetne povezave, če imate kabelsko naročnino, so ameriški uporabniki začeli preklopiti na spletno
Tako kot v resničnem svetu se bodo vaše stvaritve v igri Sims 4 sčasoma postarale in umrle. Simčki se naravno starajo skozi sedem življenjskih obdobij: dojenček, malček, otrok, najstnik,
Obsidian ima več vtičnikov, ki vam omogočajo oblikovanje zapiskov ter uporabo grafov in slik, da jih naredite bolj smiselne. Čeprav so možnosti oblikovanja omejene,



























