3 Koraki za Integracijo ChatGPT v Word

Se sprašujete, kako integrirati ChatGPT v Microsoft Word? Ta vodnik vam pokaže, kako to storiti s pripomočkom ChatGPT za Word v 3 enostavnih korakih.
Ali vaše delo vključuje urejanje dokumentov v Microsoft Wordu? Naučite se, kako omogočiti način sledenja spremembam v Wordu.
Ker je Microsoft Word programska oprema za upravljanje dokumentov, uporabljajo uporabniki potrebne številne spremembe v njem. Pogosto postane težko spremljati spremembe, ki so bile opravljene v dokumentu. Za pomoč pri tem Microsoft ponuja funkcijo sledenja spremembam.
Ta funkcija vam omogoča, da spremljate in si ogledate vse spremembe, ki so bile opravljene na dokumentu. To je funkcija, ki se izkaže za uporabno, ko ekipa ureja dokument. V tem članku vam bom povedal, kako omogočiti način sledenja spremembam v Wordu z različnimi metodami. Prav tako bom opisal to funkcijo in povedal, zakaj jo potrebujete.
Vsebina
Kaj je sledenje spremembam v Wordu?
Sledenje spremembam je funkcija Microsoft Worda, ki vam pomaga spremljati vse spremembe, opravljene v dokumentu ali Wordovi datoteki. Ne glede na to, ali ste edini, ki uporablja dokument, ali imate skupino sodelavcev, ki delajo na njem, lahko to funkcijo uporabite za spremljanje morebitnih sprememb.
Obstajajo različni načini, kako lahko sledenje spremembam prikazujete v svojem dokumentu. Prav tako vam omogoča nadzor nad tem, katere spremembe naj bodo spremljane in kako lahko te spremembe sprejmete ali zavrnete. Poleg omogočanja te funkcije lahko izbirate med razpoložljivimi možnostmi za vaš želeni način.
Kdo mora uporabljati sledenje spremembam v Wordu?
S sledenjem spremembam lahko vidite, katere spremembe so bile opravljene na vašem dokumentu s strani sodelavcev. Prav tako vam pomaga vizualizirati vsako spremembo in posamezno spremembo, da se lahko končno odločite, ali jih obdržati ali zavrniti.
Vsakdo, ki uporablja Word za urejanje dokumentov, bo to funkcijo našel izjemno koristno. Če delate na nalogi in pogosto pošljete svojo disertacijo svojemu nadzorniku v MS Wordu, vam bo sledenje spremembam pomagalo razumeti spremembe, ki jih želi v vašem dokumentu.
Drug priljubljen primer uporabe načina sledenja spremembam so svobodnjaki ali izvajalci. Če ste vsebinski pisatelj, pisatelj vsebin za družbena omrežja ali email tržnik, lahko pošljete svoje osnutke stranki, ki lahko opravi potrebne spremembe. Vse njihove predloge lahko dodate v datoteko, ko jih sprejmete, pa se vaša dejanja spremljajo.
Poslovni in pravni dokumenti prav tako potrebujejo način sledenja spremembam, če vključujejo več sodelavcev. Ko več kot ena oseba dela na dokumentu, vam sledenje spremembam pomaga razumeti, kdo je naredil katere spremembe in kdaj. To vam bo pomagalo preprečiti zmedo in napačno komunikacijo.
Omogočanje načina sledenja spremembam v Wordu z najboljšimi metodami
Metoda 1: Uporabite zavihek Pregled

Metoda 2: Uporabite hkratno tipko
Če nočete prehoditi teh korakov, ima Word preprosto rešitev za vas. Obstaja hkratna tipka za sledenje spremembam, ki je CTRL + Shift + E. Pritisnite te tipke hkrati, ko je odprt dokument Word, in sledenje spremembam bo takoj omogočeno.
Metoda 3: Uporabite statusno vrstico
Sledite funkciji sledenja spremembam iz statusne vrstice vašega dokumenta Word.
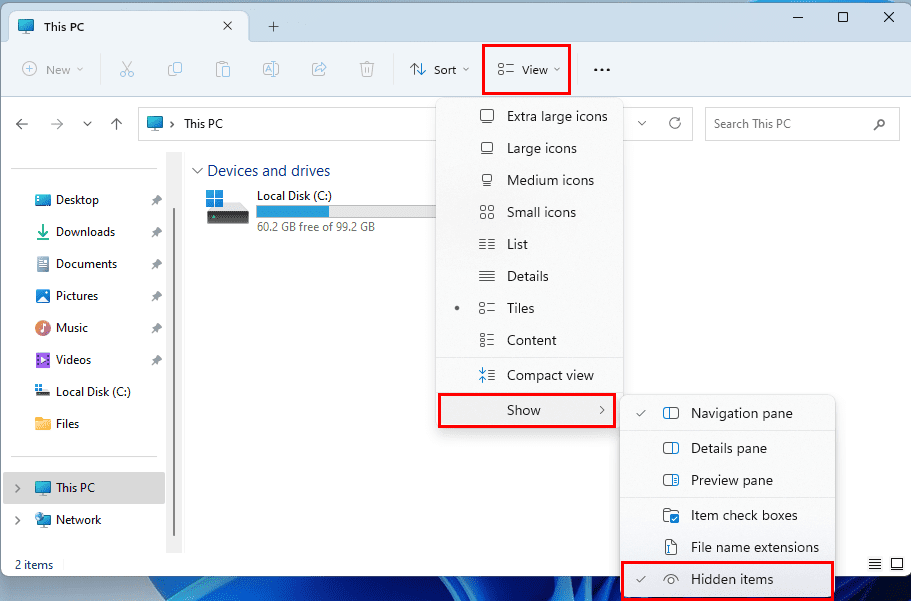
Zapomnite si, da mora biti vaša statusna vrstica prilagojena za prikaz načina sledenja spremembam. Če je ne morete najti tam, tukaj je, kaj morate storiti, da bo ta način viden.
Metoda 4: Uporabite hitro dostopno orodno vrstico
Hitro dostopna orodna vrstica (QAT) je še en način za omogočanje sledenja spremembam v kateri koli Word datoteki na enostaven način. Ta orodna vrstica je zgornja vrstica Wordove datoteke, ki vsebuje tudi ime Wordove datoteke in iskalno polje.
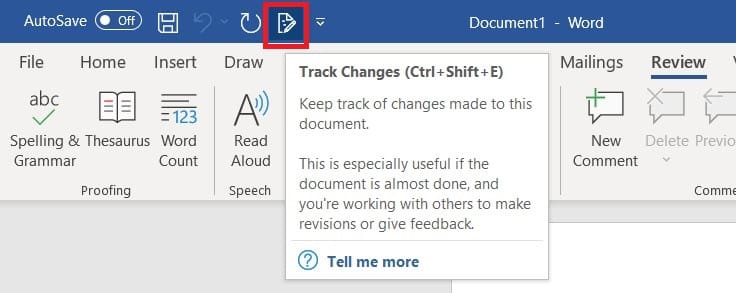
Če ikone Sledenje spremembam ne morete najti na Hitro dostopni orodni vrstici, jo lahko dodate tam z naslednjimi koraki:
Pogosta vprašanja o omogočanju sledenja spremembam v Wordu
Zakaj manjka "Sledenje" v mojem Word traku?
V Microsoft Outlook 2007 do 2016 lahko prilagodite trak. To pomeni, da lahko možnost Sledenje spremembam odstranjeval in ne obstaja na vašem računalniku. Pogosto jo lahko dodate nazaj tako, da greste do puščice Prilagoditev Hitro dostopne orodne vrstice in nato izberete Več ukazov.
Od tu lahko izberete Prilagajanje traku in dodate sekcijo Sledenje spremembam. Prav tako lahko uporabite gumb Reset na tem zaslonu, da ponastavite prilagoditve na privzete nastavitve.
Zaključek
Če uporabljate Microsoft Word za sodelovanje pri ustvarjanju dokumentov, je sledenje spremembam koristna funkcija za vas. Pomaga vam spremljati spremembe, ki so bile opravljene v dokumentu s strani vas ali drugih sodelavcev.
Če ne veste, kako omogočiti sledenje spremembam v Wordu, si oglejte metode, omenjene tukaj. Lahko sledite katerikoli od teh pristopov in enostavno omogočite sledenje spremembam. Če poznate kakšno drugo tehniko za sledenje spremembam, jo delite z nami v komentarju.
Prav tako delite ta članek s svojimi družinskimi člani in prijatelji, ki uporabljajo Microsoft Word. Tukaj je še nekaj drugih člankov, ki jih lahko preberete, kot so kako dodati in odstraniti prelome strani in kako omogočiti urejevalnik enačb.
Se sprašujete, kako integrirati ChatGPT v Microsoft Word? Ta vodnik vam pokaže, kako to storiti s pripomočkom ChatGPT za Word v 3 enostavnih korakih.
Ali vaše delo vključuje urejanje dokumentov v Microsoft Wordu? Naučite se, kako omogočiti način sledenja spremembam v Wordu.
Ta vadnica vam prikazuje dva načina, kako lahko dodate po meri pripravljene besede v slovar Microsoft Worda.
Bližnjice na tipkovnici, znane tudi kot hitre tipke, olajšajo vaše pisne naloge. Uporabite lahko tipkovnico za vnos vsake izmed teh.
Kako onemogočiti samodejno številčenje in označevanje v Microsoft Wordu s tem enostavnim vodičem.
Kako razdeliti dokument Microsoft Word 2016 ali 2013 v stolpce.
Naučite se, kako dodati PDF datoteko v vaš dokument Microsoft Word s tem podrobnim vodičem. Izvedeli boste, kako to storiti v dveh programih.
To navodilo vam pokaže, kako v dokument Microsoft Word 365 vstaviti datum, ki se samodejno posodobi.
Preklicne reference lahko vaše dokumente naredijo veliko bolj uporabne, organizirane in dostopne. Ta vodnik vas bo naučil, kako ustvariti preklicne reference v Wordu.
Naučite se, kako spremeniti barvo hiperpovezav v Wordu za Windows 11, macOS, iPad itd. Metode veljajo za Word 365, Word 2021 in tako naprej.
Slogi lahko vašemu dokumentu takoj dajo urejen in dosleden videz. Tako uporabljate sloge v Wordu in kjer jih najdete.
Če želite ustvariti slovar po meri v Microsoft Wordu, pojdite na Datoteka → Možnosti Preverjanje → Slovarji po meri in izberite Novo.
Večina uporabnikov Microsoft Worda bo popolnoma zadovoljna s shranjevanjem vseh svojih dokumentov v privzeto vrsto datoteke »docx« in morda občasno izvozi korak Shrani vsakič, ko shranite izpolnitev v Microsoft Wordu, tako da nastavite privzeto datoteko s to vadnico.
Ko dodajate slike v Wordov dokument, morate izbrati, kako želite, da bodo delovale z besedilom v dokumentu. Slike so privzeto »V skladu s S to vadnico se naučite, kako narediti prelivanje besedila po svojih željah v Microsoft Wordu.
Microsoft Word privzeto prikazuje vaše nedavne dokumente, ko ste na zaslonu »Odpri dokument«. Seznam nedavnih dokumentov je razvrščen po dokumentu. Nastavite lahko število nedavnih dokumentov, prikazanih v programu Microsoft Word. Samo sledite tej vadnici, da jo spremenite.
Prihranite dragoceni čas in izbrišite vse slike v dokumentu Microsoft Word v manj kot minuti, tako da sledite tem navodilom.
Ko morate urediti slike, Microsoft Word morda ni vaša prva izbira. Toda dobra novica je, da ima nekaj osnovnega urejanja fotografij. Ali morate sliko obrniti na glavo v Microsoft Wordu? Čeprav word ni urejevalnik slik, lahko to storite s temi koraki.
Microsoft Word je privzeto nastavljen na svetlo sivo in modro temo z motivom oblaka v zgornjem desnem kotu. To je verjetno edina barvna shema Worda, ki najbolj prilagodi Microsoft Word po svojih željah, tako da s temi koraki spremenite temo.
Če funkcija Prepis ni na voljo v Wordu, se prepričajte, da so vaše jezikovne nastavitve za Office, sistem in brskalnik nastavljene na angleščina ZDA.
Če želite zagotoviti, da med besedami v dokumentu ni dodatnih presledkov, lahko uporabite orodje Najdi in zamenjaj.
Prikazujemo vam, kako sistemski administrator lahko sprosti datoteko Microsoft Excel, da jo lahko ureja drug uporabnik.
Prikazujte poziv na Microsoft Excel za Office 365 datoteke, ki pravi Odpri samo za branje s pomočjo tega vodnika.
Ta priročnik za odpravljanje težav vam pomaga pri pogosti težavi z Microsoft Outlook 365, kjer se sesuje med zagonom.
Želite dostopati do svoje Yahoo pošte neposredno iz svojega Outlook računa? Naučite se, kako dodati Yahoo pošto v Outlook 2021, 2019 in 2016.
Ali vaše delo vključuje urejanje dokumentov v Microsoft Wordu? Naučite se, kako omogočiti način sledenja spremembam v Wordu.
Navodilo, ki pojasnjuje, kako dodati možnost E-pošta na orodno vrstico Microsoft Excel in Word 365.
Naučite se, kako omogočiti ali onemogočiti prikaz formul v celicah v Microsoft Excelu.
Tutorial, ki pomaga pri težavah, kjer preglednice Microsoft Excel ne izračunavajo natančno.
Ali Microsoft Word 2016 prepisuje že obstoječe besedilo? Naučite se, kako enostavno odpraviti težavo s prepisovanjem besedila v Wordu.
Vodnik, ki prikazuje metode, ki jih lahko uporabite za omogočanje ali onemogočanje dodatkov ali vtičnikov Microsoft Outlook 365.





















