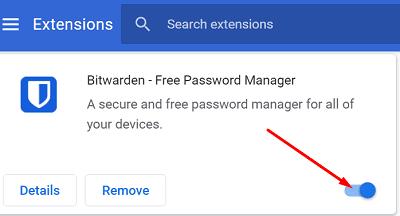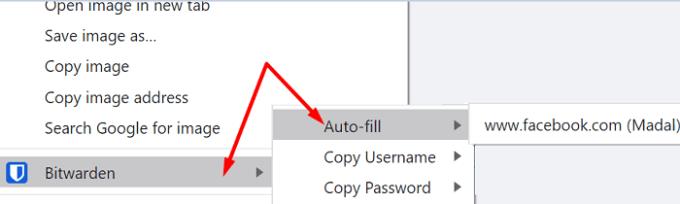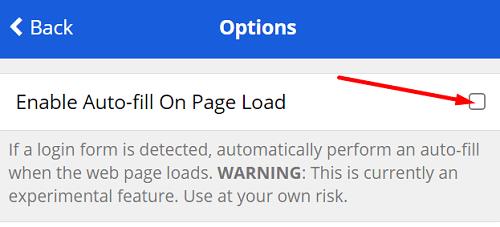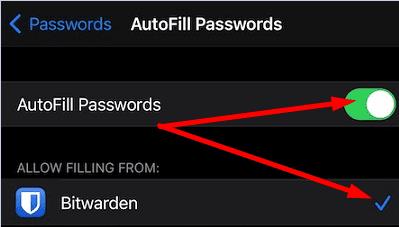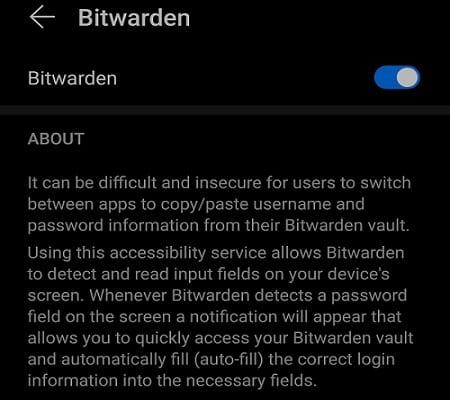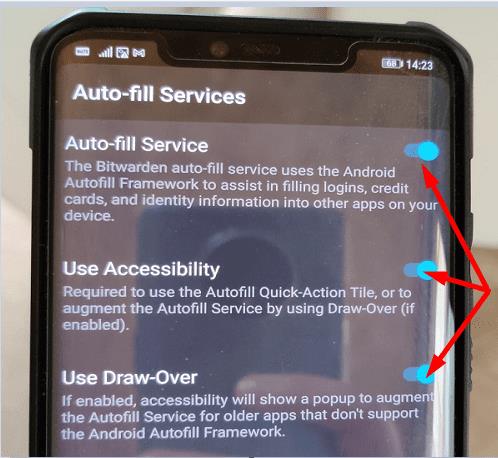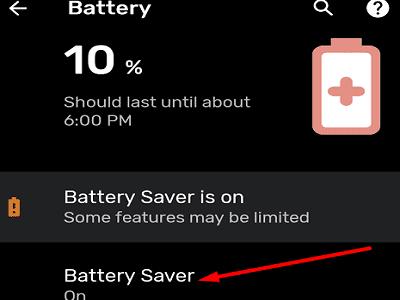Hovedrollen til en passordbehandler er å lagre påloggingsinformasjonen din og automatisk fylle den ut når det er nødvendig. På denne måten trenger du ikke å skrive inn brukernavn og passord manuelt hver gang du vil logge på ulike verktøy og plattformer. Men noen ganger kan passordbehandleren mislykkes i å fylle ut brukernavn- og passordfeltene automatisk, og Bitwarden er intet unntak. La oss utforske hvordan du kan feilsøke dette problemet.
Slik løser du problemer med Bitwarden-autofylling
→ Rask merknad : Hvis du bruker flere passordbehandlere (som vi ikke anbefaler), deaktiver dem og sørg for at Bitwarden er den eneste passordbehandleren som er aktiv på enheten din.
Fiks Bitwarden Ikke automatisk fylling på Chrome
To løsninger for å manuelt utløse automatisk fylling
Først må du sørge for at Bitwarden-utvidelsen er ulåst; ellers vil ikke autofyll-alternativet fungere. Gå til Flere verktøy , velg Utvidelser og aktiver Bitwarden.
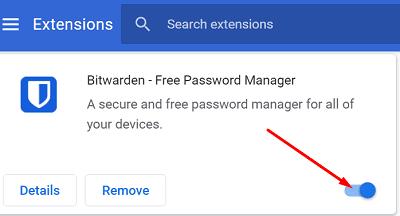
Du kan utløse autofyll-funksjonen manuelt ved å høyreklikke på brukernavn- eller passordfeltet og velge Bitwarden → Autofyll . Trykk deretter på Logg inn- knappen. Bare sørg for at hvelvet ditt er ulåst; ellers kan du ikke kalle opp autofyll-funksjonen.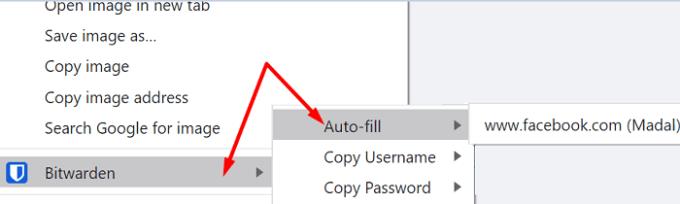
Alternativt kan du også bruke tastatursnarveien for automatisk fylling for å omgå dette problemet. Hvis du ikke har konfigurert autofyll-snarveiene ennå, gå til chrome://extensions/shortcuts og konfigurer snarveiene dine. Bruk den deretter til å utløse autofyll-funksjonen.

⇒ Rask tips: Du kan også aktivere alternativet Autofyll ved sideinnlasting som automatisk fyller ut påloggingsinformasjonen din når en nettside med et påloggingsskjema lastes inn i nettleseren din.
Gå til Bitwarden-utvidelsen, velg Innstillinger , klikk på Alternativer og deretter Aktiver automatisk utfylling ved sideinnlasting .
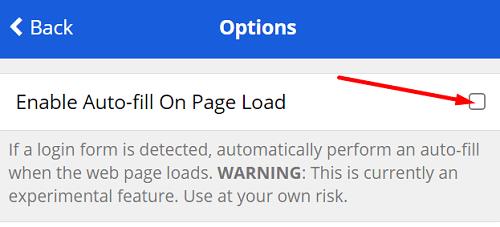
Tøm bufferen, informasjonskapsler og oppdater Chrome
Sørg for at Chrome-nettleseren din fungerer som den skal. Tøm nettleserbufferen og informasjonskapslene , se etter oppdateringer og start nettleseren på nytt. Hvis problemet vedvarer, avinstaller og installer Chrome på nytt eller bytt til en annen nettleser.
Fiks Bitwarden ikke automatisk fylling på iOS
Hvis Bitwarden auto-fill ikke fungerer på iOS, sjekk om Vault Timeout Action er satt til Logg ut. Sjekk i tillegg om innstillingene for to-trinns pålogging krever NFC . Hvis dette er tilfelle, sett din Vault Timeout Action til Lås, eller bruk en annen to-trinns påloggingsmetode.
Gå deretter til iOS-innstillingene, velg Passord , trykk på Autofyll passord og kontroller at alternativet er aktivert for Bitwarden.
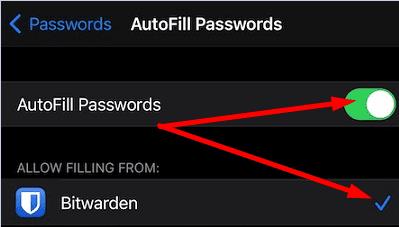
Sjekk deretter om det er en nyere Bitwarden-appversjon tilgjengelig for iPhone og installer den på enheten din. Start telefonen på nytt og sjekk resultatene. Gjør det samme for din iOS-versjon.
Fiks Bitwarden ikke automatisk fylling på Android
Aktiver Dropzone og flytende vinduer
Hvis Bitwarden Auto-fill-overlegget ikke vises på telefonens skjerm, må du kontrollere at funksjonene Dropzone og Floating Windows er aktivert.
Så hvis du eier en Huawei- eller Honor-telefon, start telefonbehandlingen og aktiver Dropzone . For Oppo og andre enheter, gå til Android-innstillinger , gå til Personvern/Sikkerhet , trykk på Flytende Windows eller App Management og aktiver Flytende vinduer. Gå deretter til Bitwardens innstillinger , velg Autofyll-tjenester og aktiver Draw-Over- alternativet.
Gå i tillegg til telefonens tilgjengelighetsinnstillinger , bla ned til Nedlastede tjenester og la Bitwarden oppdage og lese inndatafelt på telefonens skjerm.
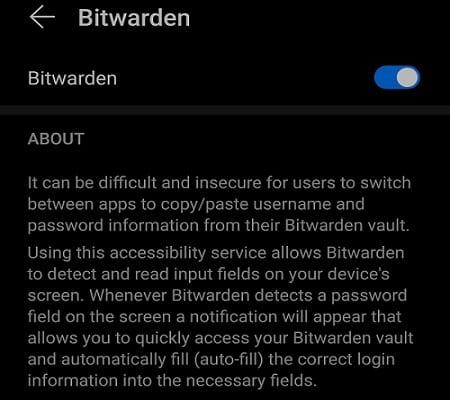
Aktiver alle autofyll-alternativer
Start Bitwarden-appen, trykk på Innstillinger , og sørg for at alle Autofyll-tjenestene er aktivert.
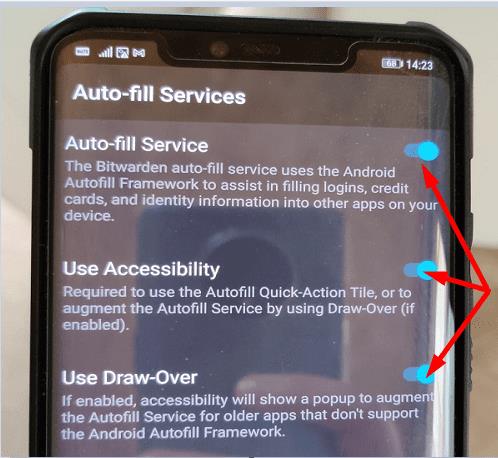
Ikke glem å oppdatere appen, start telefonen på nytt og sjekk om problemet er borte.
Deaktiver batterisparing
Batterispareren kan automatisk lukke Bitwarden og andre apper for å forlenge telefonens batterilevetid . Gå til innstillingene for batterioptimalisering, deaktiver batterispareren og sjekk om autofyll-funksjonen fungerer nå.
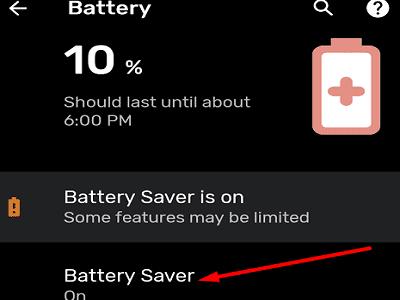
Konklusjon
Hvis Bitwardens Autofyll-funksjon ikke fungerer, sørg for at funksjonen er aktivert. På Android, deaktiver batterisparing og sørg for at appen kan vise en popup på toppen av andre aktive apper. Klarte du å fikse problemet? Trykk på kommentarene nedenfor og fortell oss hvilken løsning som fungerte for deg.