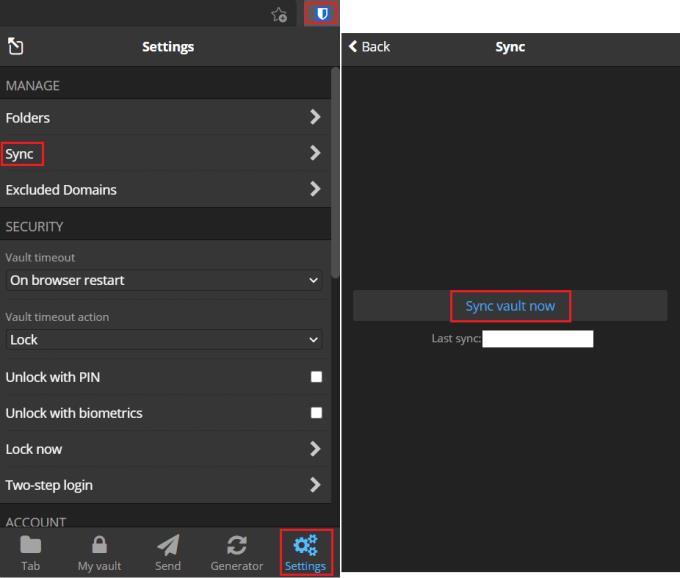En av de viktige funksjonene til enhver passordbehandler er å være tilgjengelig på mange plattformer. Å ha apper på flere plattformer lar brukere enkelt få tilgang til passordene sine på hvilken som helst plattform når de trenger det. Et av problemene du kan møte med flere tilfeller av en passordbehandler er åpen, er at passorddatabasene ikke er perfekt synkronisert. Å sende enhver endring som er gjort til den sentrale serveren og deretter skyve den til alle andre enheter er batteri- og nettverksintensiv.
Bitwarden synkroniserer automatisk det lokale hvelvet med skyhvelvet med noen få minutters mellomrom. Dette er helt greit for vanlig bruk. Anta at du nettopp har lagt til et passord eller redigert en oppføring på én plattform. I så fall betyr det at den ikke vil bli overført til de andre enhetene umiddelbart. Du må kanskje vente noen minutter før den er tilgjengelig. Hvis du imidlertid venter på at endringen skal sendes til netthvelvet eller til nettleserutvidelsen, kan du manuelt tvinge plattformen til å synkronisere på nytt og få endringen så snart som mulig.
Slik synkroniserer du hvelvet manuelt i nettleserutvidelsen
For å synkronisere nettleserutvidelsen, åpne utvidelsesruten ved å klikke på Bitwarden-ikonet. Deretter bytter du til innstillingsfanen i utvidelsesruten og klikker på "Synkroniser". På den nye siden klikker du på "Synkroniser hvelv nå."
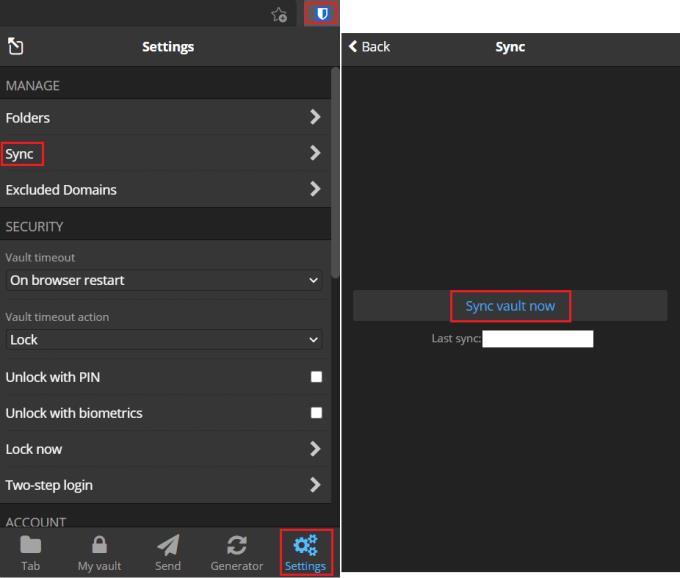
Åpne utvidelsesruten, bytt til «Innstillinger»-fanen, klikk på «Synkroniser», og klikk deretter på «Synkroniser hvelv nå».
Slik synkroniserer du hvelvet ditt manuelt på nettstedet
Synkronisering av nettstedet er veldig enkelt. Bare klikk til en av de forskjellige fanene øverst: Send, Verktøy eller Innstillinger og klikk deretter tilbake til fanen "Mitt hvelv". Når "Mitt hvelv"-fanen laster, vil den laste den nyeste versjonen av databasen.
Hvis du bruker to forekomster av passordbehandlingen samtidig, kan det ta litt tid før endringene synkroniseres fra en enhet til en annen. Ved å følge trinnene i denne veiledningen kan du manuelt tvinge Bitwarden til å synkronisere, noe som sparer deg for tid.