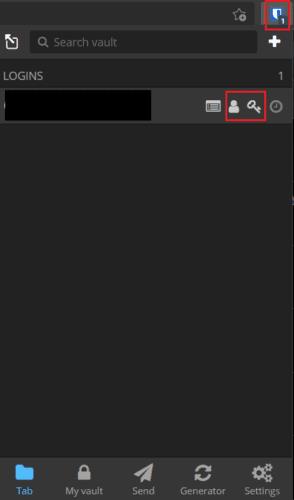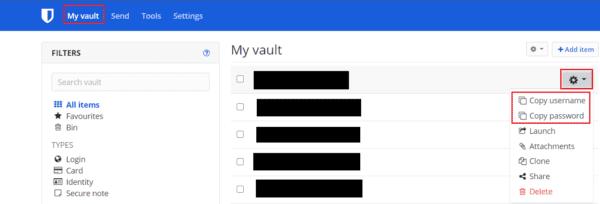Å ha en passordbehandler lagrer legitimasjonen din på en sikker måte for deg, kan være flott for å gi deg trygghet. Å gjøre det gjør det mye enklere å følge beste praksis for sikkerhet og bruke unike, lange og komplekse passord for hver tjeneste. Autofyll er en fantastisk funksjon som tilbys av mange passordbehandlere, inkludert Bitwarden. For å bruke Bitwardens autofyll-funksjon, må du bruke Bitwarden-nettleserutvidelsen og automatisk fylle ut et skjema i nettleseren.
Dessverre kan du ikke bruke autofyll i eksterne apper. For eksempel, hvis du vil logge på en app som OneDrive, Steam eller til og med den stasjonære Bitwarden-appen. Selv om du kan slå opp og manuelt skrive inn den lagrede legitimasjonen din, er det enklere hvis du kopierer og limer dem inn i stedet. Heldigvis tilbyr Bitwarden hurtigknapper for å kopiere henholdsvis brukernavn og passord for å spare litt ekstra tid.
Hvordan kopiere brukernavnet og passordet til en oppføring via nettleserutvidelsen
For å kopiere brukernavnet og passordet fra en oppføring, må du først åpne Bitwarden-nettleserutvidelsen. For å gjøre det, klikk på Bitwarden-utvidelsesikonet. I alle oppføringer du kan se oppført, vil et sett med fire ikoner være synlige på høyre side. De to midterste lar deg kopiere henholdsvis brukernavnet og passordet.
Tips : Hvis du kopierer brukernavnet og passordet for å lime inn på et nettsted, vil utvidelsesruten lukkes så snart du samhandler med nettstedet eller bytter fane. Hvis du klikker deg ut av nettleservinduet til et annet program, vil utvidelsesruten forbli åpen.
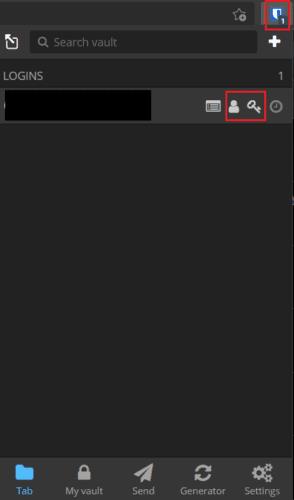
Åpne nettleserutvidelsesruten, og klikk deretter på de to midterste ikonene ved siden av en oppføring for å kopiere brukernavnet og passordet.
Hvordan kopiere brukernavnet og passordet til en oppføring via webhvelvet
I standard "Mitt hvelv" Bitwarden-fanen, finn oppføringen du vil kopiere legitimasjonen for. På høyre side av oppføringen klikker du på tannhjulikonet. Klikk på de to øverste oppføringene i rullegardinlisten, merket "Kopier brukernavn" og "Kopier passord." Hvis du gjør det, kopieres verdiene til utklippstavlen.
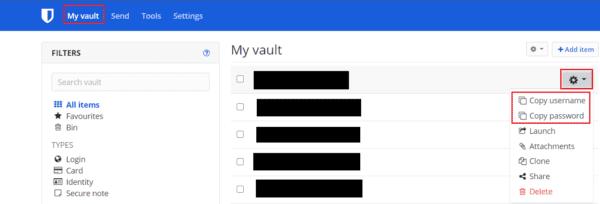
Klikk på tannhjulikonet på høyre side av en oppføring i standardfanen "Mitt hvelv", og klikk deretter på alternativene "Kopier brukernavn" og "Kopier passord" i rullegardinmenyen.
Autofyll er en utrolig tidsbesparende og praktisk funksjon, men den fungerer ikke utenfor nettleseren. Kopieringsalternativene lar deg raskt kopiere legitimasjonen din til utklippstavlen uten å åpne hele oppføringen. Ved å følge trinnene i denne veiledningen kan du bruke knappene 'kopier brukernavn' og 'kopier passord'.