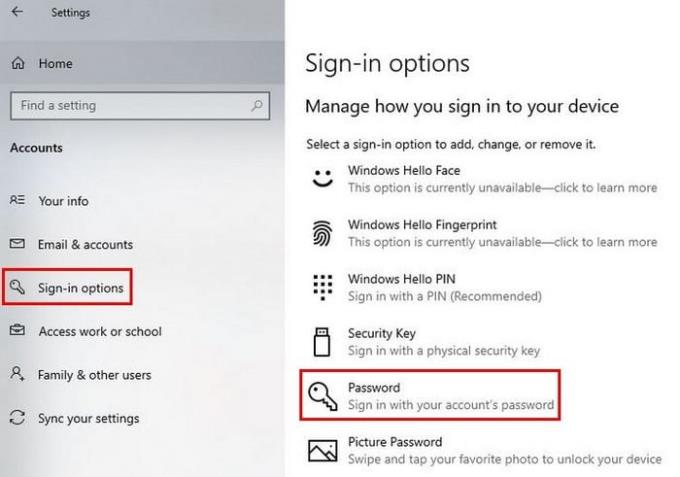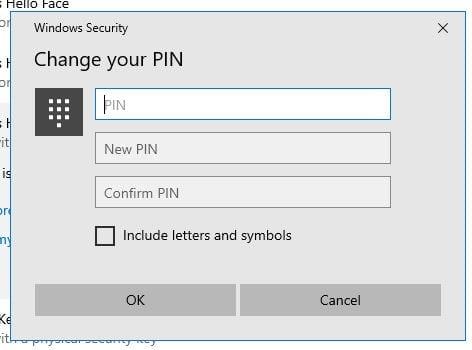Det er forskjellige grunner til hvorfor du endrer passordet ditt . Du har enten glemt det eller bare vil sørge for at datamaskinen din er trygg. Uansett er det alltid en god ting å endre passordet ditt, bortsett fra når du glemmer hva det er.
Det er forskjellige måter du kan endre passordet på din Windows 10-datamaskin. Jo flere alternativer du har, jo bedre, på den måten kan du velge hvilken metode som er enklere for deg. Slik kan du endre passordet ditt.
Slik tilbakestiller du passordet ditt på Windows 10
En måte du kan endre passordet ditt på er ved å gå til Innstillinger-appene. Når du har åpnet den, går du til Kontoer .

Til venstre klikker du på påloggingsalternativene , etterfulgt av Passord .
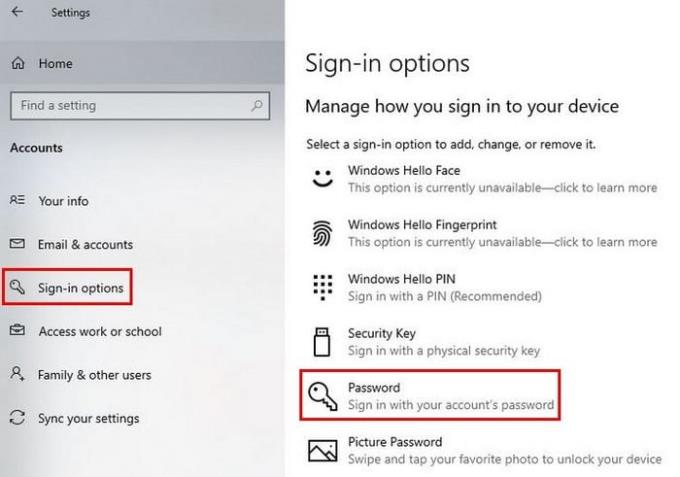
Når du klikker på Passord-alternativet, vil du se en Endre- knapp vises. Klikk på det og vær klar til å skrive inn ditt nåværende passord, etterfulgt av det nye. Husk at du ikke kan bruke det gamle passordet i fremtiden når du endrer passordet.
Etter å ha skrevet inn det nye passordet, ikke glem å klikke på den blå Neste-knappen. Hvis du endrer passordet for en lokal konto, er trinnene for å endre passordet de samme. Du må også tenke på et passordtips også.
Slik tilbakestiller du Microsoft-kontopassordet
Hvis du fortsatt er i Passord-delen, vil du se et alternativ til høyre som sier Endre passordet for Microsoft-kontoen din .

Når du får tilgang til koblingen, må du logge på kontoen din. Øverst ser du ulike alternativer som belønninger, betaling og fakturering og sikkerhet. Klikk på denne siste, og under Endre passord-alternativet, klikk på Endre-alternativet rett under det.
Tilbakestill passord fra Windows 10-påloggingsskjermen
Du kan tilbakestille passordet ditt fra påloggingsskjermen, men bare etter at du ikke har skrevet inn riktig passord. Du vil se et alternativ for tilbakestilling av passord under der du skrev inn passordet. Du må komme forbi sikkerheten med metodene du har konfigurert. Klikk på piltasten for å fortsette og opprette ditt nye passord.
Slik endrer du PIN-koden - Windows 10
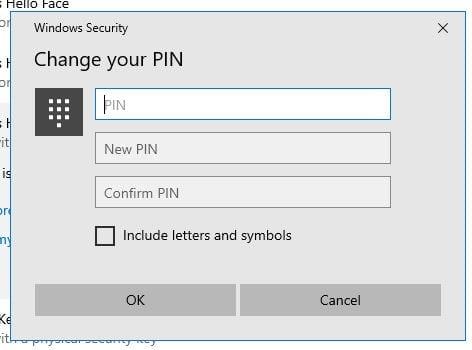
Hvis det du trenger å endre er pinnen, er den gode nyheten at den også er lett å endre. For å tilbakestille PIN-koden, gå til Innstillinger > Kontoer > Påloggingsalternativer > Windows Hello Pin. Klikk på Endre-knappen og skriv inn din nåværende pin, etterfulgt av den nye pin-koden, to ganger. Ikke glem å klikke ok. Hvis du har glemt PIN-koden din, er det et alternativ for det også.
Konklusjon
Det er en god idé å endre passordet ditt, spesielt hvis du har gitt det til flere enn noen få personer. Som du kan se, er det ikke en lang og kjedelig prosess å endre det. Hvor ofte endrer du passordet ditt? Gi meg beskjed i kommentarfeltet nedenfor, og ikke glem å dele artikkelen med andre på sosiale medier.