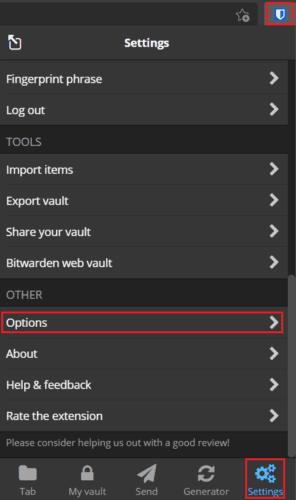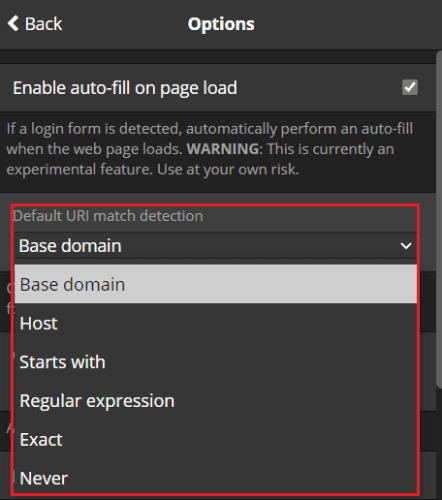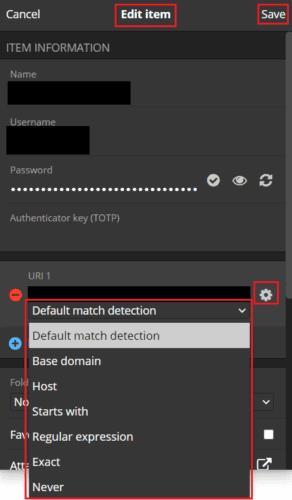Kjernefunksjonen passordbehandlere er kjent og oppkalt etter er muligheten til å lagre passordene dine på en sikker måte. Mange passordbehandlere pakker imidlertid inn ekstrafunksjoner for å gi brukerne en bedre opplevelse. En av de mange ekstra funksjonene som Bitwarden tilbyr, er automatisk å fylle ut oppføringer i påloggingsskjemaer.
Autofyll-prosessen er avhengig av oppføringer i hvelvet ditt, inkludert URL-er for nettsteder de kan brukes på. For eksempel ville det være litt av et sikkerhetsproblem hvis passordet for ett nettsted ble limt inn på et annet. For å aktivere autofyll da, trenger hver oppføring en tilknyttet URL. Du må også spesifisere hvordan Bitwarden matcher den lagrede URL-en til URL-en til siden. Det er to steder hvor du kan spesifisere innstillingene for URL-samsvar og seks forskjellige samsvarsskjemaer å velge mellom.
Hva er URL-samsvarsskjemaene?
Bitwarden bruker som standard "Base domene"-skjemaet. Dette alternativet samsvarer hvis domenenavnet og toppnivådomenet (TLD) samsvarer. Så, en oppføring med en lagret URL som inkluderer "cloudO3.com" vil samsvare med alle sider fra cloudO3.com, men ikke bitwarden.com eller cloudO3.net.
Tips : URL-er består av et URI-skjema, et underdomene, et domene, et toppnivådomene og en side. I eksemplet: «https://subdomain.cloudO3.com/page», «https://» er URI-skjemaet, «subdomain» er underdomenet, «cloudO3» er domenenavnet, «.com» er TLD, og "side" er siden. URI-skjemaet, underdomenet og siden er valgfrie i en URL.
«Vert»-samsvarsskjemaet vil samsvare med en URL hvis underdomenet, domenet og TLD alle samsvarer. Hvis et portnummer er oppgitt, må dette også samsvare. For eksempel vil en oppføring med den lagrede URL-adressen «subdomain.cloudO3.com» samsvare med subdomain.cloudO3.com/page, men ikke cloudO3.com.
«Starts with»-samsvarsskjemaet vil bare matche sider med en URL som starter med nøyaktig det som står i oppføringen. For eksempel vil en oppføring med URLen "cloudO3.com/page" samsvare med cloudO3.com/page2, men ikke cloudO3.com eller cloudO3.com/login.
Samsvarsskjemaet "Regulære uttrykk" lar deg bruke regulære uttrykk for å definere hva som samsvarer med en URL. Denne metoden er farlig hvis du ikke er veldig kjent med RegEx og anbefales ikke.
"Eksakt" samsvarsskjemaet samsvarer bare med den eksakte siden som er oppført i oppføringen. For eksempel vil en oppføring med nettadressen «cloudO3.com/create-account» alltid samsvare med den siden, ikke cloudO3.com, cloudO3.com/login eller cloudO3.com/create-account.php.
Hvis du velger «Aldri», deaktiveres all URL-samsvar, og deaktiverer i hovedsak autofyll og forslag til legitimasjon.
Slik angir du standard samsvarsskjema
URL-matching fungerer bare med Bitwarden-nettleserutvidelsen. Du kan bare endre standardinnstillingen i nettleserutvidelsen. For å gjøre det, må du først åpne utvidelsesruten ved å klikke på Bitwarden-utvidelsesikonet. Deretter bytter du til fanen "Innstillinger" og klikker på "Alternativer" nederst på siden.
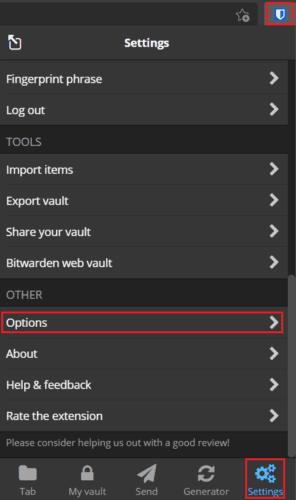
Åpne utvidelsesruten, bytt til fanen "Innstillinger" og klikk på "Alternativer".
I utvidelsesalternativene klikker du på rullegardinboksen merket "Standard URI-matchdeteksjon" og velger samsvarsskjemaet du vil at Bitwarden-nettleserutvidelsen skal bruke som standard.
Det anbefales at du bruker standard "Base domene"-samsvarsskjemaet, da dette er mest sannsynlig å fungere pålitelig for de fleste nettsteder. "Vert"-ordningen vil også fungere ganske bra, men kan støte på problemer med nettsteder som bruker et annet underdomene for å administrere pålogginger.
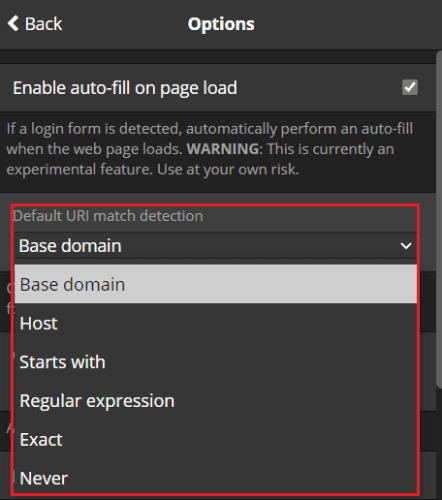
Velg ønsket URL-samsvarsskjema fra rullegardinboksen merket "Standard URI-samsvarsdeteksjon.
Hvordan overstyre standard matchingsskjema for en enkelt oppføring
Uansett hvilket matchingskjema du velger som standard, vil det alltid være problemer. Matchingen kan for eksempel være for sjenerøs og autofyll på nettsteder den ikke skal, eller for streng og ikke samsvarer på nettsteder den skal. Hvis du foretrekker å låse samsvarsskjemaet ditt, er det mer komplisert å konfigurere URL-en som er lagret i hver oppføring riktig.
Uansett hvilket alternativ du velger, vil du kanskje overstyre det for enkelte oppføringer for å forhindre problemer med bestemte nettsteder. Heldigvis lar Bitwarden deg bruke en overstyring gjennom både nettleserutvidelsen og netthvelvet.
For å endre samsvarsskjemaet for en enkelt oppføring, gå inn i "Rediger oppføring" eller "Ny oppføring"-skjermen på hvilken plattform du foretrekker. I nettleserutvidelsen klikker du på tannhjulikonet til høyre for URL-en for å avdekke rullegardinboksen for URL-matching overstyring.
Dette alternativet er standard til "Standard samsvarsdeteksjon", som vil følge innstillingen for hvelvet. Du kan også velge å overstyre standardinnstillingen for denne spesifikke oppføringen ved å velge en av de andre samsvarsskjemaene. Når du har valgt samsvarsskjemaet du vil bruke, klikk "Lagre" for å lagre endringen.
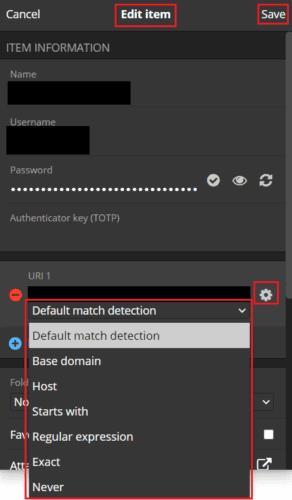
I redigeringsvinduet i nettleserutvidelsen klikker du på tannhjulikonet ved siden av URL-en for å avsløre rullegardinboksen for samsvarende skjemaoverstyring.
Hvis du redigerer en oppføring i netthvelvet, er rullegardinlisten «Samsvarsgjenkjenning» alltid synlig til høyre. Igjen, den er standard til "Standard samsvarsdeteksjon", men du kan overstyre den for den spesifikke oppføringen du konfigurerer. Når du har valgt samsvarsskjemaet du vil bruke, må du klikke på "Lagre" for å lagre endringen.

Bruk rullegardinboksen "Samsvarsgjenkjenning" for å overstyre samsvarsskjemaet for en spesifikk oppføring.
Konklusjon
Autofyll er en av de sterkeste brukeropplevelsesfordelene ved å bruke en passordbehandling. Det er imidlertid viktig at Bitwarden bare foreslår eller automatisk fyller ut passord når du faktisk er på rett side. Ved å følge trinnene i denne veiledningen kan du endre standard URL-samsvarsskjema. Du kan også overstyre samsvarsskjemaet for spesifikke oppføringer.