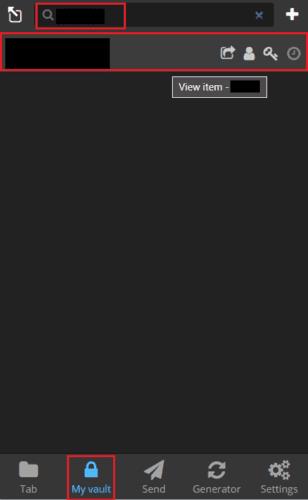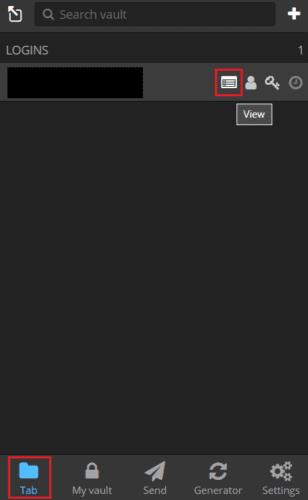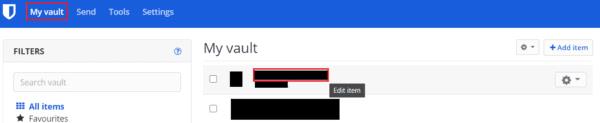Passordadministratorer er først og fremst ment å lagre påloggingsinformasjonen din på en sikker måte for hver nettside, tjeneste og applikasjon du bruker. De er gode på denne jobben, men de tilbyr også en rekke andre nyttige funksjoner. Hvis du for eksempel bruker nettleserutvidelsen som tilbys av passordbehandleren din, kan du bruke autofyll. Dette oppdager automatisk påloggingsskjemaer som du allerede har legitimasjon for og fyller dem automatisk ut slik at du bare kan trykke på påloggingsknappen for å bekrefte.
Mange passordbehandlere, for eksempel Bitwarden, lar deg lagre ekstra informasjon med påloggingsinformasjonen din. For eksempel tilbyr Bitwarden en notatseksjon for å legge til eventuelle ekstra detaljer du vil inkludere, for eksempel kontogjenopprettingstokener eller svar på sikkerhetsspørsmål . Du kan også velge å legge til helt egendefinerte felt som til og med kan brukes som en del av autofyll-prosessen.
Hvis du noen gang trenger disse detaljene, må du vite hvordan du finner dem. Bitwarden tilbyr flere snarveier for å kopiere detaljer som brukernavn og passord. For å se disse ekstra detaljene, må du imidlertid åpne hele oppføringen.
Hvordan se alle oppføringsdetaljene i Bitwarden-nettleserutvidelsen
Det er to måter å få tilgang til alle detaljer for en oppføring, avhengig av hvor du er i nettleserutvidelsen. Hvis du ser på resultater fra søkefunksjonen eller surfer på «Mitt hvelv»-fanen, kan du åpne alle detaljene for en oppføring ved å klikke på den.
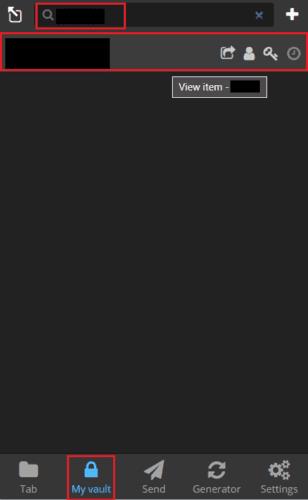
I søkefunksjonen eller "Mitt hvelv"-fanen klikker du ganske enkelt på en oppføring for å se alle detaljene.
Imidlertid, hvis du er i standardfanen "Tab", prøver å klikke på en oppføring å automatisk fylle den ut på den åpne nettsiden. For å se hele oppføringen, må du klikke til venstre mest av de fire ikonene på høyre side av oppføringen.
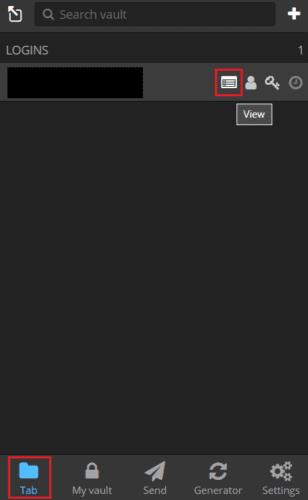
I standardfanen "Tab" klikker du på "Vis"-ikonet, som er mest til venstre av de fire ikonene til høyre.
Hvordan se alle oppføringsdetaljene i Bitwarden Web Vault
Det er enkelt å se alle detaljene for en hvelvoppføring i Bitwarden-netthvelvet. For å gjøre det, trenger du bare å klikke på tittelen på en oppføring i standardfanen "Mitt hvelv".
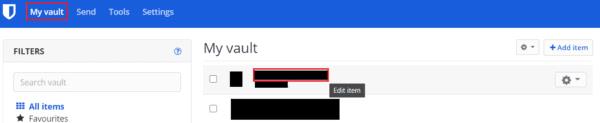
Klikk på oppføringstittelen i standardfanen "Mitt hvelv" for å se alle oppføringsdetaljene.
Hvis du lagrer ekstra detaljer med en oppføring, kan det hende du ønsker å se dem. Du kan bare gjøre det ved å se de fullstendige oppføringsdetaljene. Ved å følge trinnene i denne veiledningen kan du se de fullstendige detaljene for enhver oppføring i Bitwarden-hvelvet.