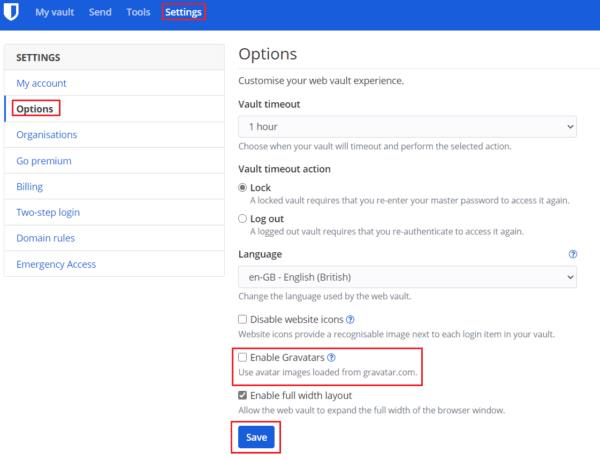En av de mindre funksjonene i Bitwarden-netthvelvet er kontoikonet. Det er bare synlig to steder i ikke-organisasjonskontoer. Dette er "Min konto"-innstillingssiden og profilrullegardinmenyen øverst til høyre. Navnet ditt fra "Min konto"-siden bestemmer fargen og bokstavene til kontoikonet ditt. Selv om du kan endre ikonet ditt ved å prøve forskjellige kombinasjoner av navnet ditt , vil du kanskje ha et annet alternativ.
Bitwarden tilbyr en annen alternativ funksjon, Gravatars. Gravatar er en tjeneste som bruker e-postadressen din til å generere et profilikon som deretter kan brukes på hvilken som helst støttet plattform for å skille deg individuelt. Tidligere i Bitwardens utviklingsprosess var Gravatars aktivert som standard. En personvernbevisst bruker påpekte imidlertid riktig at dette kunne tillate Gravatar å fastslå at brukeren hadde en Bitwarden-konto, et mindre personvernbrudd.
Bitwarden fjernet Gravatar-funksjonen fullstendig på den tiden. Senere ble imidlertid en Bitwarden-oppdatering for å legge til støtte for Gravatars igjen utgitt. Denne gangen er imidlertid innstillingen valgfri og er deaktivert som standard. Dette lar brukere som ønsker å ha et Gravatar-ikon bruke et, men lar de fleste brukere unngå Gravatar helt hvis de vil.
Slik aktiverer du et Gravatar-ikon
Hvis du vil ha et Gravatar-ikon for kontoen din, kan du gjøre det i Bitwarden-netthvelvinnstillingene. Kom til netthvelvet . Når du har logget på, bytt til fanen " Innstillinger ", og klikk deretter på " Alternativer " i kolonnen til venstre. I alternativene, merk av i avmerkingsboksen merket "A nable Gravatars ", og klikk deretter " Lagre " for å bruke endringen. Du vil umiddelbart kunne se endringen på «Min konto»-innstillingssiden, men du må låse hvelvet ditt og låse det opp igjen for at det skal endres i profilrullegardinmenyen.
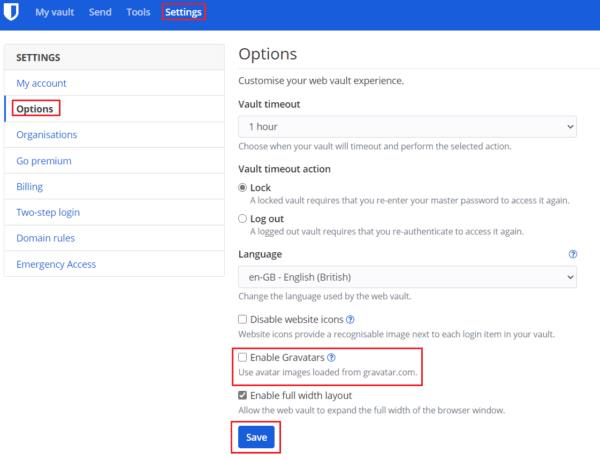
I alternativene for netthvelv, merk av i avmerkingsboksen merket "Aktiver gravatarer."
Gravatarer er en alternativ profilikontype som er basert på e-postkontoen du bruker. Ved å følge trinnene i denne veiledningen kan du aktivere et Gravatar-ikon for kontoen din.