Outlook: Aktiver/Deaktiver tilleggsprogrammer

En veiledning som viser deg hvordan du slår Microsoft Outlook-tilleggsprogrammer (plug-ins) av eller på.
Mange Outlook-brukere liker egentlig ikke funksjonen Toppresultater. De opplever ofte at denne funksjonen gir unøyaktige resultater, inkludert eldre e-poster som er mer enn tolv måneder gamle. Derfor foretrekker mange å deaktivere denne funksjonen. La oss utforske hvordan du kan bli kvitt toppresultater.
Merk: Husk at Outlook noen ganger kan aktivere funksjonen på nytt automatisk etter at du har installert de nyeste oppdateringene.
Du kan deaktivere Toppresultater kun i Outlook/Office 365; denne funksjonen kan ikke deaktiveres i den grunnleggende Windows Mail-appen som følger med Windows 10.
Hvis du bruker Outlook-skrivebordsklienten, følger du disse trinnene:
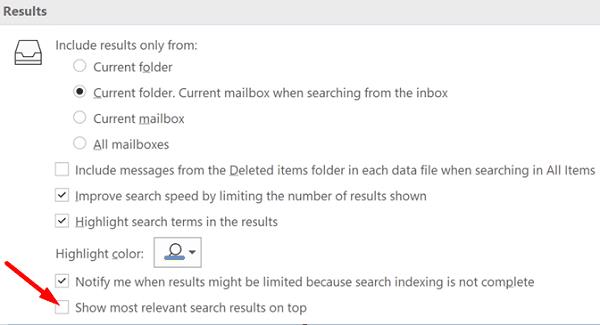
Følg disse trinnene for å deaktivere toppresultater i Outlook for Web:
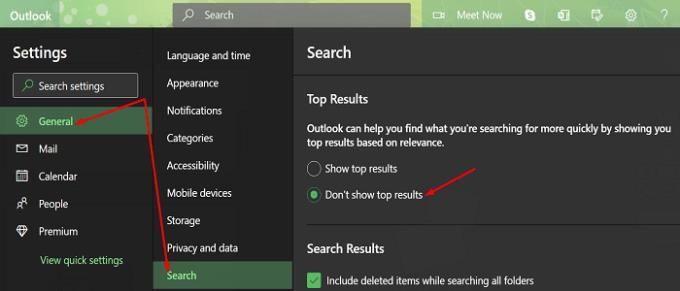
Mange brukere har kritisert Microsoft for å innføre Toppresultater uten forespørsel. De mener at selskapet heller burde fokusere på å løse de irriterende feilene som har plaget brukerne i årevis, fremfor å innføre funksjoner som ikke er etterspurt.
Å deaktivere Outlook Toppresultater er en enkel prosess. Følg bare trinnene ovenfor for å fjerne denne funksjonen og forbedre din søkeopplevelse. Er du enig med mange andre når de sier at Toppresultater er en unødvendig funksjon? Del dine tanker i kommentarene nedenfor.
For mer informasjon om Outlook, besøk outlook.com.
En veiledning som viser deg hvordan du slår Microsoft Outlook-tilleggsprogrammer (plug-ins) av eller på.
Mørk modus ble introdusert for Microsoft i 2016. Den nyeste versjonen av Office gir deg muligheten til å velge mellom to tilgjengelige mørke moduser.
Vi viser deg hvordan du aktiverer eller deaktiverer de synlige utklippstavle alternativene i Microsoft Office 365-applikasjoner.
Vil du få tilgang til Yahoo Mail direkte fra Outlook-kontoen din? Lær hvordan du legger til Yahoo Mail i Outlook 2021, 2019 og 2016.
Et innlegg hvor vi viser deg hvordan du kan se hvem som har akseptert en møteinvitasjon i Microsoft Outlook 365, 2016, 2013 og 2010.
Les denne trinn-for-trinn-veiledningen om hvordan du automatisk videresender e-poster i Outlook skrivebordsapp for Windows, macOS osv. enheter.
Bruker du fortsatt Windows Live Mail for Hotmail eller andre e-poster? Lær her hvordan du importerer Outlook-kontakter til Windows Live Mail skrivebordsapp.
Vi viser deg hvordan du setter opp en fraværsmelding i Microsoft Outlook eller Outlook Web Access.
Lær hvordan du kan hindre at e-postmottakere kan videresende en e-postmelding i Microsoft Outlook.
Hvordan blokkere e-postadresser og domener i Microsoft Outlook 2016 eller 2013.
Løs problemet med Kan ikke opprette fil-feilen som oppstår i Microsoft Outlook når du prøver å åpne et vedlegg.
Finn ut hvorfor feilkoden 0x80040305 vises og hvordan du kan fikse den slik at du kan sende e-poster fra Outlook igjen.
For å deaktivere Outlook Toppresultater, start Outlook for Web, gå til Innstillinger, velg Søkeinnstillinger og fjern merket for Toppresultater.
For å endre det nye Outlook-temaet på Windows 11, åpne Innstillinger, velg et design fra Tema og endre fargemodus fra mørk modus.
Du kan slette en profil for å starte på nytt eller fikse vanlige problemer med skrivebordsversjonen av Outlook, og i denne veiledningen lærer du hvordan du gjør det.
For å aktivere mørk modus på Outlook, åpne e-postklienten, deretter Innstillinger-siden, og velg Mørk-alternativet. Dette er hvordan.
For å legge til Gmail-konto i nye Outlook på Windows 11, åpne Innstillinger > Kontoer > E-postkontoer, klikk på legg til konto, bekreft Gmail-legitimasjonen.
For å sjekke lagringsbruken til Oulook.com-kontoen din, åpne Innstillinger > Generelt > Lagring. Siden har også innstillinger for å frigjøre plass.
For å endre varslingsinnstillinger i Outlook for Windows 11, åpne Innstillinger > Generelt > Varsler og administrer varslene i appen og skrivebordet.
For å sette opp e-postsignaturer på nye Outlook for Windows 11, åpne Innstillinger > Kontoer > Signaturer, opprett en eller flere signaturer med bilder
Aktiver eller deaktiver autofunksjonen i Microsoft Outlook 365 som automatisk lagrer e-post i utkast-mappen.
En veiledning som forklarer hvordan du legger til e-postalternativet i verktøylinjen for Microsoft Excel og Word 365.
Vi viser deg detaljerte trinn for hvordan du henter tilbake en e-postmelding sendt fra Microsoft Outlook 365.
Tving en prompt i dine Microsoft Excel for Office 365-filer som sier Åpne som skrivebeskyttet med denne guiden.
Denne feilsøkingsguiden hjelper deg med et vanlig problem med Microsoft Outlook 365 der det krasjer under oppstart.
Er pivot-tabellen din ikke i orden? Her er noen vanlige løsninger som bør hjelpe deg raskt og enkelt.
En veiledning som viser deg hvordan du slår Microsoft Outlook-tilleggsprogrammer (plug-ins) av eller på.
Hva du kan gjøre når du får en advarsel om at Microsoft Outlook-postboksen din er over sin størrelsesgrense.
Forhindre at en vanlig advarsel vises når du åpner filer via en hyperlenke i Microsoft Office 365-filer.
Microsoft Support spurte om å dele feilloggen fra Outlook-app, men vet ikke hvordan? Finn her trinnene for Outlook Global Logging og Advanced Logging.












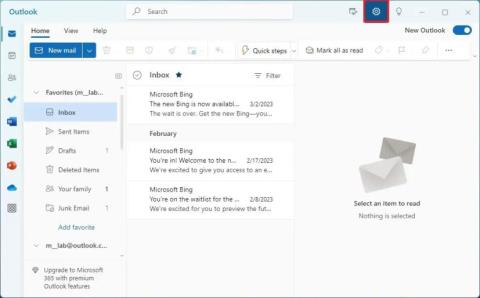


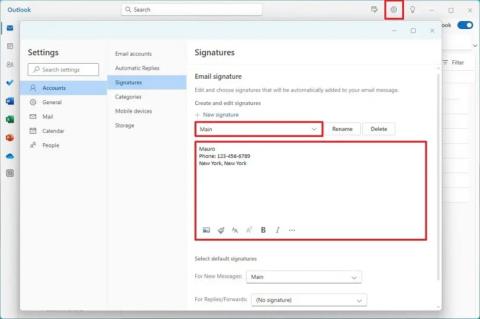





Jørgen A. -
Jeg vil bare si at dette er en av de beste artiklene jeg har lest om Outlook. Takk skal du ha
Megan R. -
Haha, endelig slipper jeg å prøve å finne ting blant toppresultater! Takk for at du delte dette, genialt!
Laila T. -
Jeg trodde jeg var den eneste som hatet toppresultater. Nå kan jeg endelig søke uten stress
Jon Pettersen -
Er det mulig å deaktivere toppresultater automatisk hver gang jeg åpner Outlook? Det ville vært en stor hjelp!
Astrid K. -
Flott artikkel! Jeg har alltid lurt på hvordan jeg kunne få bort toppresultater fra søkene mine. Det å deaktivere dem gir meg mer presise resultater
Lars H. -
Har lykken vært med dere alle? I dag hjalp det meg å få ned søketiden med minst 10 minutter
Mathias V. -
Den der funker! Jeg anbefaler alle å prøve det. Slapp av og få mer fokus når du jobber med Outlook
Henrik J -
Jeg hater å måtte se på de toppresultatene. Det føles så unødvendig! Takk for løsningen
Kathrine S. -
Jeg fatter ikke hvorfor toppresultater eksisterer i utgangspunktet. Nå som jeg har deaktivert det, føler jeg meg mye mer produktiv
Grethe D. -
Takk, for denne guiden! Deaktivering av toppresultater har virkelig forandret måten jeg jobber på
Marte K. -
Har noen prøvd å bruke flere søkekriterier samtidig? Jeg trodde det ville hjelpe, men så dukker toppresultater opp igjen.
Simen K. -
For en lettelse! Jeg følte alltid at toppresultater tok mer tid enn nødvendig. Takk for dette
Mia L. 123 -
Fantastisk! Jeg visste ikke at jeg kunne deaktivere toppresultater. Dette gjør virkelig en stor forskjell i arbeidsflyten min
Frida D. -
Da jeg først begynte å bruke Outlook, var jeg overveldet av toppresultater. Nå som jeg har deaktivert dem føler jeg at jeg har mer kontroll
Kari S -
Jeg har brukt disse instruksjonene og det har fungert perfekt. Takk for at du delte dette! Outloook er mye mer brukervennlig nå
Linn C. -
Wow, dette var en nyttig guide! Jeg hadde aldri trodd jeg kunne tilpasse søket mitt så mye i Outlook.
Ruben Spiller -
Har noen prøvd å kombinere dette med å bruke filtre? Er det en god idé?
Martine K. -
Helt enig! Toppresultater bare kompliserte alt for meg. Nå har jeg det mye enklere!
Ola Nordmann -
Takk for tipsene! Jeg har slitt med søkefunksjonen i Outlook, og dette har virkelig hjulpet meg. Nå er det så mye enklere å finne det jeg leter etter.
Sophie M. -
Fant du ut om det er mulig å gjenvinne toppresultater senere? Kanskje noen ganger trenger man det også.
Rikke O. -
Hvorfor må toppresultater alltid være så irriterende? Takk for at du tok opp dette emnet, henter mye mer ut av Outlook nå!
Elin R. -
Utrolig nyttig informasjon! Jeg har endelig fått mer oversikt over e-postene mine. Toppresultater, farvel
Frode L. -
Clemens sa alltid at det er bedre å ha kontroll over søket. Toppresultater var alltid i veien for meg
Erik B -
Det kan være litt forvirrende til å begynne med. Men når du først får det til, er det så verdt det