Hvorfor er "Søppel" grået ut i Outlook 365?
Det er vanlig at Søppel-valget er grået ut i Microsoft Outlook. Denne artikkelen viser deg hvordan du kan håndtere det.
Å blokkere spesifikke e-postadresser og domener er essensielt for å kontrollere mengden søppelpost du mottar i Microsoft Outlook 365. Hvis du ikke kjenner prosessen, kan du lære her hvordan du blokkerer e-poster i Outlook på en enkel måte.
Microsoft Outlook e-post app og webversjonen kommer med nødvendige brukergrensesnittselementer og automatiserte regler slik at du kan blokkere uønskede e-poster uten problemer. Metodene varierer imidlertid litt ettersom Microsoft oppgraderer programvaren eller utseendet på webappen. Hvis du har oppgradert til de moderne versjonene av Outlook skrivebordsapp, som Outlook 2019, Outlook 2021, Microsoft Outlook for Microsoft 365, og Microsoft Outlook for Mac, kan det hende du vil vite hvordan du blokkerer domener, e-postadresser, markedsførings-e-poster, phishing-e-poster, osv., på riktig måte. Du kan legge til e-postadresser og domener i blokklisten ved å bruke følgende metoder.
Innhold
Hvordan blokkere et domene i Outlook Skrivebord og Web
Det er bedre å blokkere hele søppeldomenet i stedet for å blokkere individuelle e-poster. Fordi avsenderen av de reklame- eller phishing-e-postene kan lage ubegrensede e-poster på samme domene og fortsette å forstyrre deg. Når du blokkerer det ondsinnede domenet permanent på Outlook-appen, kan de ikke plage deg igjen fra samme domene.
Her er hvordan du kan blokkere domener på Outlook skrivebordsappen. Metoden fungerer for de fleste Outlook-utgavene frem til Outlook 2010.
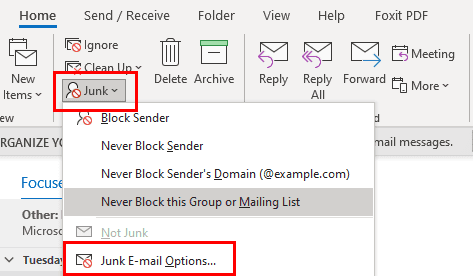
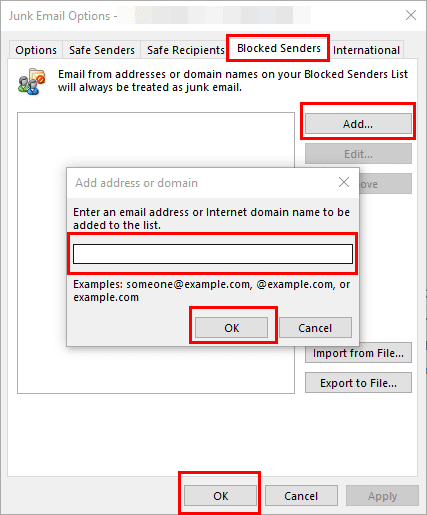
Outlook-appen vil nå begynne å blokkere de ovennevnte domene eller e-poster. Imidlertid kan appen nekte deg å blokkere store og populære domener som @aol.com, @yahoo.com, @google.com, osv. Den vil vise en feilmelding når du prøver å svarteliste slike domener. I denne situasjonen finner du en trinnvis hack i Blokkere domener i Outlook via Regler-delen av denne artikkelen.
La oss si at du bruker den nettbaserte versjonen av Microsoft Outlook som Outlook på Web (individuell eller gratis abonnement) eller Outlook Web App (bedriftsabonnement). For disse skyappene, her er trinnene for å blokkere domener i Outlook:
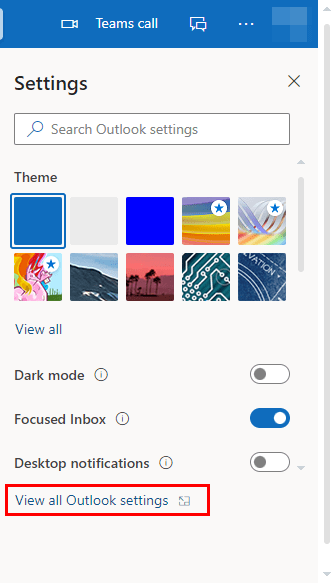
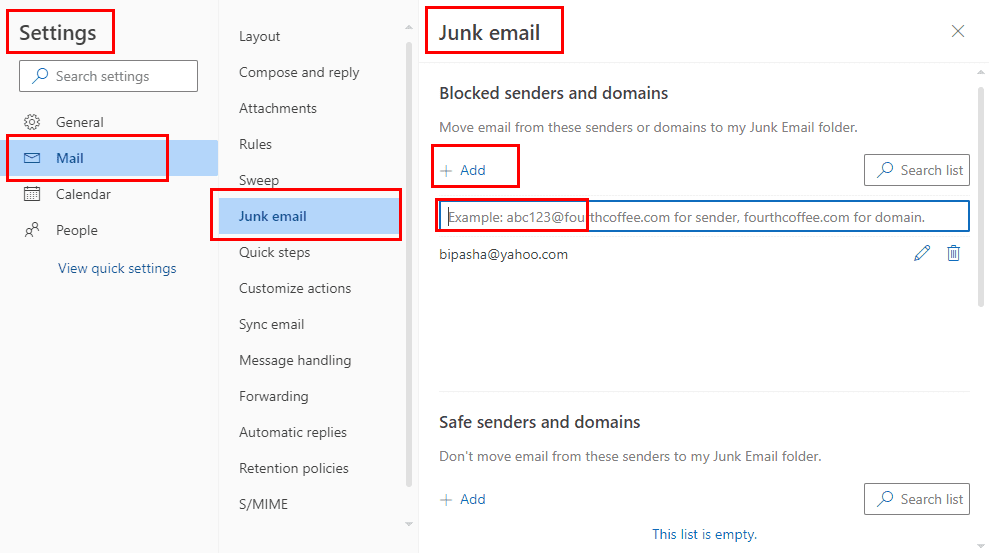
Hvordan blokkere e-poster i Outlook Skrivebord og Web
Anta at du bare trenger å blokkere én avsender på Outlook 365 skrivebordsappen, her er trinnene du bør følge. Å gjøre dette regelmessig vil opprette en database av en blokkert e-postliste, men prosessen er manuell. Trinnene ligner på tidligere Outlook skrivebordsapper som Outlook 2021, 2019, 2016, osv.
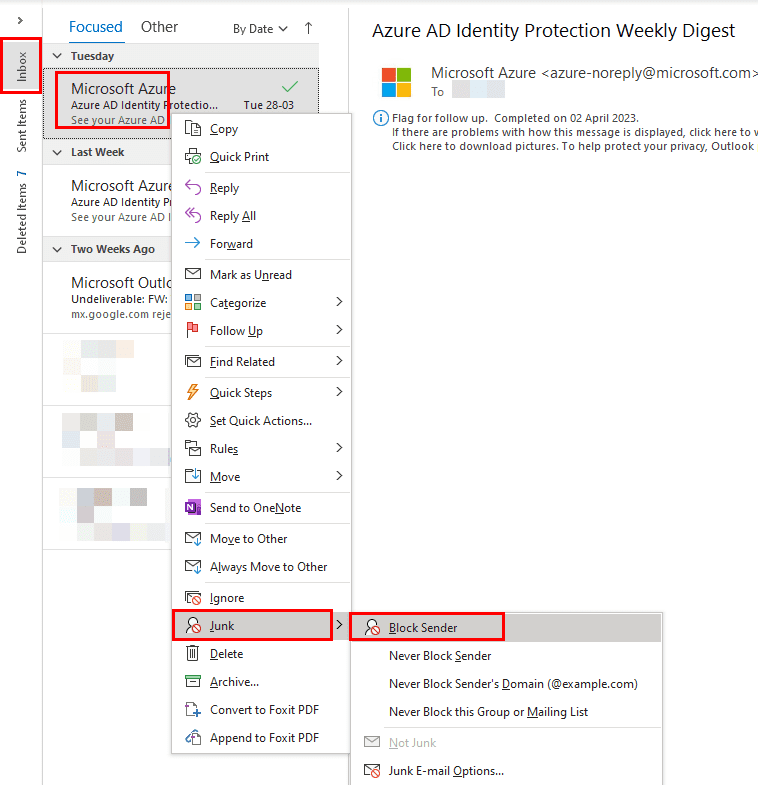
Hvis du får misbrukende eller støtende e-poster fra noen i Outlook-kontaktene dine, vil ikke den ovennevnte handlingen stoppe disse e-postene. I denne situasjonen, først må du blokkere avsenderen ved å følge de ovennevnte trinnene. Når det er gjort, utfør disse trinnene slik at Outlook ikke stoler på e-postadressen i fremtiden:
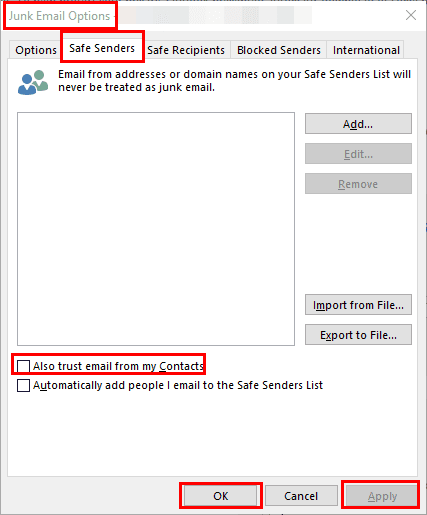
Outlook stoler vanligvis på e-postadressene i kontaktene dine og blokkerer ikke dem. Imidlertid bør de ovennevnte trinnene overstyre denne atferden til Outlook skrivebordsappen.
Les også: Slå på eller av global logging i Microsoft Outlook 365
Hvis du er på Outlook webapp og ønsker å blokkere spesifikke e-poster, følg disse trinnene:
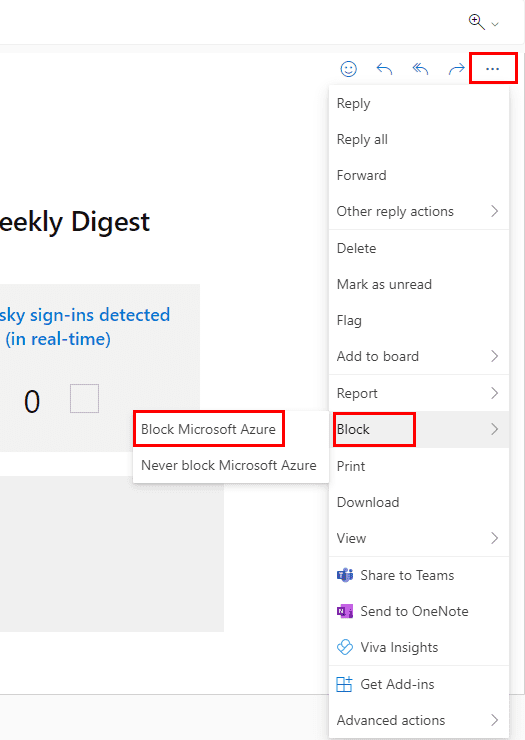
Hvordan blokkere e-postadresser og domener på Outlook Mobil App
Brukere over hele verden har lastet ned Microsoft Outlook mobilapp fra Google Play mer enn 500 millioner ganger. Og på App Store, har den fått vurderinger fra mer enn 5,5 millioner brukere. Disse tallene indikerer at brukere liker å bruke Outlook-appen mer på smarttelefoner og nettbrett enn på PC-er og Macs. Hvis du også er i denne kategorien, vil du definitivt lære hvordan du blokkerer e-poster i Outlook mobilappen eller blokkerer domener på Outlook.
På tidspunktet for skrivingen av denne artikkelen, tillater ikke Microsoft at du blokkerer avsendere eller domener med Outlook mobilappen, verken på Android eller iOS. Du kan bare legge inn én eller flere e-poster i Søppel mappen. Senere kan du sette deg foran PC-en eller Mac-en for å legge til disse søppelpostavsenderne i Blokkerte avsendere listen. Her er hvordan det gjøres:
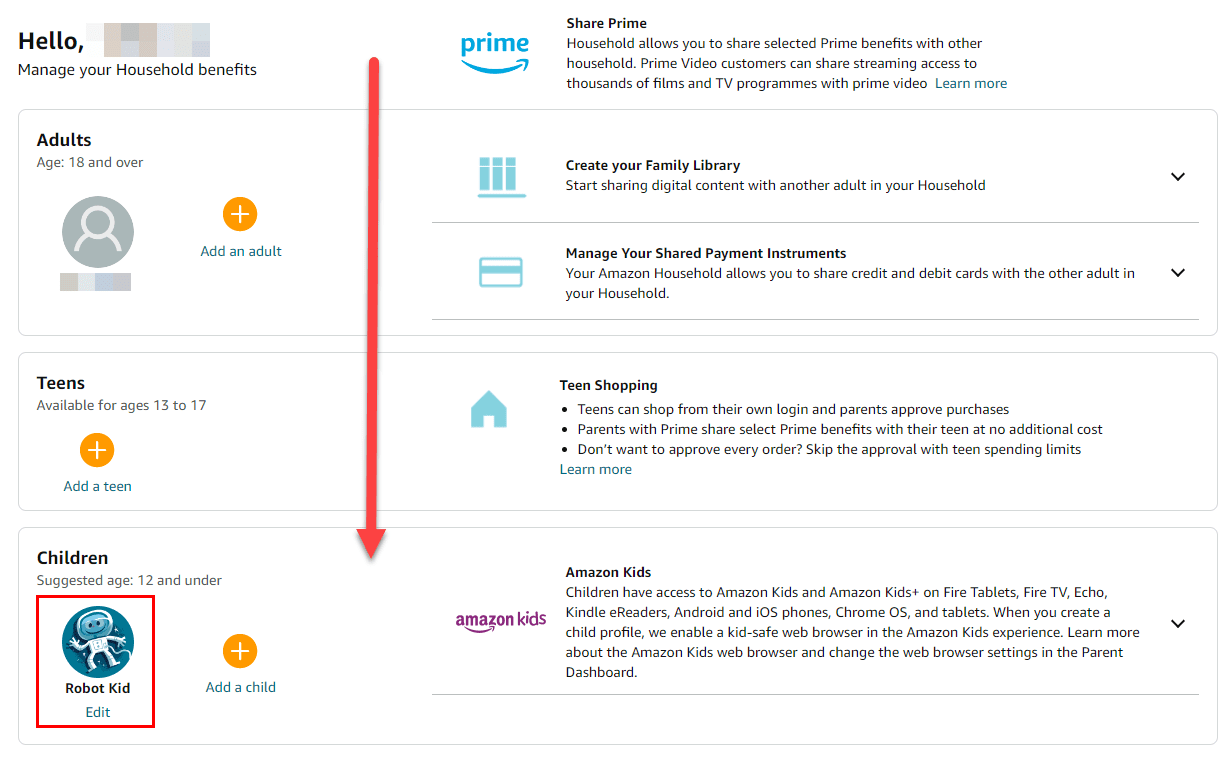
Blokkere domener i Outlook via Regler
Det finnes en mer intuitiv måte å blokkere uønskede e-poster fra e-postadresser, domener og nettsteder på Outlook skrivebord eller webapp. I denne metoden kan du bruke Outlook Regler-funksjonen for å automatisere blokkering av domene eller e-postadresseprosessen. Her er hvordan du kan gjøre det på Outlook 365 (lignende Outlook 2021, 2019, osv.) skrivebordsappen:
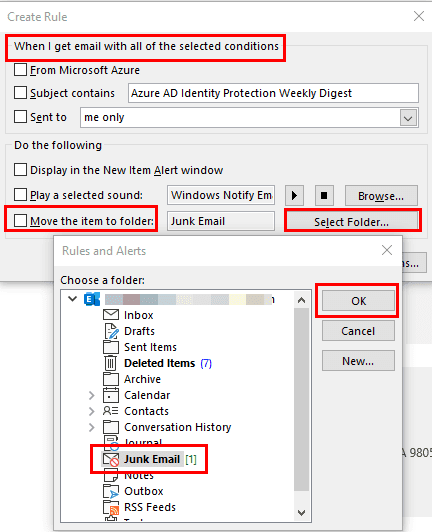

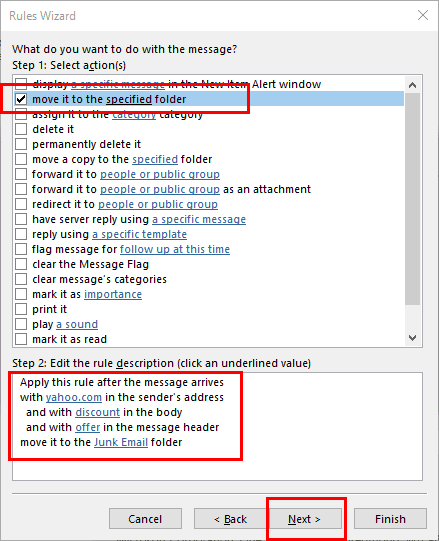

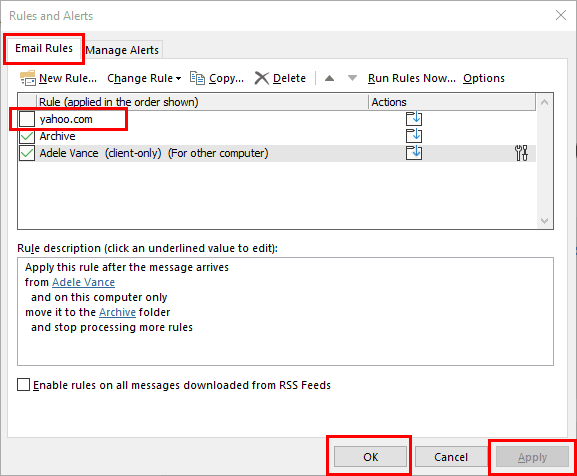
Du kan følge ovennevnte metode for å blokkere populære e-postdomener hvis du får mange misbrukende, phishing eller reklame-e-poster fra slike e-postdomener.
Hvordan blokkere e-poster i Outlook for Mac App
Du vil også finne nesten alle e-postadresser og domene blokkering funksjoner på Outlook for Mac-appen som du så i tilfellet med Outlook 365 for Windows-appen. Her er alternativene du kan prøve:

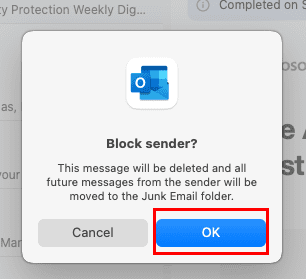
Hvis du har en liste over e-postadresser og domene navn du ønsker å blokkere med Mac-appen for Outlook, så følg disse trinnene:
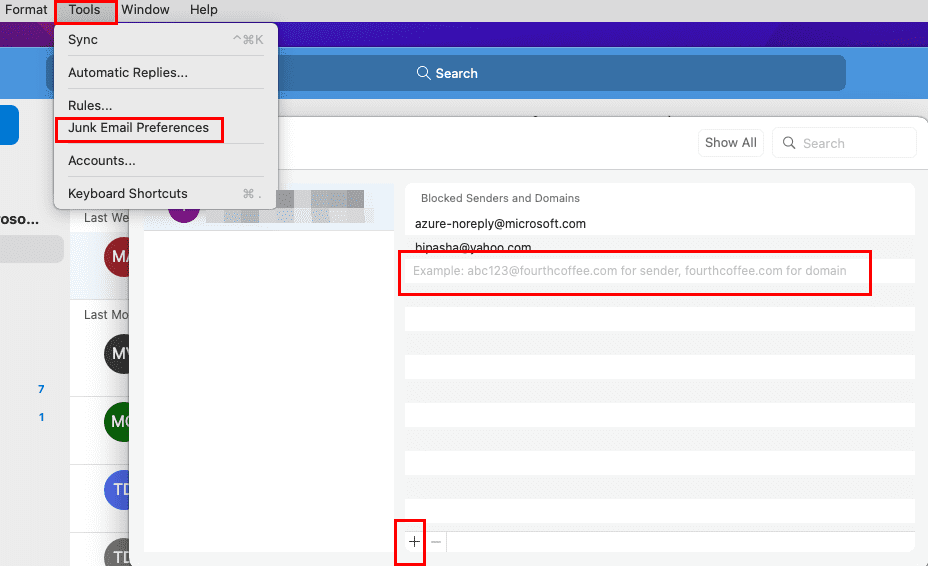
Blokkerings av e-post og domener i Outlook: Vanlige spørsmål
Jeg har utført disse trinnene, men det fungerer ikke for meg. Hvorfor blokkerer ikke Outlook meldingene?
Åpne Søppelpostalternativer skjermen og sjekk under fanen Trygge avsendere for å sikre at e-postadressen ikke er listet der. Hvis en e-postadresse du vil blokkere er listet i kontaktene dine, fjern haken i Også stole på e-post fra mine kontakter boksen på denne skjermen.
Konklusjon
Slik er noen av de enkle og raske måtene å blokkere et domene i Outlook eller blokkere e-poster i Outlook. Gi metoden som passer best til enheten, appen og situasjonen din. Hvis du kjenner til andre måter, ikke glem å kommentere. Del også artikkelen med vennene dine og følgerne dine på sosiale medier og nettsteder.
Neste opp, finn her Hvorfor er “Søppel” grået ut i Outlook 365?
Det er vanlig at Søppel-valget er grået ut i Microsoft Outlook. Denne artikkelen viser deg hvordan du kan håndtere det.
Hvordan blokkere e-postadresser og domener i Microsoft Outlook 2016 eller 2013.
Aktiver eller deaktiver autofunksjonen i Microsoft Outlook 365 som automatisk lagrer e-post i utkast-mappen.
En veiledning som forklarer hvordan du legger til e-postalternativet i verktøylinjen for Microsoft Excel og Word 365.
Vi viser deg detaljerte trinn for hvordan du henter tilbake en e-postmelding sendt fra Microsoft Outlook 365.
Tving en prompt i dine Microsoft Excel for Office 365-filer som sier Åpne som skrivebeskyttet med denne guiden.
Denne feilsøkingsguiden hjelper deg med et vanlig problem med Microsoft Outlook 365 der det krasjer under oppstart.
Er pivot-tabellen din ikke i orden? Her er noen vanlige løsninger som bør hjelpe deg raskt og enkelt.
En veiledning som viser deg hvordan du slår Microsoft Outlook-tilleggsprogrammer (plug-ins) av eller på.
Hva du kan gjøre når du får en advarsel om at Microsoft Outlook-postboksen din er over sin størrelsesgrense.
Forhindre at en vanlig advarsel vises når du åpner filer via en hyperlenke i Microsoft Office 365-filer.
Microsoft Support spurte om å dele feilloggen fra Outlook-app, men vet ikke hvordan? Finn her trinnene for Outlook Global Logging og Advanced Logging.






