Importer Outlook-kontaktene til Windows Live Mail

Bruker du fortsatt Windows Live Mail for Hotmail eller andre e-poster? Lær her hvordan du importerer Outlook-kontakter til Windows Live Mail skrivebordsapp.
Mange skifter over til skybaserte tjenester. Hvis du flytter fra Microsoft Outlook til din Windows Live Mail-konto, vil du kanskje ta med deg Outlook-kontaktene. Vi viser deg hvordan du importerer kontaktene fra Outlook til din Windows Live Mail-konto.
Windows Live Mail var, frem til sin slutt, en av de beste gratis e-postklientene som du kunne installere på Microsoft Windows-PC-er og koble til Hotmail-e-post eller andre e-poster. Det var tilgjengelig både i skrivebords- og skyappversjoner. Det tilbød utmerkede funksjoner for eksperter som metadata-søk for lokale e-postfiler, lagring av e-post som en egen .eml-fil på lokal lagring, sikkerhetskopiering av undermapper, og mer.
Selv om nedlastinger og installasjoner ikke lenger er tilgjengelige, kan eksisterende brukere av Windows Live Mail skrivebord fortsatt bruke appen ved å sette opp e-post via POP3 og IMAP protokoller. Hvis du må bruke denne e-postklienten av arbeids- eller personlige grunner, kan du enkelt importere kontakter fra Outlook hvis du følger disse raske metodene:
Innhold
Er Windows Live Mail tilgjengelig?
Microsoft avsluttet nedlastingen og støtten for Windows Live Mail skrivebords- og nettversionen i 2017. Hvis du er en ny bruker, kan du ikke laste ned og installere skrivebordsappen lenger. På den annen side har Microsoft migrert Windows Live Mail-domenet til Outlook Live-domenets e-postserver. Dermed, hvis du prøver å logge inn på nettversjonen av Windows Live Mail, vil du komme til Outlook på nettet, den gratis e-posten fra Microsoft.
Når du går inn på URL mail.live.com, vil Microsoft DNS-oppløseren omdirigere URL-en til outlook.live.com. Finn forskjellen på innloggingssiden mellom Windows Live Mail og Outlook nedenfor:

Selv om Windows Live Mail skrivebord og nettapper ikke lenger er tilgjengelige, kan legacy-brukere fortsatt bruke appene. Hvis du er en av dem, må du merke deg at Microsoft ikke vil sende ut noen over-the-air (OTA) oppdateringer eller sikkerhetsoppdateringer for e-postklienten. Microsoft har også koblet fra DeltaSync-protokollstøtte fra alle Windows Live Mail skrivebords klienter. Dermed er kun e-posttjenesteleverandører og e-postservere som støtter POP3 og IMAP kompatible med Windows Live Mail-appen.
Vurder at du trenger å bruke både Outlook-appen og Windows Live Mail-appen av arbeids-, skole- eller personlige grunner. Da kan det være svært upraktisk å bytte mellom e-postapper for å gjøre jobben din. Det er en enkel måte å eksportere Outlook-kontakter i CSV-filer. Deretter kan du importere CSV-filen til Windows Live Mail skrivebordsappen for å få alle Outlook-app-kontaktene. Finn nedenfor metodene du må prøve:
Hvordan importere Outlook-kontakter til Windows Live Mail
Først må du prosessere eksportene av Outlook-kontakter i Outlook skrivebordsapp. Når det er gjort, kan du gå videre til Windows Live Mail-appen for prosesseringen av kontaktene.
Outlook eksporttrinn
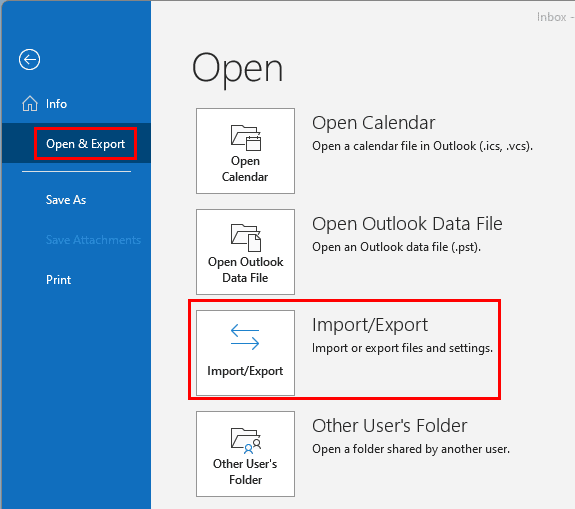
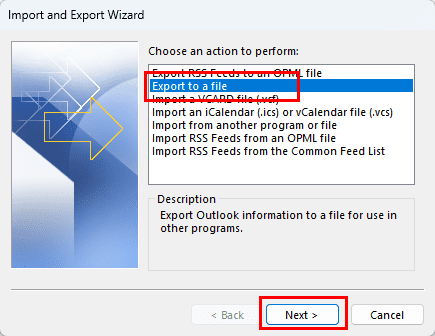
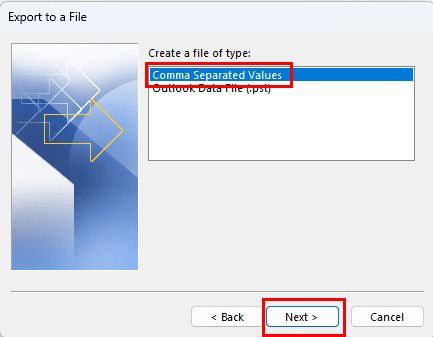
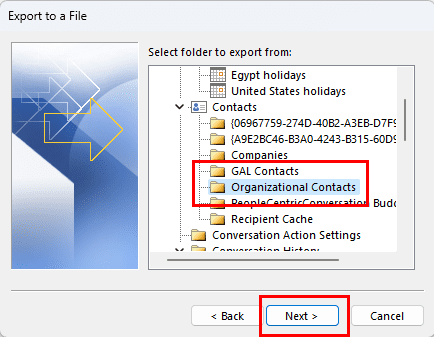
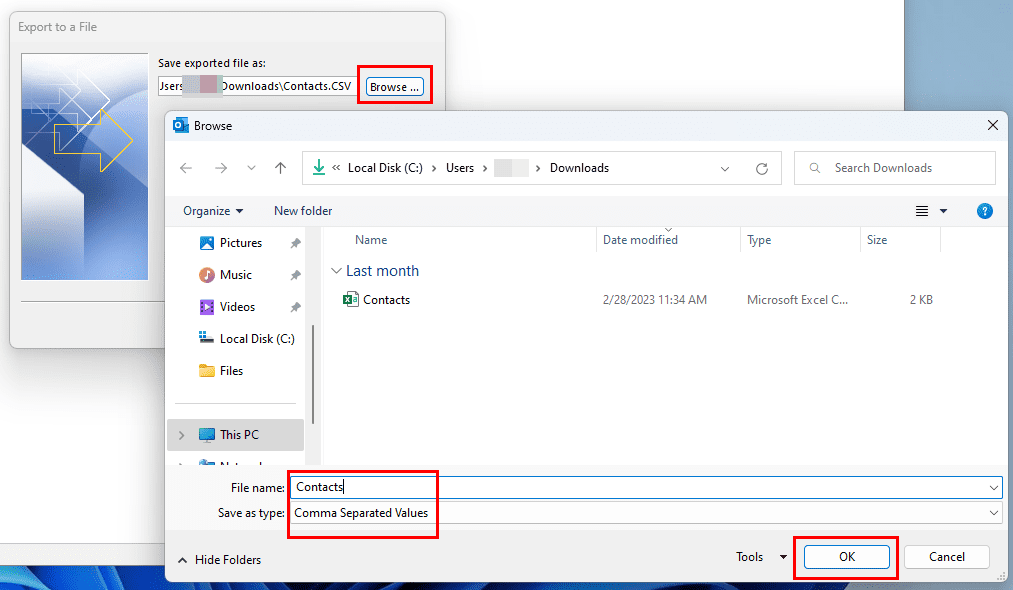
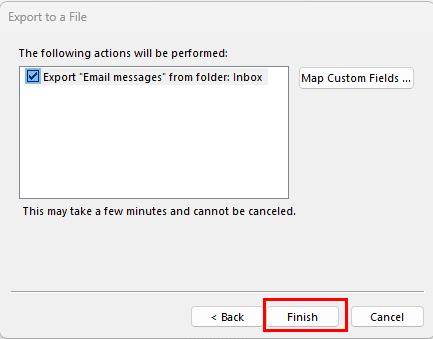
Nå som du har fått CSV-fildatabasen med Outlook-kontakter, kan du utføre følgende trinn for å importere kontaktene til Windows Live Mail-appen:
Importer Outlook-kontakter til Windows Live Mail-skrivebordsapp
Det er ganske enkelt å importere en CSV-fil med Outlook-kontakter til Windows Live Mail-appen. Følg disse trinnene for å prøve det selv:
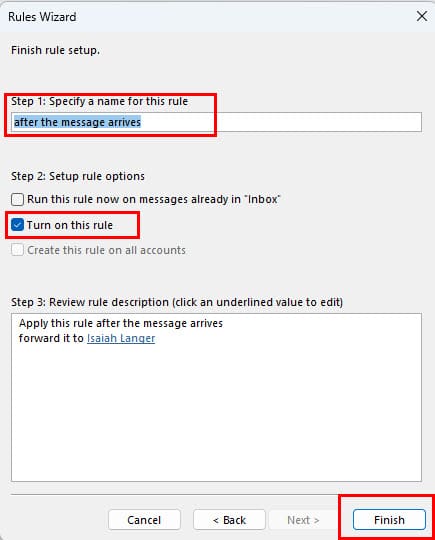
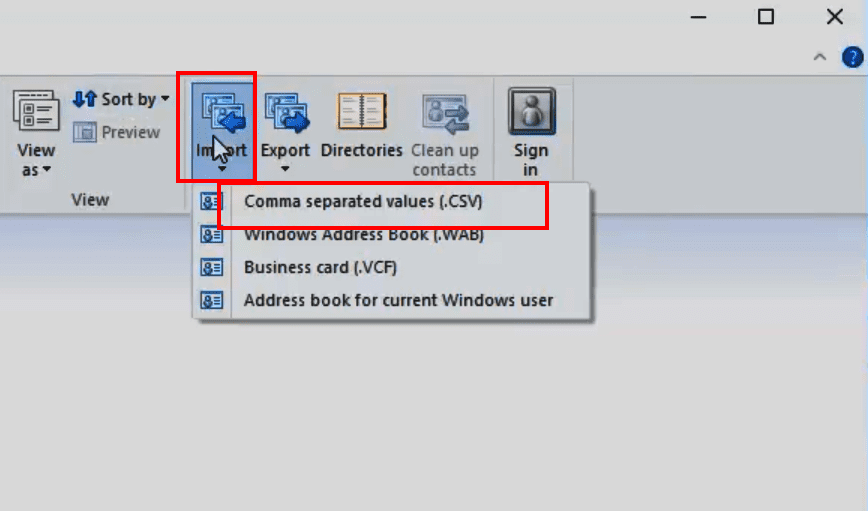
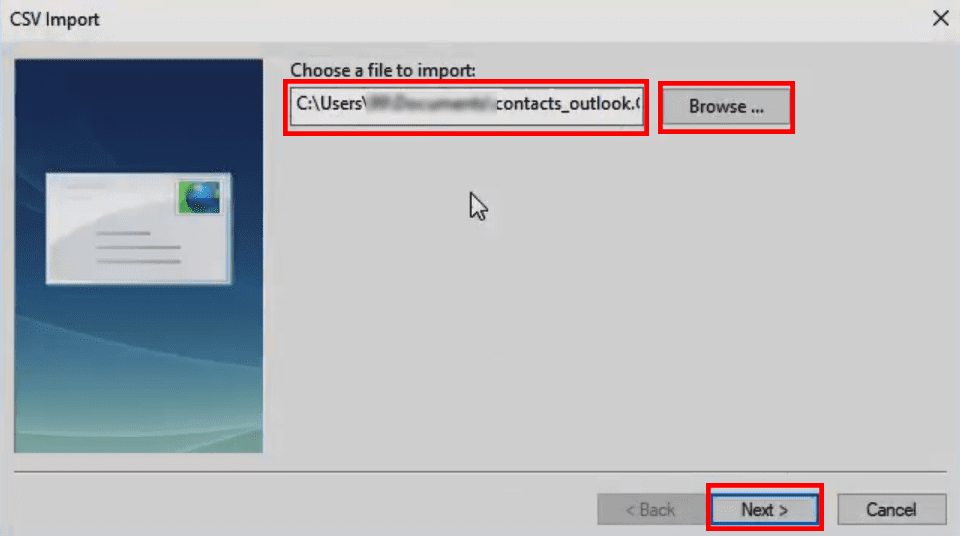
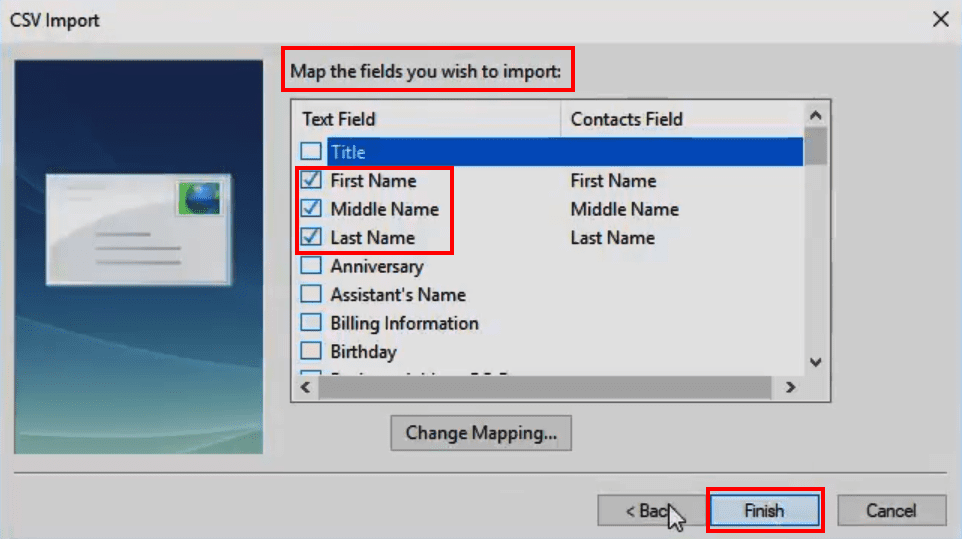
Perfekt! Nå bør du finne alle Outlook-kontakter også i din Windows Live Mail skrivebordsapp.
Windows Live Mail importtrinn
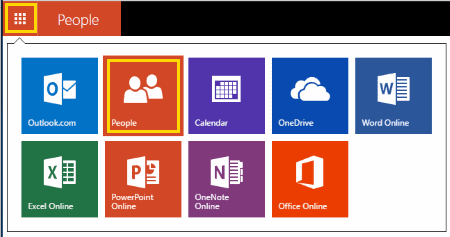
Merk: Du må kanskje ikke gjøre dette hvis du allerede er på Legg til personer-skjermen.
Etter noen sekunder skal kontaktene importeres til Windows Live Mail vellykket. Dette er et legattrinn for å importere Outlook-kontakter til Windows Live Mail-skyappen. For tiden vil Microsoft omdirigere all trafikk til det ovennevnte domenet til Outlook Live-portalen.
FAQ
Hvorfor har jeg ikke muligheten til å eksportere i Outlook?
Hvis du bruker Outlook på en jobb- eller skolecomputer, kan muligheten til å eksportere fra Outlook være begrenset av Systemadministrator. Du må kontakte IT-avdelingen for å se om det er en måte å aktivere det på. Ellers kan du bruke en løsning for å eksportere kontakter som VCF-filer slik at du kan importere dem én etter én.
Konklusjon
Det er ganske mye det hvis du vil importere Outlook-kontakter til Windows Live Mail. Selv om du ikke kan importere Outlook-kontakter til Windows Live Mail nettapp, kan du absolutt gjøre det for skrivebordsappen hvis du ikke allerede har gjort det. Gi metoden ovenfor et forsøk og del erfaringen din i kommentarfeltet nedenfor. Hvis du også kjenner noen andre måter å eksportere Outlook-kontakter til Windows Live Mail-appen, er du hjertelig velkommen til å legge igjen kommentarene dine i dette innlegget.
Neste opp, hvordan eksportere Outlook-kontakter til Excel.
Aktiver eller deaktiver autofunksjonen i Microsoft Outlook 365 som automatisk lagrer e-post i utkast-mappen.
En veiledning som forklarer hvordan du legger til e-postalternativet i verktøylinjen for Microsoft Excel og Word 365.
Vi viser deg detaljerte trinn for hvordan du henter tilbake en e-postmelding sendt fra Microsoft Outlook 365.
Tving en prompt i dine Microsoft Excel for Office 365-filer som sier Åpne som skrivebeskyttet med denne guiden.
Denne feilsøkingsguiden hjelper deg med et vanlig problem med Microsoft Outlook 365 der det krasjer under oppstart.
Er pivot-tabellen din ikke i orden? Her er noen vanlige løsninger som bør hjelpe deg raskt og enkelt.
En veiledning som viser deg hvordan du slår Microsoft Outlook-tilleggsprogrammer (plug-ins) av eller på.
Hva du kan gjøre når du får en advarsel om at Microsoft Outlook-postboksen din er over sin størrelsesgrense.
Forhindre at en vanlig advarsel vises når du åpner filer via en hyperlenke i Microsoft Office 365-filer.
Microsoft Support spurte om å dele feilloggen fra Outlook-app, men vet ikke hvordan? Finn her trinnene for Outlook Global Logging og Advanced Logging.





