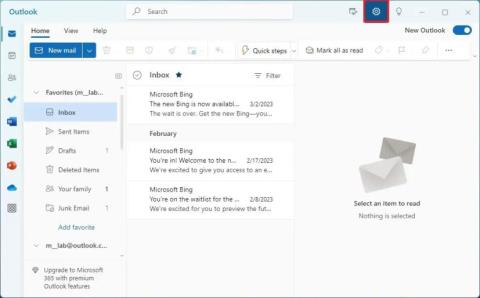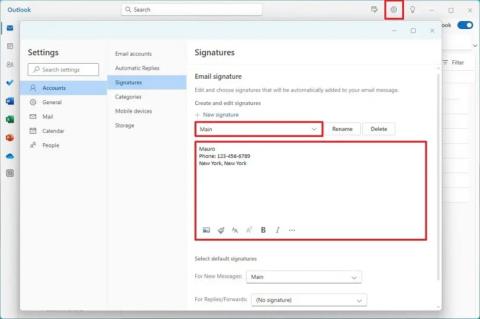Outlook: Aktiver/Deaktiver tilleggsprogrammer

En veiledning som viser deg hvordan du slår Microsoft Outlook-tilleggsprogrammer (plug-ins) av eller på.
Lurer du på hvordan du automatisk kan videresende e-poster i Outlook 365 til en annen e-postadresse? Det er ganske nyttig når du drar på ferie eller bruker en annen e-postadresse i en viss periode for å holde deg unna arbeidsplassen.
Automatisk e-postvideresending i Outlook-appen er en bekvemmelighet som vi alle kan dra nytte av. E-post automatisk videresending i Outlook-funksjonen ligner på andre e-postvideresendingsfunksjoner som du ser på Yahoo Mail, Gmail, Thunderbird osv. Ideen er å sende alle e-poster fra én e-postkonto til en annen uavhengig av e-postleverandør, e-postapp eller domenet til e-postserveren.
Selv om prosessen er ganske enkel i nettbaserte e-postklienter som Gmail, er det mer komplisert for frittstående e-postklientapper som du installerer på en Windows 11 eller macOS-datamaskin. Les denne artikkelen til slutten for å oppdage ulike metoder du kan bruke for å automatisk videresende e-poster på Outlook.
Innhold
Årsaker til å bruke automatisk e-postvideresending i Outlook
Før du dykker ned i metodene for hvordan du automatisk kan videresende e-poster i Outlook, lær om noen scenarier og grunner når e-postautomatikk i Outlook kommer til nytte:
Hvordan automatisk videresende e-poster i Outlook
Her finner du de separate metodene for å sette opp e-postautomatikk i Outlook:
Automatisk e-postvideresending i Outlook for Windows
Du må bruke funksjonen Regler i Outlook skrivebordsappen for å videresende e-poster til en annen adresse automatisk. Regler lar deg også lage komplekse betingelser, som å videresende e-poster bare hvis emnelinjen har en spesifikk frase, videresende når e-posten din er i Til snarere enn CC, og så videre. Finn trinnene nedenfor:
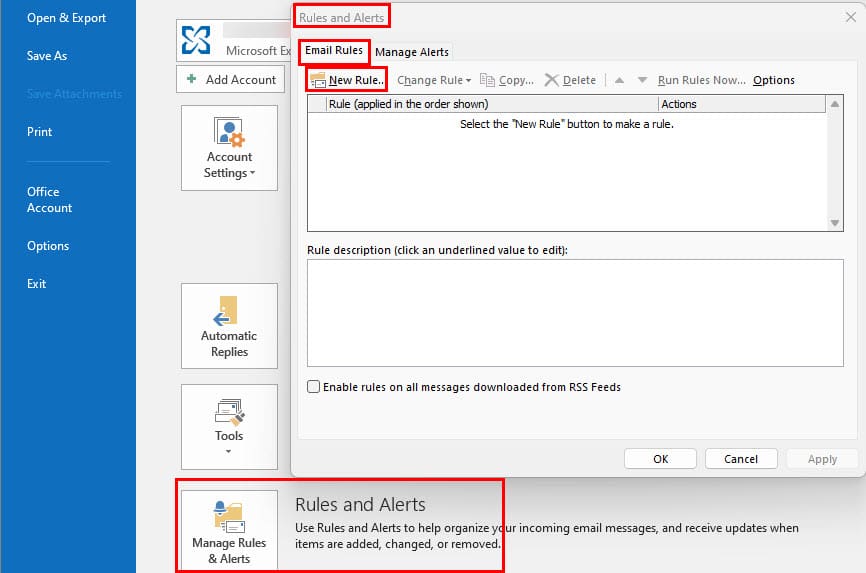
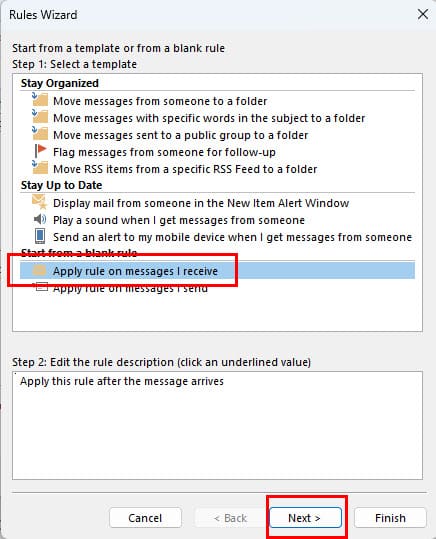
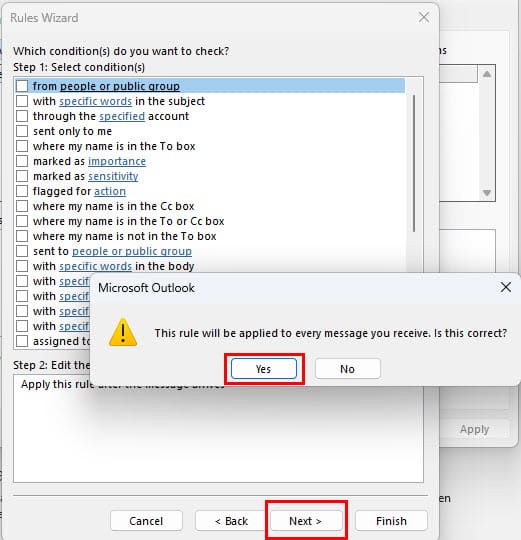
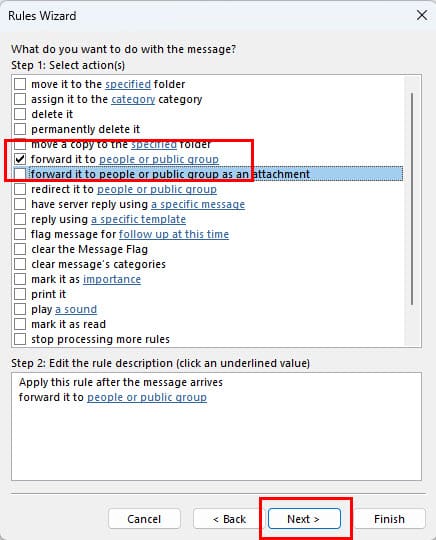
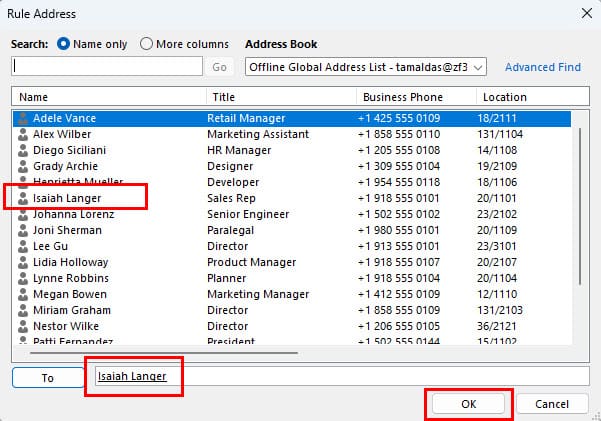
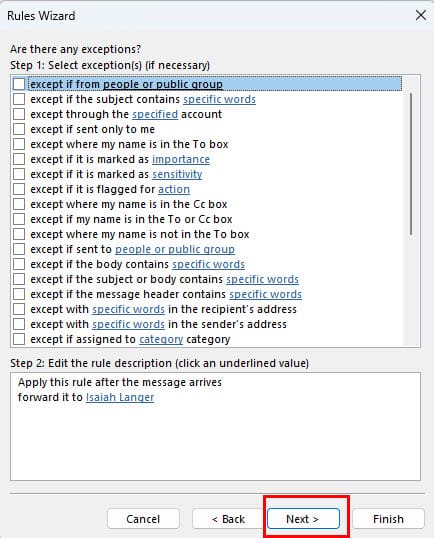
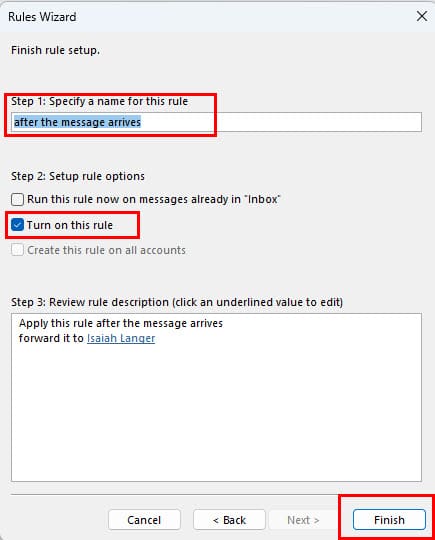
Merk: Hvis du ikke bruker Outlook mens du er koblet til en Microsoft Exchange Server, et Office 365-miljø eller koblet til en Outlook.com-konto, må du la Outlook kjøre på en datamaskin for at videresendingen skal fungere.
Automatisk e-postvideresending i Outlook for macOS
Den nye Microsoft Outlook-appen for MacBook og iMac har noen spennende funksjoner. En av disse kule funksjonene er e-postautomatikk i Outlook for Mac-appen. Hvis du er på en macOS-datamaskin og ønsker å lære hvordan du automatisk kan videresende e-poster i Outlook, prøv trinnene nevnt her:
Tilgang til Outlook-regler
I Outlook for Mac-appen må du bruke Regler for å lage en automatisering for e-postvideresending. Som Outlook Web og Outlook på nettet, er det ingen enkel måte å sette opp automatisk e-postvideresending i Outlook. Før du kan lage regler for e-postvideresending, må du vite hvordan du kaller opp reglene. Her er trinnene du kan prøve:
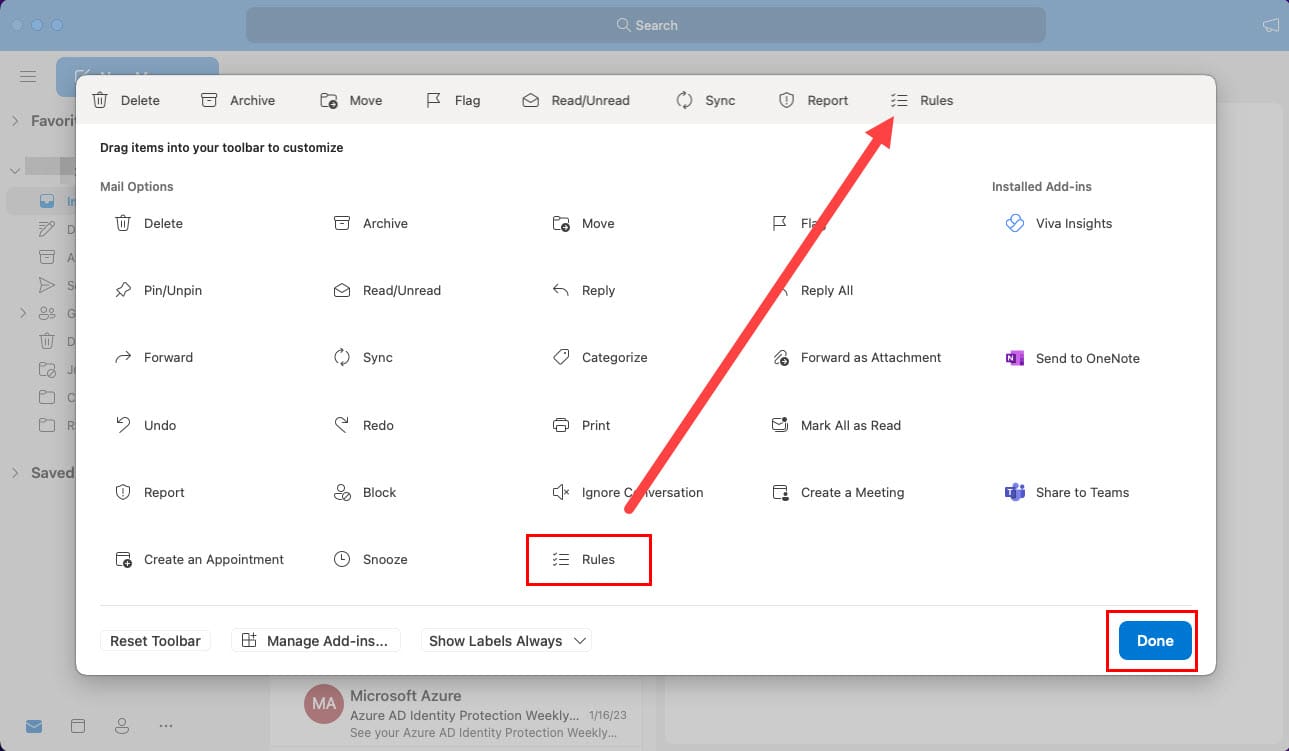
Nå som du vet hvordan du får tilgang til reglene, er du klar til å prøve de neste trinnene for å opprette en automatisering for e-postvideresending i Outlook.
Opprette regler for e-postvideresending
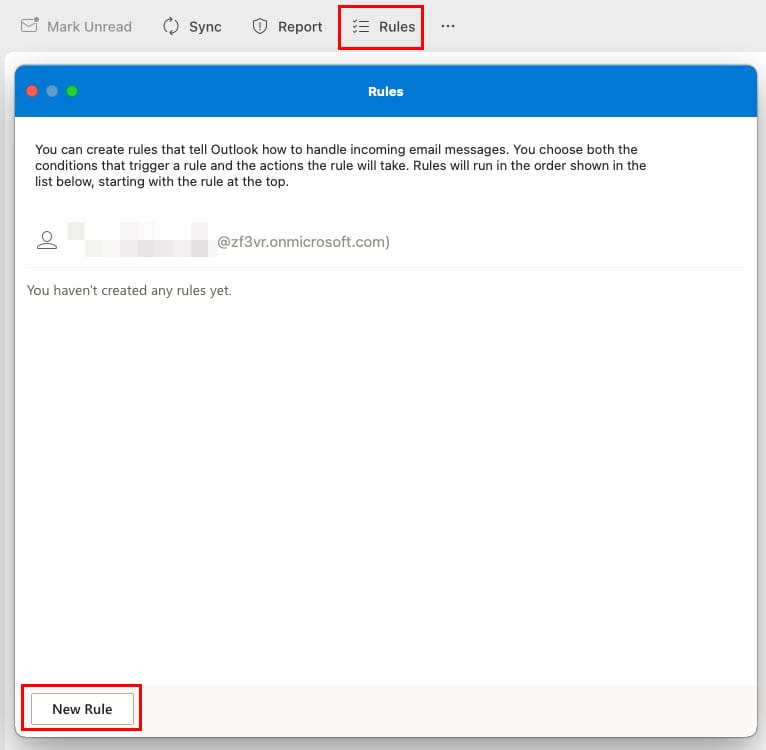
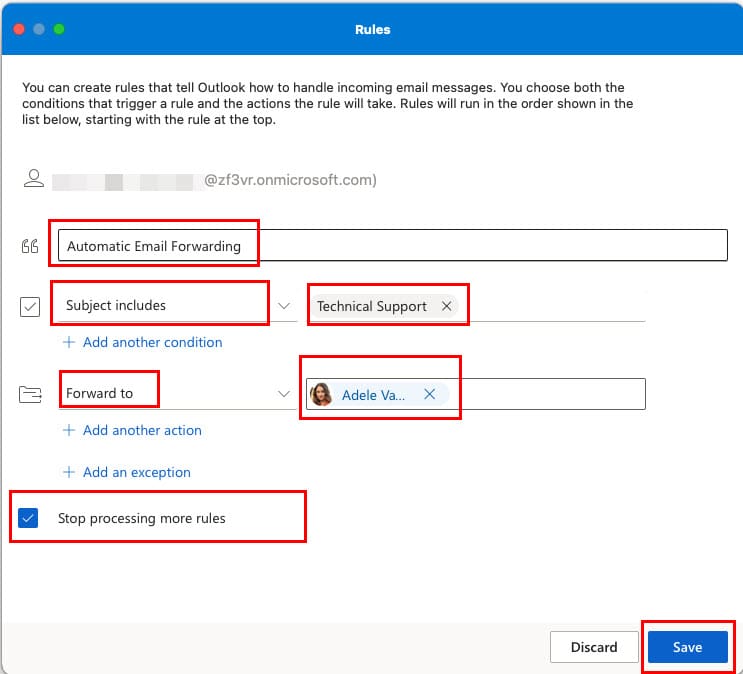
Automatisk e-postvideresending i Outlook for iOS- og Android-enheter
På tidspunktet for skriving er funksjonen for automatisk å videresende e-poster i Outlook ikke tilgjengelig i Android-appen eller iOS-appen. Du trenger å logge inn på Outlook på nettet eller Outlook Web App ved hjelp av en mobil nettleser som Chrome på Android og Safari på iOS. Når du er logget inn, følger du trinnene nevnt i avsnittet nedenfor for å aktivere e-postvideresending.
Automatisk e-postvideresending i Outlook Web (Bonusmetode)
Hvis du bruker nettversjonen av Outlook-appen enten til personlig (Outlook på nettet) eller forretningsbruk (Outlook Web App), kan du enkelt sette opp e-postvideresending ved å følge disse trinnene. Heldigvis har Microsoft gjort e-postvideresending i Outlook tilgjengelig for både Outlook.Office.Com og Outlook.Live.Com-domener.
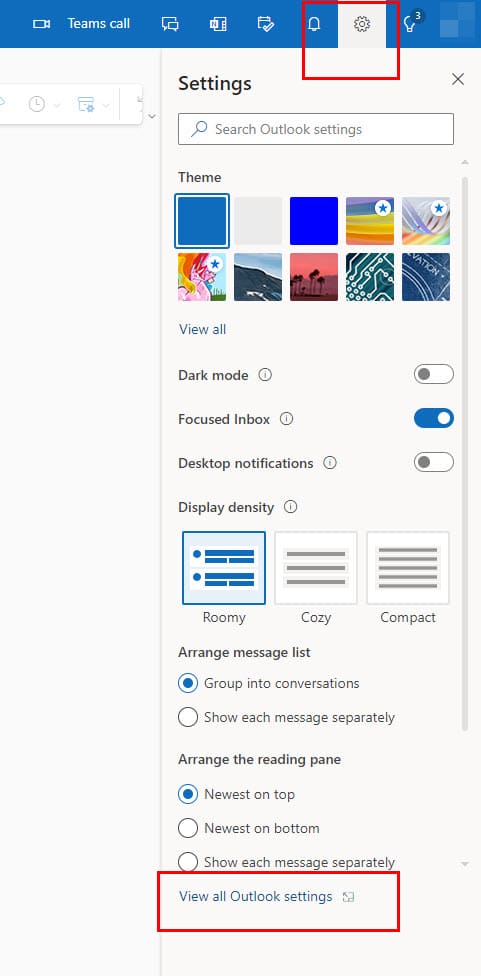

E-post automatisk videresending i Outlook: Vanlige spørsmål
Jeg har ikke satt opp noen regler, men e-posten min videresendes fortsatt til en annen adresse. Hvordan stopper jeg dette?
Hvis du er i et bedriftsmiljø, kan det hende at e-postadministratoren din har satt opp videresending på servernivå. Kontakt IT-avdelingen din for å se om de kan hjelpe deg med å deaktivere e-postvideresendingsfunksjonen på Outlook-kontoen eller -profilen din.
Hvordan videresender man automatisk til flere e-poster?
Du kan automatisk videresende e-poster til flere e-poster ved å opprette en regel for å videresende det til personer i Outlook-appen og deretter velge flere mottakere i Regel Adresse-dialogboksen. Hvis du allerede har opprettet en Distribusjonsliste i Outlook e-postprofilen din, kan du enkelt sette Distribusjonslisten som mottaker for de videresendte e-postene. Alle kontaktene innen distribusjonslisten i Outlook vil motta e-postene i ditt fravær.
Konklusjon
Per nå er dette noen av metodene du kan prøve hvis du lurer på hvordan du automatisk kan videresende e-poster i Outlook. Metodene du kan bruke, vil avhenge av utgaven av Outlook-appen din, typen Outlook-e-postkonto, Outlook-e-postleverandør (personlig eller jobb) og det nøyaktige scenariet for e-postvideresending. En av de beste tingene med automatisk e-postvideresending i Outlook er at du kan opprette komplekse og tilpassede regler for e-postvideresending hvis du har IT-tekniske ferdigheter.
Gi de ovennevnte metodene et forsøk og kommenter nedenfor hvordan det gikk. Neste opp, Outlook-e-postvisning endret: de beste måtene å fikse det på og hvordan hente tilbake e-postmeldinger i Outlook 365.
En veiledning som viser deg hvordan du slår Microsoft Outlook-tilleggsprogrammer (plug-ins) av eller på.
Mørk modus ble introdusert for Microsoft i 2016. Den nyeste versjonen av Office gir deg muligheten til å velge mellom to tilgjengelige mørke moduser.
Vi viser deg hvordan du aktiverer eller deaktiverer de synlige utklippstavle alternativene i Microsoft Office 365-applikasjoner.
Vil du få tilgang til Yahoo Mail direkte fra Outlook-kontoen din? Lær hvordan du legger til Yahoo Mail i Outlook 2021, 2019 og 2016.
Et innlegg hvor vi viser deg hvordan du kan se hvem som har akseptert en møteinvitasjon i Microsoft Outlook 365, 2016, 2013 og 2010.
Les denne trinn-for-trinn-veiledningen om hvordan du automatisk videresender e-poster i Outlook skrivebordsapp for Windows, macOS osv. enheter.
Bruker du fortsatt Windows Live Mail for Hotmail eller andre e-poster? Lær her hvordan du importerer Outlook-kontakter til Windows Live Mail skrivebordsapp.
Vi viser deg hvordan du setter opp en fraværsmelding i Microsoft Outlook eller Outlook Web Access.
Lær hvordan du kan hindre at e-postmottakere kan videresende en e-postmelding i Microsoft Outlook.
Hvordan blokkere e-postadresser og domener i Microsoft Outlook 2016 eller 2013.
Løs problemet med Kan ikke opprette fil-feilen som oppstår i Microsoft Outlook når du prøver å åpne et vedlegg.
Finn ut hvorfor feilkoden 0x80040305 vises og hvordan du kan fikse den slik at du kan sende e-poster fra Outlook igjen.
For å deaktivere Outlook Toppresultater, start Outlook for Web, gå til Innstillinger, velg Søkeinnstillinger og fjern merket for Toppresultater.
For å endre det nye Outlook-temaet på Windows 11, åpne Innstillinger, velg et design fra Tema og endre fargemodus fra mørk modus.
Du kan slette en profil for å starte på nytt eller fikse vanlige problemer med skrivebordsversjonen av Outlook, og i denne veiledningen lærer du hvordan du gjør det.
For å aktivere mørk modus på Outlook, åpne e-postklienten, deretter Innstillinger-siden, og velg Mørk-alternativet. Dette er hvordan.
For å legge til Gmail-konto i nye Outlook på Windows 11, åpne Innstillinger > Kontoer > E-postkontoer, klikk på legg til konto, bekreft Gmail-legitimasjonen.
For å sjekke lagringsbruken til Oulook.com-kontoen din, åpne Innstillinger > Generelt > Lagring. Siden har også innstillinger for å frigjøre plass.
For å endre varslingsinnstillinger i Outlook for Windows 11, åpne Innstillinger > Generelt > Varsler og administrer varslene i appen og skrivebordet.
For å sette opp e-postsignaturer på nye Outlook for Windows 11, åpne Innstillinger > Kontoer > Signaturer, opprett en eller flere signaturer med bilder
Aktiver eller deaktiver autofunksjonen i Microsoft Outlook 365 som automatisk lagrer e-post i utkast-mappen.
En veiledning som forklarer hvordan du legger til e-postalternativet i verktøylinjen for Microsoft Excel og Word 365.
Vi viser deg detaljerte trinn for hvordan du henter tilbake en e-postmelding sendt fra Microsoft Outlook 365.
Tving en prompt i dine Microsoft Excel for Office 365-filer som sier Åpne som skrivebeskyttet med denne guiden.
Denne feilsøkingsguiden hjelper deg med et vanlig problem med Microsoft Outlook 365 der det krasjer under oppstart.
Er pivot-tabellen din ikke i orden? Her er noen vanlige løsninger som bør hjelpe deg raskt og enkelt.
En veiledning som viser deg hvordan du slår Microsoft Outlook-tilleggsprogrammer (plug-ins) av eller på.
Hva du kan gjøre når du får en advarsel om at Microsoft Outlook-postboksen din er over sin størrelsesgrense.
Forhindre at en vanlig advarsel vises når du åpner filer via en hyperlenke i Microsoft Office 365-filer.
Microsoft Support spurte om å dele feilloggen fra Outlook-app, men vet ikke hvordan? Finn her trinnene for Outlook Global Logging og Advanced Logging.