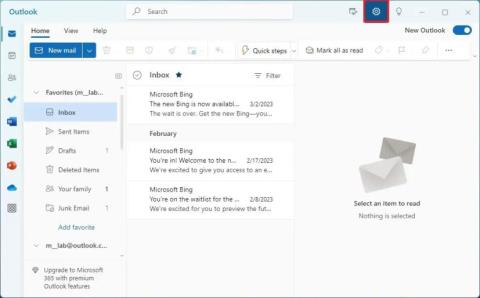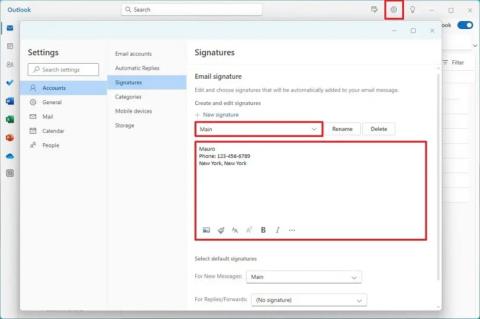Outlook: Aktiver/Deaktiver tilleggsprogrammer

En veiledning som viser deg hvordan du slår Microsoft Outlook-tilleggsprogrammer (plug-ins) av eller på.
Har du problemer med feilkoden 0x80040305 i Outlook? I så fall er du ikke alene. Mange brukere har rapportert dette problemet når de prøver å sende en e-post ved hjelp av skrivebordsversjonen av Outlook. Heldigvis er Microsoft klar over problemet og ruller allerede ut en løsning.
La oss utforske hvorfor feilkoden 0x80040305 i Outlook oppstår og hva du kan gjøre for å omgå det.
Innhold
Feilkoden 0x80040305 vises i Microsoft 365 Outlook når enkelte brukere prøver å sende en e-post. Spesielt har Microsoft funnet ut at dette problemet oppstår for brukere som har et stort antall (500 eller mer) mapper i Outlook-innboksen.
Det ser ut til at den store mengden mapper forårsaker en slags konflikt eller interferens når meldinger sendes. På grunn av dette får ikke den tiltenkte mottakeren de sendte meldingene, og avsenderen ser en feilmelding og "ikke-leveringsrapport" i stedet.
Som nevnt tidligere er Microsoft klar over feilkoden 0x80040305 og jobber aktivt med å fikse den. Så hva kan du gjøre i mellomtiden? Her er tre alternativer.
Den mest enkle måten å omgå feilkoden 0x80040305 på, er å vente det ut. Microsoft har allerede løst problemet og slipper det gradvis til brukerene.
Hvis du er en del av Microsoft 365 Insiders-programmet eller på Beta-kanalen, kan det hende du allerede har løsningen, ettersom den er ventet før slutten av oktober 2024. Bedriftsbrukere av Outlook, derimot, bør få oppdateringen før slutten av 2024.
Hvis du er en aktiv bruker av Outlook eller stoler på den for arbeid og personlig kommunikasjon, kan det hende at du ikke kan vente på en løsning. Heldigvis er det en annen måte å komme forbi feilkoden 0x80040305 i Outlook. Alt du trenger å gjøre er å slette noen av de overflødige mappene som du ikke lenger trenger eller bruker.
Trinn 1. Åpne Outlook-innboksen din og ta en titt på listen over mapper på venstre side. Prøv å finne noen mapper du er glad for å slette. Husk at du alltid kan flytte e-poster ut av en mappe og inn i en annen før du sletter den, så du ikke mister e-postene dine.

Trinn 2. Når du har funnet en mappe som er klar til å slettes, høyreklikk på den og trykk på knappen "Slett mappe". Du kan også trykke på de tre små prikkene på mappen og deretter klikke "Slett mappe" på den måten.
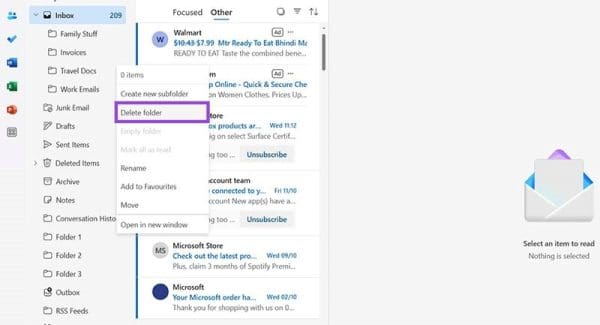
Merk at de slettede mappene sendes til seksjonen "Slettede elementer" etter at du har slettet dem. Så hvis du sletter noe ved en Feil eller vil gjenopprette det, kan du åpne "Slettede elementer" og klikke for å gjenopprette. Du kan også slette mappen igjen i "Slettede elementer"-seksjonen for å fjerne den permanent.
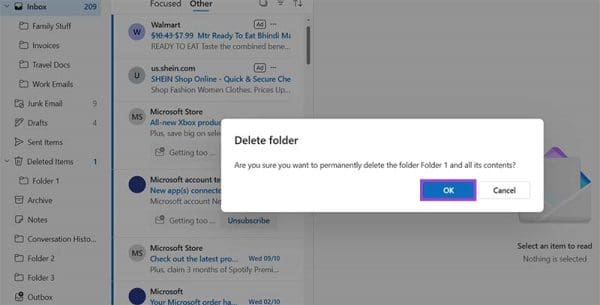
Kanskje har du hundrevis av mapper i Outlook, men du kan ikke bare slette dem, da du bruker dem regelmessig eller de inneholder verdifulle og viktige filer og e-poster. I så fall er det et annet alternativ: du kan ganske enkelt "kollapse" mappene når du skriver og sender meldinger, og dette kan tillate deg å e-post til mennesker uten å se feilen.
Trinn 1. Gå gjennom mappene i Outlook-innboksen din og se etter foreldremapper som er åpne. Du kan se hvilke som er åpne, da de vil ha lister med synlige undermapper under dem, som de fire undermappene under "Innboks"-mappen i dette bildet.
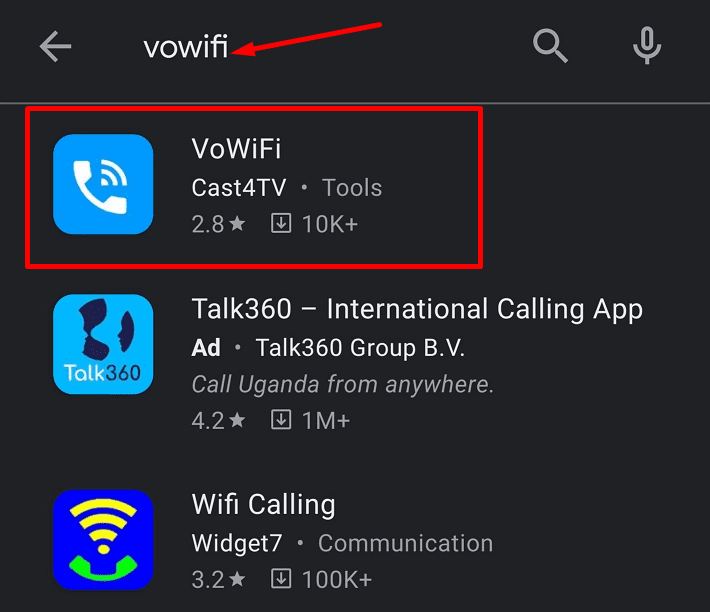
Trinn 2. Klikk på den nedovervendte pilen på foreldremappen for å kolapse alle undermappene. De skal deretter forsvinne fra den fullstendige listen.
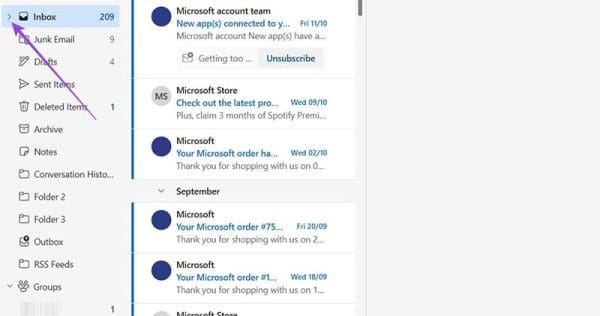
En veiledning som viser deg hvordan du slår Microsoft Outlook-tilleggsprogrammer (plug-ins) av eller på.
Mørk modus ble introdusert for Microsoft i 2016. Den nyeste versjonen av Office gir deg muligheten til å velge mellom to tilgjengelige mørke moduser.
Vi viser deg hvordan du aktiverer eller deaktiverer de synlige utklippstavle alternativene i Microsoft Office 365-applikasjoner.
Vil du få tilgang til Yahoo Mail direkte fra Outlook-kontoen din? Lær hvordan du legger til Yahoo Mail i Outlook 2021, 2019 og 2016.
Et innlegg hvor vi viser deg hvordan du kan se hvem som har akseptert en møteinvitasjon i Microsoft Outlook 365, 2016, 2013 og 2010.
Les denne trinn-for-trinn-veiledningen om hvordan du automatisk videresender e-poster i Outlook skrivebordsapp for Windows, macOS osv. enheter.
Bruker du fortsatt Windows Live Mail for Hotmail eller andre e-poster? Lær her hvordan du importerer Outlook-kontakter til Windows Live Mail skrivebordsapp.
Vi viser deg hvordan du setter opp en fraværsmelding i Microsoft Outlook eller Outlook Web Access.
Lær hvordan du kan hindre at e-postmottakere kan videresende en e-postmelding i Microsoft Outlook.
Hvordan blokkere e-postadresser og domener i Microsoft Outlook 2016 eller 2013.
Løs problemet med Kan ikke opprette fil-feilen som oppstår i Microsoft Outlook når du prøver å åpne et vedlegg.
Finn ut hvorfor feilkoden 0x80040305 vises og hvordan du kan fikse den slik at du kan sende e-poster fra Outlook igjen.
For å deaktivere Outlook Toppresultater, start Outlook for Web, gå til Innstillinger, velg Søkeinnstillinger og fjern merket for Toppresultater.
For å endre det nye Outlook-temaet på Windows 11, åpne Innstillinger, velg et design fra Tema og endre fargemodus fra mørk modus.
Du kan slette en profil for å starte på nytt eller fikse vanlige problemer med skrivebordsversjonen av Outlook, og i denne veiledningen lærer du hvordan du gjør det.
For å aktivere mørk modus på Outlook, åpne e-postklienten, deretter Innstillinger-siden, og velg Mørk-alternativet. Dette er hvordan.
For å legge til Gmail-konto i nye Outlook på Windows 11, åpne Innstillinger > Kontoer > E-postkontoer, klikk på legg til konto, bekreft Gmail-legitimasjonen.
For å sjekke lagringsbruken til Oulook.com-kontoen din, åpne Innstillinger > Generelt > Lagring. Siden har også innstillinger for å frigjøre plass.
For å endre varslingsinnstillinger i Outlook for Windows 11, åpne Innstillinger > Generelt > Varsler og administrer varslene i appen og skrivebordet.
For å sette opp e-postsignaturer på nye Outlook for Windows 11, åpne Innstillinger > Kontoer > Signaturer, opprett en eller flere signaturer med bilder
Aktiver eller deaktiver autofunksjonen i Microsoft Outlook 365 som automatisk lagrer e-post i utkast-mappen.
En veiledning som forklarer hvordan du legger til e-postalternativet i verktøylinjen for Microsoft Excel og Word 365.
Vi viser deg detaljerte trinn for hvordan du henter tilbake en e-postmelding sendt fra Microsoft Outlook 365.
Tving en prompt i dine Microsoft Excel for Office 365-filer som sier Åpne som skrivebeskyttet med denne guiden.
Denne feilsøkingsguiden hjelper deg med et vanlig problem med Microsoft Outlook 365 der det krasjer under oppstart.
Er pivot-tabellen din ikke i orden? Her er noen vanlige løsninger som bør hjelpe deg raskt og enkelt.
En veiledning som viser deg hvordan du slår Microsoft Outlook-tilleggsprogrammer (plug-ins) av eller på.
Hva du kan gjøre når du får en advarsel om at Microsoft Outlook-postboksen din er over sin størrelsesgrense.
Forhindre at en vanlig advarsel vises når du åpner filer via en hyperlenke i Microsoft Office 365-filer.
Microsoft Support spurte om å dele feilloggen fra Outlook-app, men vet ikke hvordan? Finn her trinnene for Outlook Global Logging og Advanced Logging.