6 måter å oppdatere drivere på Windows 11

Oppdatering av enhetsdrivere er viktig for å fikse feil og forbedre kompatibiliteten i Windows 11. Lær hvordan du effektivt kan oppdatere driverne dine.
Zoom er uten tvil den mest populære videokonferanseapplikasjonen der ute. Før pandemien rammet, for omtrent 10 måneder siden, var det ikke mange som visste hva Zoom var. Nå bruker flertallet av skoler , organisasjoner og arbeidsplasser tjenestene deres.
Takket være dets sett med geniale funksjoner og stadig bedre programvarestøtte, kan svært få nekte sjarmen til Zoom, selv med all den negative publisiteten rundt.
Hvis du ikke hadde hørt det, ble Zoom ganske nådeløst kritisert for sine undermålige sikkerhets- og personverntiltak. "Zoombombing" ble en vanlig plage under samtaler, noe som fikk Zoom til å øke sikkerhetssystemet eksepsjonelt raskt. Vi kan selvfølgelig ikke la være å gi deres innsats en runde med applaus, men det er fortsatt en viss uklarhet når det gjelder bruken av maskinvare.
I dag skal vi behandle en slik konsekvent klage som brukere har hatt om Zoom.
Relatert: Hvordan forbedre objektdeteksjon i virtuelle zoombakgrunner
Innhold
Sakens kjerne
Apple rullet ut en rekke viktige og uvurderlige sikkerhetsfunksjoner som en del av iOS 14. Blant mange fantastiske tillegg inkluderte Apple også et par visuelle varsler – spørsmål om å fortelle deg når en applikasjon bruker mikrofonen og kameraet. Når et møte avsluttes eller en bruker velger å forlate et Zoom-møte, bør mikrofon- og kameratillatelsene trekkes tilbake umiddelbart. Dessverre har det vært rapporter om at Zoom har opptrådt litt sketchy.
Det oransje lyset - for mikrofonbruk - har holdt på etter møtets slutt, noe som får folk til å stille spørsmål ved intensjonen med den nevnte applikasjonen.
Relatert: Zoom krasjer mens du spiller av innspilt innhold? Slik løser du problemet
Slik avslutter du Zoom-møteøkter trygt
Å forlate møtet bør teknisk sett være nok til å avslutte økten trygt. Men hvis iPhone-en din fortsatt har den oransje varslingen minutter etter møtet slutter, må du sannsynligvis ta strengere tiltak.
Slå av mikrofontilgang
Dette er sannsynligvis den beste og sikreste løsningen av dem alle, siden det eliminerer problemet ved roten. Ved å kutte av mikrofontilgangen for Zoom, vil du sikre at Zoom ikke får lytte til dine private samtaler selv om den ønsker det.
iOS
For å slå av mikrofontilgang for Zoom på iPhone, gå først til Innstillinger og åpne "Personvern".
Gå nå til "Mikrofon" for å se alle appene som har tilgang til den på din iPhone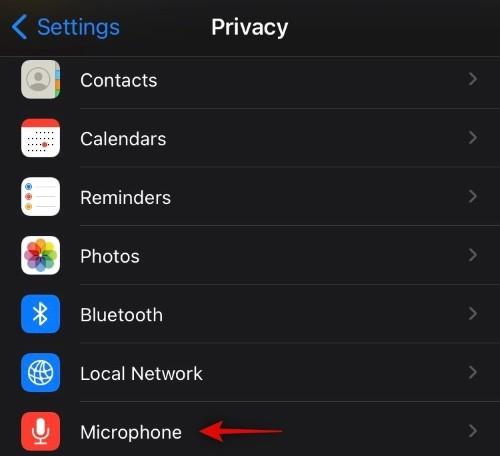
Slå av tilgangen for Zoom.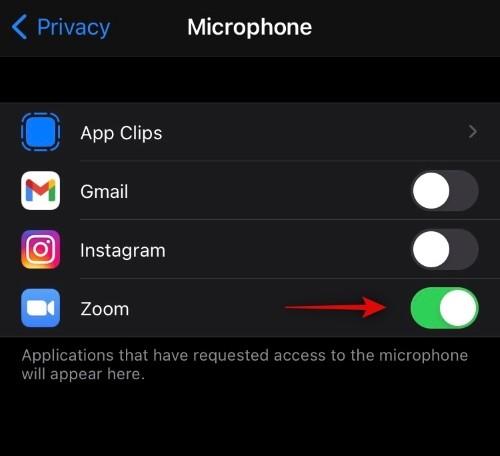
Det er alt! Zoom vil ikke lenger ha tilgang til mikrofonen din.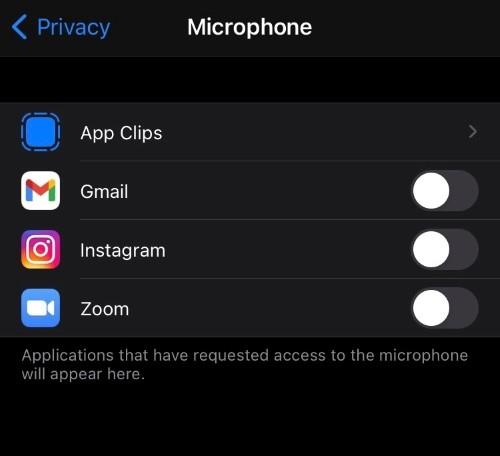
Android
Android-brukere har ikke luksusen av å få en visuell melding når en applikasjon bestemmer seg for å bruke enhetens mikrofon. Men hvis du er på vakt mot hva Zoom kan ta opp når du ikke er oppmerksom, kan du trekke tilbake tillatelsen til å bruke mikrofonen din. For å gjøre det, gå først til Innstillinger og trykk på "Apper". Finn Zoom og trykk på den for å åpne. Gå deretter til "Tillatelse".
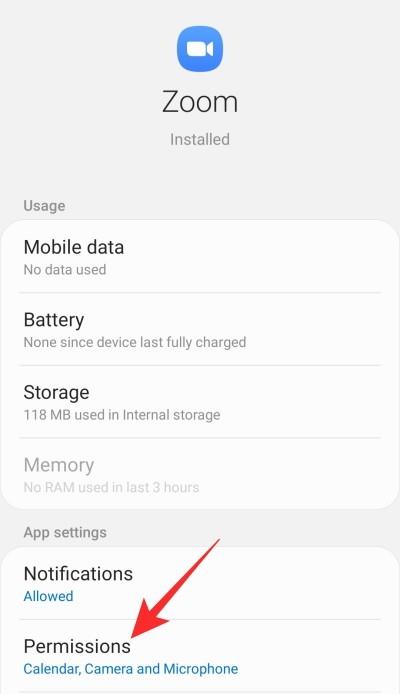
Deretter trykker du på "Mikrofon".

Og til slutt, sett den til "Nekt".
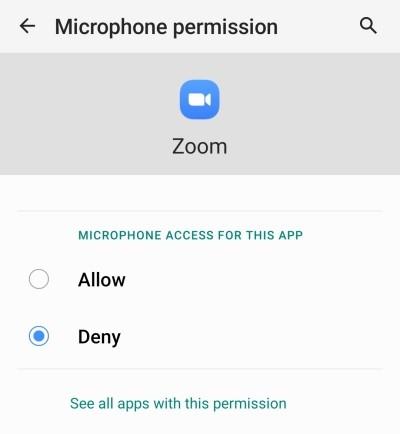
Lukk området og vær trygg på at Zoom ikke vil ha tillatelse til å få tilgang til mikrofonen din.
Siden mikrofontilgangen er slått av, vil ikke Zoom fungere etter hensikten neste gang du starter den. Sørg for å gi mikrofontilgang før du starter appen neste gang.
Relatert: Hvordan fikse problemet med "høy GPU-bruk" i Zoom
Sørg for at appen ikke kjører i bakgrunnen
Noen irriterende apper nekter å avslutte økten selv når du ikke lenger deltar. Du kunne ha forlatt appen for timer siden, og den kan fortsette å suge opp ressursene dine. Zoom er ikke nødvendigvis beryktet for det samme, men det er kanskje ikke så enkelt som du ønsker.
For å forhindre at Zoom kjører i bakgrunnen, er alt du trenger å gjøre å gå til skjermbildet for nylige apper og fjerne appen. Det vil sørge for at økten avsluttes for godt.
Relatert: Hvordan rapportere en bruker i Zoom og hva som skjer når du gjør det
Start telefonen på nytt
En av de eldste og nyttige løsningene i en situasjon som vår er å utføre en omstart. Du kan enten trykke og holde inne strømknappen for å få frem strømmenyen og utføre en enkel omstart. Ellers, slå av telefonen helt, la den sitte i et par minutter før du starter den opp igjen.
Relatert: Hvordan streame Zoom-møtene dine på Facebook og YouTube?
Velg et alternativ
Zoom er selvfølgelig en utmerket applikasjon og kan levere en imponerende opplevelse. Men hvis du har andre tanker om sikkerheten eller personvernalternativene til appen, bør du ta en titt på alternativene. Microsoft Teams og Google Meet er ganske gode applikasjoner i seg selv. Bare finn ut hva du prioriterer, og bruk tjenesten som dekker de fleste behovene dine.
I SLEKT
Oppdatering av enhetsdrivere er viktig for å fikse feil og forbedre kompatibiliteten i Windows 11. Lær hvordan du effektivt kan oppdatere driverne dine.
I tilfelle Windows Search bruker eksepsjonelt høye CPU- eller diskressurser, kan du bruke følgende feilsøkingsmetoder på Windows 11. Metodene for å fikse problemet inkluderer enklere metoder ...
20. februar 2021: Google har nå blokkert alle Meet-utvidelser som hjalp med rutenettvisningen, inkludert de som er nevnt nedenfor. Disse utvidelsene fungerer ikke lenger, og det eneste alternativet ser ut til å være...
Den ene skjermen som Windows-brukere har en kollektiv frykt for, er Blue Screen of Death. BSOD har eksistert i flere tiår nå, og endret seg veldig lite gjennom årene, men fortsatt potent nok til å...
Microsoft Teams har, takket være sin dype integrasjon med Microsoft Office 365, blitt den beste løsningen for videosamtaler for millioner av mennesker over hele verden. Til tross for at jeg ikke er den mest brukervennlige...
12. oktober 2021: En stor oppdatering! Vær oppmerksom på at du ikke lenger trenger å erstatte appraiserres.dll-filen for å omgå TPM-kontrollen og fikse installasjonsfeilen når du installerer Windows 11. …
Det har gått noen måneder siden Windows 11 ble utgitt og brukere har migrert til det nye operativsystemet siden den gang. Ettersom flere og flere brukere prøver ut nye problemer med Windows 11, blir feil og innstillinger på disk...
Alle er ganske ivrige etter å få tak i Windows 11-oppdateringen. Men hvis det er én ting som kan ødelegge planene deres for en enkel oppgradering, så er det det fryktede systemet...
Windows 11 har nå blitt utgitt for offentligheten etter at det ble kontroversielt lekket tilbake i juni i år. OS har siden den gang sett en rekke endringer, blant dem har vært den meget velkomne frostede...
Windows-oppgavelinjen har vært sentrum for all oppmerksomhet siden den fikk sitt nye fornyede utseende med utgivelsen av Windows 11. Du kan nå sentrere oppgavelinjen, nyte det nye handlingssenteret, endre det …
Windows 11 vil være ute for offentligheten om noen måneder, og alle har vært på jakt etter å få tak i det nye operativsystemet. Den har en ny startmeny, muligheten til å installere Android-apper naturlig, og...
Microsoft Teams er et flott kommunikasjonsverktøy for brukere på tvers av alle plattformer, men når du er ferdig med å bruke det, er det der appen begynner å bli irriterende. Hvis du ikke bruker Te...
Enhver tjeneste som er tilgjengelig på nettet har sitt eget sett med problemer, og Microsoft Teams er intet unntak. Samarbeidsverktøyet har sett en betydelig vekst i brukerbasen sin midt i COVID-19-pandemen ...
Da Windows 11 ble avslørt for verden, var Snap Layouts det første som fanget alles oppmerksomhet. De var innovative, nye og faktisk nyttige når de jobbet på et Windows-system...
Windows 11 har nettopp blitt utgitt for offentligheten, og det ser ut til å lokke mange nye brukere. Mange brukere har hoppet av skipet og har oppgradert til Windows 11 mens andre er ute etter å ta...
Google Meet har blitt en av de mest omtalte eksterne samarbeidsplattformene som for tiden er tilgjengelige på markedet. Den tilbyr tonnevis av fantastiske funksjoner og kommer med påliteligheten...
Med Zoom som tar over mesteparten av vårt arbeid og til og med sosiale liv, har vi kommet til å stole på det til en viss grad. Zoom lar brukere lage sine egne virtuelle møterom og ha samtale...
Windows 11 ble nylig lekket til offentligheten, og alle rundt om i verden har hastet med å få det nye operativsystemet installert på en virtuell maskin ved hjelp av verktøy som VirtualBox. Windows 11 kommer...
De som er ivrige nok etter å få tak i Windows 11 Dev-bygge via Insider-programmet har sakte begynt å forstå hvorfor de fleste brukere har en tendens til å vente til den stabile utgivelsen er ute. Å være den første…
Zoom har vært goto-videokonferansetjenesten for alle siden pandemien startet. Den lar opptil 500 brukere videochatte med hverandre samtidig, og tjenesten tilbyr til og med gratis tilgang...
Bluetooth lar deg koble Windows 10-enheter og tilbehør til PC-en din uten behov for ledninger. Her er ulike teknikker for å løse Bluetooth-problemer.
Lær deg å ta kontroll over personvernet ditt ved å tømme Bing-søkeloggen og Microsoft Edge-loggen med enkle trinn.
Oppdag den beste samarbeidsprogramvaren for små bedrifter. Finn verktøy som kan forbedre kommunikasjon og produktivitet i teamet ditt.
Lær hvordan du holder statusen din aktiv i Microsoft Teams. Følg våre trinn for å sikre at du alltid er tilgjengelig for kolleger og kunder.
Oppdag den beste prosjektledelsesprogramvaren for småbedrifter som kan hjelpe deg med å organisere prosjekter og oppgaver effektivt.
Gjenopprett siste økt enkelt i Microsoft Edge, Google Chrome, Mozilla Firefox og Internet Explorer. Dette trikset er nyttig når du ved et uhell lukker en hvilken som helst fane i nettleseren.
Hvis du har mange duplikater klumpet på Google Photos eller ønsker å eliminere duplikatbilder, så sjekk ut de mange måtene å slette duplikater i Google Photos.
Hvordan fikse at Nintendo Switch ikke slår seg på? Her er 4 enkle løsninger for å fikse at Nintendo Switch ikke slår seg på.
Lær hvordan du tilbakestiller Gmail-passordet ditt enkelt og sikkert. Endre passordet regelmessig for å beskytte kontoen din.
Lær hvordan du konfigurerer flere skjermer på Windows 10 med denne bloggen. Det være seg to eller tre eller flere skjermer, du kan enkelt sette opp skjermer for spilling eller koding.



























