6 måter å oppdatere drivere på Windows 11

Oppdatering av enhetsdrivere er viktig for å fikse feil og forbedre kompatibiliteten i Windows 11. Lær hvordan du effektivt kan oppdatere driverne dine.
Windows 11 ble nylig lekket til offentligheten, og alle rundt om i verden har hastet med å få det nye operativsystemet installert på en virtuell maskin ved hjelp av verktøy som VirtualBox . Windows 11 kommer med en ny makeover til det generelle brukergrensesnittet, en minimalistisk design og mindre rotete startmenyer totalt. At den justerer oppgavelinjen til midten, en funksjon som kommer rett fra macOS-boken. Selv om du enkelt kan flytte Windows 11-oppgavelinjen til venstre hvis du vil.
Hvis du også prøver å få installert Windows 11 på en VM, har du kanskje innsett at det ikke er en kakegang. Mange brukere har stått overfor installasjonsfeil på VirtualBox, inkludert feil som " Denne PC-en kan ikke kjøre Windows 11 ". Heldigvis kan de fleste av disse lett reduseres, og hvis du også er i samme båt, kan du prøve en av løsningene nevnt nedenfor, avhengig av ditt nåværende sett med problemer.
Slik løser du problemene med Windows 11-installasjon på Windows 11.
Innhold
Fix #1: Endre den valgte Windows-versjonen
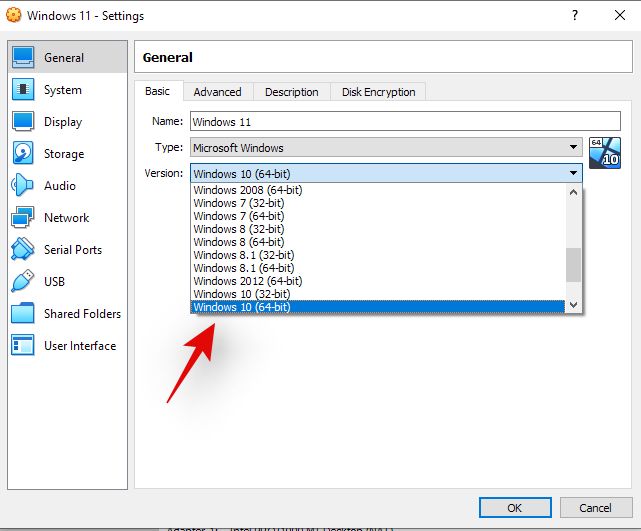
Virtualbox lar deg velge Windows-versjonen du ønsker å installere og setter opp den virtuelle maskinens ressurser deretter. Dessverre, siden Windows 11 er en lekket kopi og ikke offisielt utgitt ennå, vises den ikke på denne listen. Og hvis du velger Windows-versjonen feil, kan du ende opp med å oppleve feil og krasjer. Heldigvis kan dette enkelt endres, bare velg enten 'Windows 10' eller 'Windows 7' i VM-innstillingene igjen, og du bør være i gang.
Fix #2: Velg VBoxSVGA som videoadapter
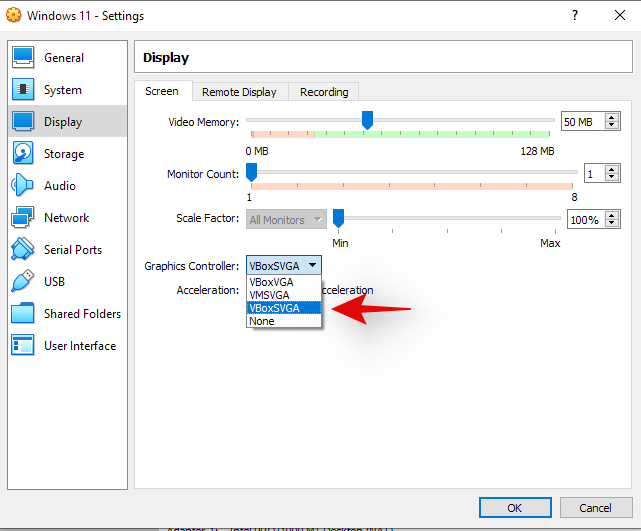
Hvis du hadde valgt feil Windows-versjon, var denne innstillingen sannsynligvis også ødelagt for deg. Du må gå inn i VM-innstillingene og velge VBoxSVGA som videoadapter i skjerminnstillingene. Dette vil tildele nok video- og grafiske ressurser til VM-en din slik at den enkelt kan installere Windows 11.
Fix #3: Aktiver TPM
Trusted Platform Module eller bedre kjent som TPM er en mikrokontroller på hovedkortet ditt som lagrer krypteringsnøkler og andre viktige data som hjelper med å bekrefte identiteten til plattformen din. For å kjøre VM-er på et hvilket som helst moderne system må du aktivere TPM i bios-innstillingene. De fleste systemer bør ha dette aktivert som standard, men i tilfelle du fortsetter å oppleve feil med Windows 11-installasjonen, anbefaler vi å sjekke TPM i Bios. Hvis den er slått av, slår du den på igjen og prøver igjen. Når den er slått på, bør du enkelt kunne installere Windows 11 på VM-en din i VirtualBox.
Fix #4: Aktiver VT
Virtualisering eller VT er en annen bios-innstilling som kreves for å kjøre VM-er riktig på ethvert system. Denne innstillingen hjelper og lar systemet ditt virtualisere CPUer for VM. Feil som "Denne PC-en kan ikke kjøre Windows 11" og flere er vanligvis forårsaket av slike innstillinger. Start systemet på nytt og sørg for at VT er aktivert i Bios. Hvis virtualisering er deaktivert, må du aktivere den og prøve å installere Windows 11 på nytt. Eventuelle problemer knyttet til virtualisering skal nå være fikset.
Fix #5: Erstatt appraiserres.dll
For noen brukere ser det ut til at en fil inne i installasjonen .iso forårsaker problemene, hovedsakelig "appraiserres.dll". Hvis de ovennevnte rettelsene ikke løste feilen din, kan du prøve å erstatte denne filen med den som er lenket nedenfor. Pakk ut isoen til et passende sted og erstatt filen i katalogen med den som er koblet til nedenfor.
Vi håper disse rettelsene hjalp deg med å installere Windows 11 i VirtualBox enkelt. Hvis du fortsatt har problemer, del gjerne flere detaljer med oss i kommentarfeltet nedenfor.
Oppdatering av enhetsdrivere er viktig for å fikse feil og forbedre kompatibiliteten i Windows 11. Lær hvordan du effektivt kan oppdatere driverne dine.
I tilfelle Windows Search bruker eksepsjonelt høye CPU- eller diskressurser, kan du bruke følgende feilsøkingsmetoder på Windows 11. Metodene for å fikse problemet inkluderer enklere metoder ...
20. februar 2021: Google har nå blokkert alle Meet-utvidelser som hjalp med rutenettvisningen, inkludert de som er nevnt nedenfor. Disse utvidelsene fungerer ikke lenger, og det eneste alternativet ser ut til å være...
Den ene skjermen som Windows-brukere har en kollektiv frykt for, er Blue Screen of Death. BSOD har eksistert i flere tiår nå, og endret seg veldig lite gjennom årene, men fortsatt potent nok til å...
Microsoft Teams har, takket være sin dype integrasjon med Microsoft Office 365, blitt den beste løsningen for videosamtaler for millioner av mennesker over hele verden. Til tross for at jeg ikke er den mest brukervennlige...
12. oktober 2021: En stor oppdatering! Vær oppmerksom på at du ikke lenger trenger å erstatte appraiserres.dll-filen for å omgå TPM-kontrollen og fikse installasjonsfeilen når du installerer Windows 11. …
Det har gått noen måneder siden Windows 11 ble utgitt og brukere har migrert til det nye operativsystemet siden den gang. Ettersom flere og flere brukere prøver ut nye problemer med Windows 11, blir feil og innstillinger på disk...
Alle er ganske ivrige etter å få tak i Windows 11-oppdateringen. Men hvis det er én ting som kan ødelegge planene deres for en enkel oppgradering, så er det det fryktede systemet...
Windows 11 har nå blitt utgitt for offentligheten etter at det ble kontroversielt lekket tilbake i juni i år. OS har siden den gang sett en rekke endringer, blant dem har vært den meget velkomne frostede...
Windows-oppgavelinjen har vært sentrum for all oppmerksomhet siden den fikk sitt nye fornyede utseende med utgivelsen av Windows 11. Du kan nå sentrere oppgavelinjen, nyte det nye handlingssenteret, endre det …
Windows 11 vil være ute for offentligheten om noen måneder, og alle har vært på jakt etter å få tak i det nye operativsystemet. Den har en ny startmeny, muligheten til å installere Android-apper naturlig, og...
Microsoft Teams er et flott kommunikasjonsverktøy for brukere på tvers av alle plattformer, men når du er ferdig med å bruke det, er det der appen begynner å bli irriterende. Hvis du ikke bruker Te...
Enhver tjeneste som er tilgjengelig på nettet har sitt eget sett med problemer, og Microsoft Teams er intet unntak. Samarbeidsverktøyet har sett en betydelig vekst i brukerbasen sin midt i COVID-19-pandemen ...
Da Windows 11 ble avslørt for verden, var Snap Layouts det første som fanget alles oppmerksomhet. De var innovative, nye og faktisk nyttige når de jobbet på et Windows-system...
Windows 11 har nettopp blitt utgitt for offentligheten, og det ser ut til å lokke mange nye brukere. Mange brukere har hoppet av skipet og har oppgradert til Windows 11 mens andre er ute etter å ta...
Google Meet har blitt en av de mest omtalte eksterne samarbeidsplattformene som for tiden er tilgjengelige på markedet. Den tilbyr tonnevis av fantastiske funksjoner og kommer med påliteligheten...
Med Zoom som tar over mesteparten av vårt arbeid og til og med sosiale liv, har vi kommet til å stole på det til en viss grad. Zoom lar brukere lage sine egne virtuelle møterom og ha samtale...
Windows 11 ble nylig lekket til offentligheten, og alle rundt om i verden har hastet med å få det nye operativsystemet installert på en virtuell maskin ved hjelp av verktøy som VirtualBox. Windows 11 kommer...
De som er ivrige nok etter å få tak i Windows 11 Dev-bygge via Insider-programmet har sakte begynt å forstå hvorfor de fleste brukere har en tendens til å vente til den stabile utgivelsen er ute. Å være den første…
Zoom har vært goto-videokonferansetjenesten for alle siden pandemien startet. Den lar opptil 500 brukere videochatte med hverandre samtidig, og tjenesten tilbyr til og med gratis tilgang...
Som med Windows 10 kan du også bruke tredjepartsprogramvare for å gjøre oppgavelinjen i Windows 11 gjennomsiktig.
Etter utallige timer med bruk av den bærbare datamaskinen og stasjonære høyttaleroppsettet fra universitetet, oppdager mange at noen smarte oppgraderinger kan gjøre den trange studentboligen om til det ultimate strømmesenteret uten å tømme bankkontoen.
En bærbar PCs berøringsplate er ikke bare til for å peke, klikke og zoome. Den rektangulære overflaten støtter også bevegelser som lar deg bytte mellom apper, kontrollere medieavspilling, administrere filer og til og med se varsler.
Å bytte papirkurvikonet i Windows 11 forenkler tilpasningen av bakgrunnsbildet, og gir deg utseendet og følelsen som passer din smak eller tema.
DISM (Deployment Imaging and Servicing Management) er et viktig verktøy sammen med SFC (System File Checker) for å håndtere mange systemproblemer i Windows 11.
Selv om Windows 11 absolutt kommer forhåndsinstallert med noen få ubrukelige apper, skjuler det også noen utrolig kraftige verktøy rett foran nesen din.
Når du kjøper en ny stasjonær eller bærbar datamaskin, kan du spare penger ved å kjøpe en enhet med grunnleggende spesifikasjoner. Du kan øke ytelsen senere ved å oppgradere RAM-en.
WARP er et VPN som hjelper deg med å koble til Internett ved hjelp av Cloudflares 1.1.1.1 DNS, samtidig som det optimaliserer og sikrer (dvs. krypterer) forbindelsen din. 1.1.1.1 er et av de raskeste og sikreste DNS-alternativene.
Fn-funksjonstastene gir deg en raskere og enklere måte å kontrollere enkelte maskinvarefunksjoner på.
Denne malplasserte indikatoren betyr vanligvis at BitLocker-kryptering er deaktivert, at en oppdatering krever omstart, eller at en fastvareoppgradering venter.



























