6 måter å oppdatere drivere på Windows 11

Oppdatering av enhetsdrivere er viktig for å fikse feil og forbedre kompatibiliteten i Windows 11. Lær hvordan du effektivt kan oppdatere driverne dine.
Microsoft Teams er et flott kommunikasjonsverktøy for brukere på tvers av alle plattformer, men når du er ferdig med å bruke det, er det der appen begynner å bli irriterende. Hvis du ikke bruker Teams, har mange brukere klaget over at Microsoft Teams starter seg selv etter at du lukket appen.
Den gjentatte dukker opp av Teams er så irriterende at tjenesten noen ganger tar over som det aktive vinduet over andre apper. Problemet ser ut til å være tilstede hvis Microsoft Teams er minimert, lukket eller befinner seg i hurtigstartområdet og i noen tilfeller dukker opp når en bruker skriver inn påloggingsinformasjon til et nettsted i en nettleser.
Innhold
Hvorfor får jeg Microsoft Teams popup-vinduer?
Hvis Microsoft Teams dukker opp nå og da, er det enten fordi applikasjonen er konfigurert til å kjøre i bakgrunnen eller starter automatisk av seg selv eller ikke er fullstendig avinstallert. Siden de fleste av oss ikke gidder å finjustere en applikasjons innstillinger annet enn å bruke, kan noen av disse innstillingene på Teams få tjenesten til å dukke opp igjen og igjen.
Hvordan stoppe Microsoft Teams fra å kjøre / automatisk starte i bakgrunnen (deaktiverer popup-vinduer)
Hvis Microsoft Teams dukker opp på skjermen din og du vil løse problemet uten å avinstallere det, følg instruksjonene nedenfor.
Trinn 1 : Åpne Microsoft Teams på PC-en.
Trinn 2 : Åpne Innstillinger-delen ved å trykke på følgende hurtigtast:
Ctrl/Kommando + , (Komma)
Trinn 3 : Når Innstillinger-delen dukker opp, trykker du på Generelt-fanen fra venstre, og fjerner merket i boksene ved siden av 'Autostart program' og 'Ved lukking, hold applikasjonen i gang'.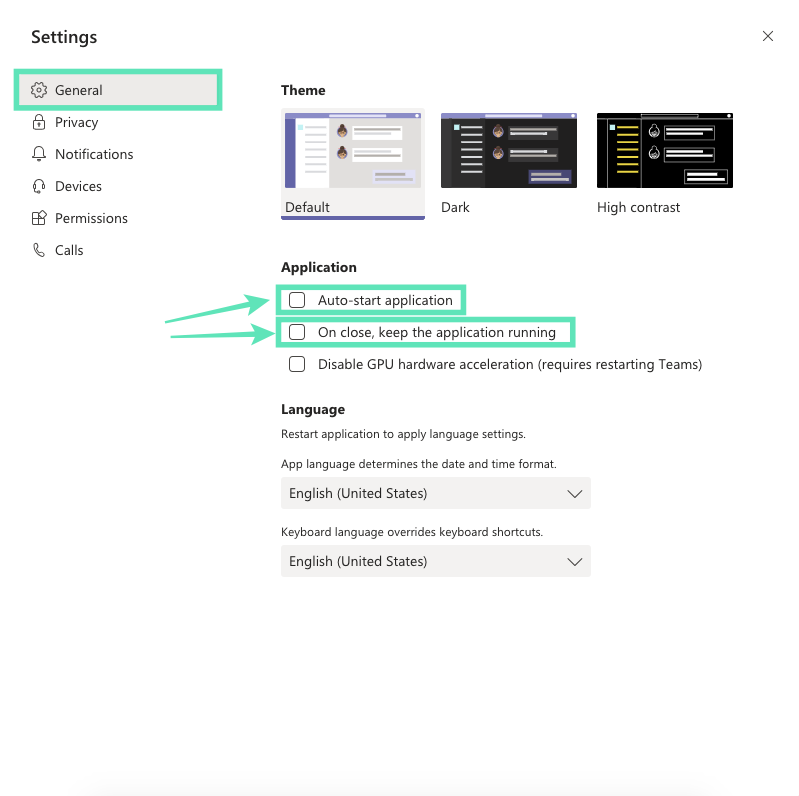
Dette vil forhindre at Microsoft Teams åpnes i bakgrunnen eller starter opp ved hver oppstart.
Hvordan avinstallere Microsoft Teams fullstendig for å stoppe popup-vinduer helt
Hvis du ikke ønsker å bruke Microsoft Teams lenger, kan du fortsette å avinstallere appen fra PC-en. I motsetning til andre apper på enheten din, er Microsoft Teams vanskelig å avinstallere fordi applikasjonen fortsetter å installere seg selv på nytt etter avinstalleringsprosessen og også laster seg selv under oppstart. Følgende trinn vil hjelpe deg med å avinstallere Microsoft Teams fullstendig, og stoppe den fra å installeres igjen automatisk.
Trinn 0 : Sørg for at Microsoft Teams ikke kjører på PC-en din. Du kan avslutte Teams ved å høyreklikke på Teams-ikonet på oppgavelinjen og velge alternativet Lukk vindu.
Del 1: Avinstaller Microsoft Teams
Trinn 1 : Klikk på Start-knappen og gå over til Innstillinger > Apper.
Trinn 2 : Skriv inn "team" i søkeboksen under "Apper og funksjoner".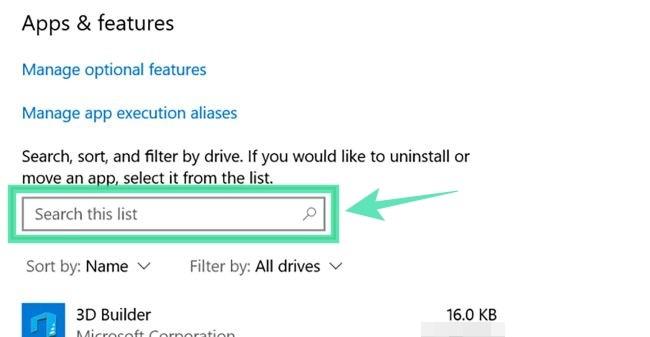
Trinn 3 : Uthev Microsoft Teams og klikk deretter på Avinstaller.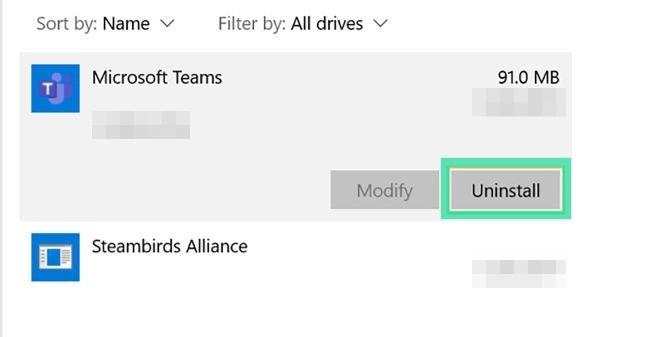
Trinn 4 : Bekreft avinstalleringen ved å klikke på Avinstaller og deretter velge Ja.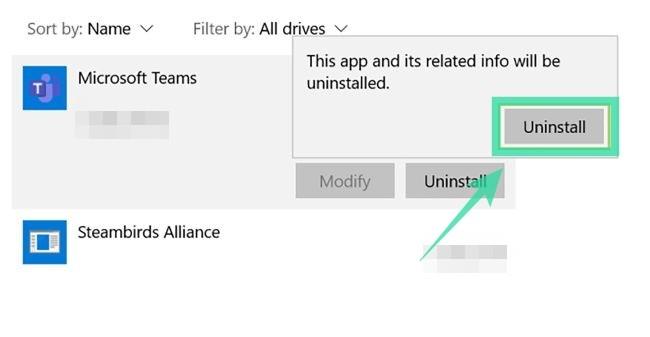
Del 2: Avinstaller Teams Machine-Wide Installer
Trinn 1 : Følg trinn 1 og 2 fra ovenstående.
Trinn 2 : Velg Teams Machine-Wide Installer i 'Apper og funksjoner' og klikk deretter på Avinstaller. 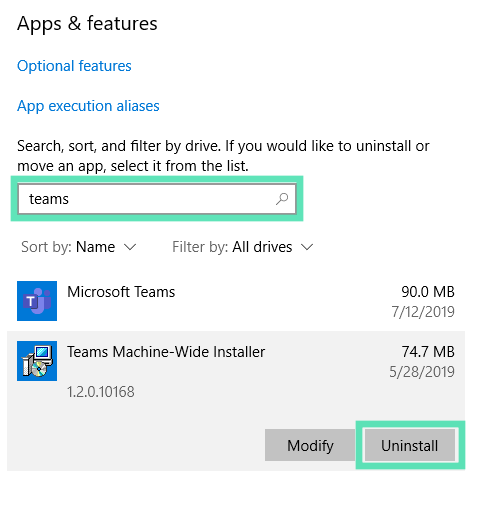 Trinn 3 : Bekreft avinstalleringen ved å klikke på Avinstaller og deretter velge Ja.
Trinn 3 : Bekreft avinstalleringen ved å klikke på Avinstaller og deretter velge Ja.
Hvordan installere Microsoft Teams på nytt
Du kan installere Microsoft Teams på nytt senere, om nødvendig, ved å laste ned Teams skrivebordsapplikasjon som er tilgjengelig for enheter som kjører på Windows (32/64-bit), Mac, Linux (32/64-bit), Android eller iOS.
► Klikk her for å laste ned Microsoft Teams
► Hvordan installere Microsoft Teams på systemet ditt
Hvordan er det forskjellig fra popup-vinduer for varsler
På Windows vises alle varsler nederst til høyre på skjermen. Problemet som mange brukere står overfor innebærer at Microsoft Teams tar over som det aktive vinduet over andre apper, selv om det er minimert, lukket eller befinner seg i hurtigstartområdet. Problemet er imidlertid forskjellig fra tjenestens popup-varsler, som som alle varsler fra en PC-app dukker opp nederst til høyre på skjermen.
Slik stopper du popup-varsler på Microsoft Teams
Hvis du ikke ønsker å se disse popup-varslene, følg trinnene nedenfor for å deaktivere dem på Microsoft Teams.
Trinn 1 : Åpne Microsoft Teams på PC-en.
Trinn 2 : Åpne Innstillinger-delen ved å trykke på følgende hurtigtast:
Ctrl/Kommando + , (Komma)
Trinn 3 : Når Innstillinger-delen dukker opp, trykker du på Varsler-fanen fra venstre.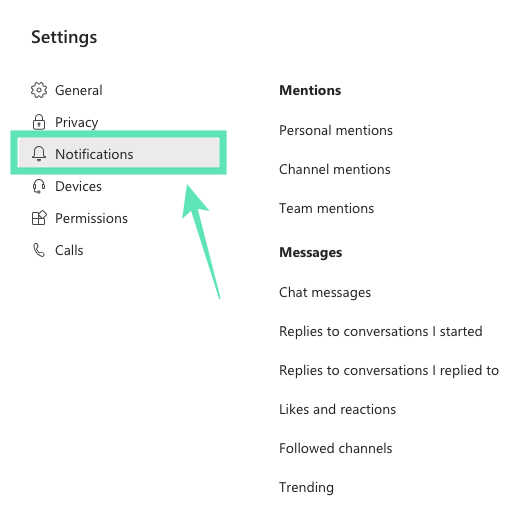
Trinn 4 : Herfra kan du velge hvordan du vil at varsler skal vises for hver type varsling. Velg alternativet "Av" fra rullegardinmenyen for alle varslingsaktiviteter under hver kategori. Dette vil deaktivere alle skrivebordsvarsler for Microsoft Teams og vil heller ikke vises på aktivitetsfeeden.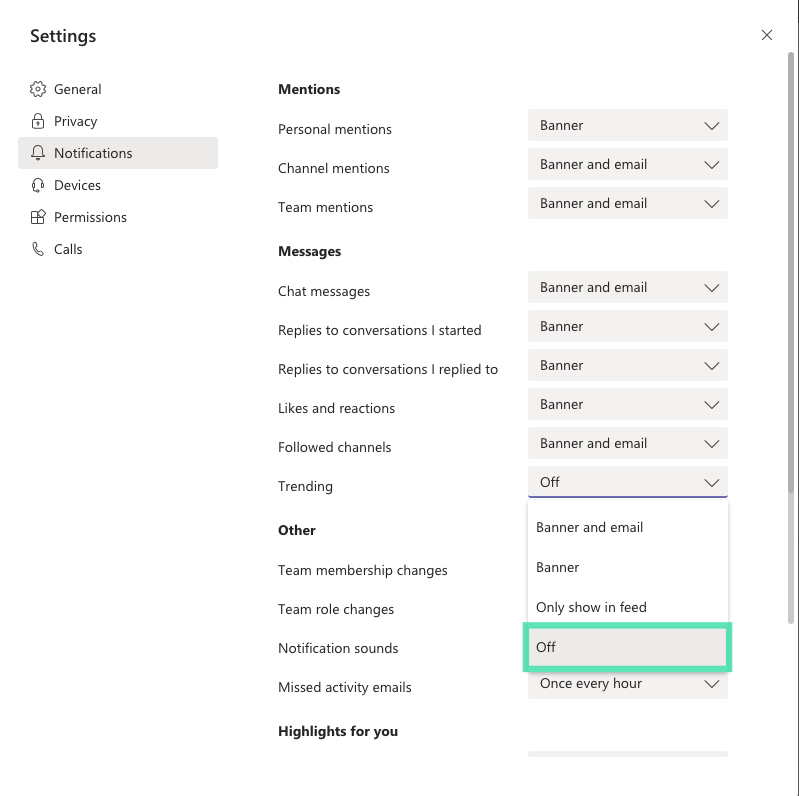
Hvis alternativet "Av" ikke er tilgjengelig for en bestemt kategori, eller hvis du vil at varsler skal vises i aktivitetsfeeden, velger du "Vis kun i feed". Dette vil deaktivere skrivebordsvarsler for Microsoft Teams, men varsler vil vises i appens aktivitetsfeed.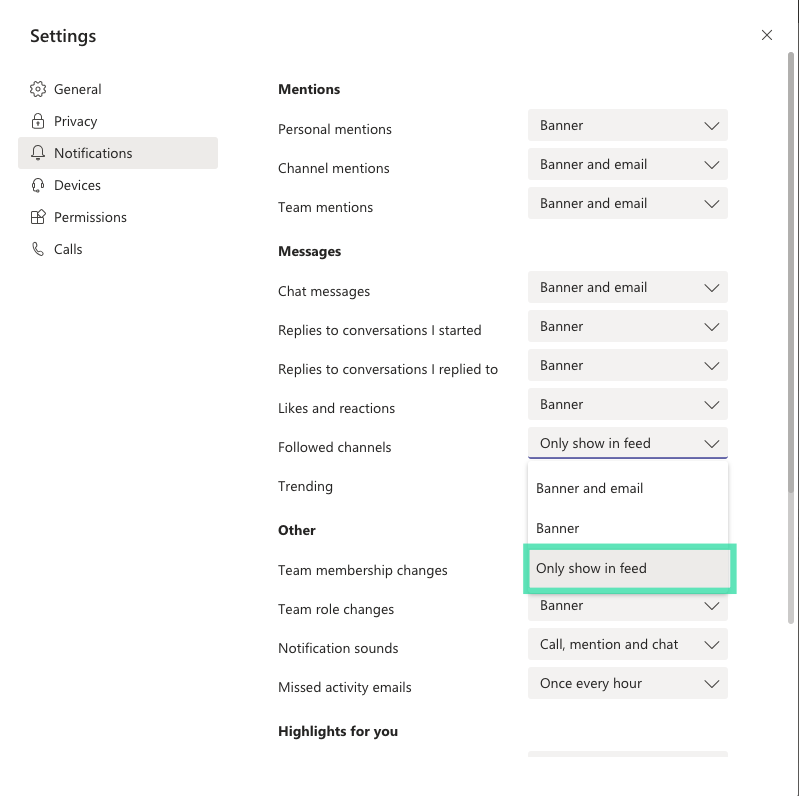
Du vil ikke se noen popup-varsler fra Microsoft Teams nå.
Hjelpte veiledningen ovenfor deg med å løse den gjentatte oppstarten av Microsoft Teams på PC-en din? Gi oss beskjed i kommentarene nedenfor.
Oppdatering av enhetsdrivere er viktig for å fikse feil og forbedre kompatibiliteten i Windows 11. Lær hvordan du effektivt kan oppdatere driverne dine.
I tilfelle Windows Search bruker eksepsjonelt høye CPU- eller diskressurser, kan du bruke følgende feilsøkingsmetoder på Windows 11. Metodene for å fikse problemet inkluderer enklere metoder ...
20. februar 2021: Google har nå blokkert alle Meet-utvidelser som hjalp med rutenettvisningen, inkludert de som er nevnt nedenfor. Disse utvidelsene fungerer ikke lenger, og det eneste alternativet ser ut til å være...
Den ene skjermen som Windows-brukere har en kollektiv frykt for, er Blue Screen of Death. BSOD har eksistert i flere tiår nå, og endret seg veldig lite gjennom årene, men fortsatt potent nok til å...
Microsoft Teams har, takket være sin dype integrasjon med Microsoft Office 365, blitt den beste løsningen for videosamtaler for millioner av mennesker over hele verden. Til tross for at jeg ikke er den mest brukervennlige...
12. oktober 2021: En stor oppdatering! Vær oppmerksom på at du ikke lenger trenger å erstatte appraiserres.dll-filen for å omgå TPM-kontrollen og fikse installasjonsfeilen når du installerer Windows 11. …
Det har gått noen måneder siden Windows 11 ble utgitt og brukere har migrert til det nye operativsystemet siden den gang. Ettersom flere og flere brukere prøver ut nye problemer med Windows 11, blir feil og innstillinger på disk...
Alle er ganske ivrige etter å få tak i Windows 11-oppdateringen. Men hvis det er én ting som kan ødelegge planene deres for en enkel oppgradering, så er det det fryktede systemet...
Windows 11 har nå blitt utgitt for offentligheten etter at det ble kontroversielt lekket tilbake i juni i år. OS har siden den gang sett en rekke endringer, blant dem har vært den meget velkomne frostede...
Windows-oppgavelinjen har vært sentrum for all oppmerksomhet siden den fikk sitt nye fornyede utseende med utgivelsen av Windows 11. Du kan nå sentrere oppgavelinjen, nyte det nye handlingssenteret, endre det …
Windows 11 vil være ute for offentligheten om noen måneder, og alle har vært på jakt etter å få tak i det nye operativsystemet. Den har en ny startmeny, muligheten til å installere Android-apper naturlig, og...
Microsoft Teams er et flott kommunikasjonsverktøy for brukere på tvers av alle plattformer, men når du er ferdig med å bruke det, er det der appen begynner å bli irriterende. Hvis du ikke bruker Te...
Enhver tjeneste som er tilgjengelig på nettet har sitt eget sett med problemer, og Microsoft Teams er intet unntak. Samarbeidsverktøyet har sett en betydelig vekst i brukerbasen sin midt i COVID-19-pandemen ...
Da Windows 11 ble avslørt for verden, var Snap Layouts det første som fanget alles oppmerksomhet. De var innovative, nye og faktisk nyttige når de jobbet på et Windows-system...
Windows 11 har nettopp blitt utgitt for offentligheten, og det ser ut til å lokke mange nye brukere. Mange brukere har hoppet av skipet og har oppgradert til Windows 11 mens andre er ute etter å ta...
Google Meet har blitt en av de mest omtalte eksterne samarbeidsplattformene som for tiden er tilgjengelige på markedet. Den tilbyr tonnevis av fantastiske funksjoner og kommer med påliteligheten...
Med Zoom som tar over mesteparten av vårt arbeid og til og med sosiale liv, har vi kommet til å stole på det til en viss grad. Zoom lar brukere lage sine egne virtuelle møterom og ha samtale...
Windows 11 ble nylig lekket til offentligheten, og alle rundt om i verden har hastet med å få det nye operativsystemet installert på en virtuell maskin ved hjelp av verktøy som VirtualBox. Windows 11 kommer...
De som er ivrige nok etter å få tak i Windows 11 Dev-bygge via Insider-programmet har sakte begynt å forstå hvorfor de fleste brukere har en tendens til å vente til den stabile utgivelsen er ute. Å være den første…
Zoom har vært goto-videokonferansetjenesten for alle siden pandemien startet. Den lar opptil 500 brukere videochatte med hverandre samtidig, og tjenesten tilbyr til og med gratis tilgang...
Bluetooth lar deg koble Windows 10-enheter og tilbehør til PC-en din uten behov for ledninger. Her er ulike teknikker for å løse Bluetooth-problemer.
Lær deg å ta kontroll over personvernet ditt ved å tømme Bing-søkeloggen og Microsoft Edge-loggen med enkle trinn.
Oppdag den beste samarbeidsprogramvaren for små bedrifter. Finn verktøy som kan forbedre kommunikasjon og produktivitet i teamet ditt.
Lær hvordan du holder statusen din aktiv i Microsoft Teams. Følg våre trinn for å sikre at du alltid er tilgjengelig for kolleger og kunder.
Oppdag den beste prosjektledelsesprogramvaren for småbedrifter som kan hjelpe deg med å organisere prosjekter og oppgaver effektivt.
Gjenopprett siste økt enkelt i Microsoft Edge, Google Chrome, Mozilla Firefox og Internet Explorer. Dette trikset er nyttig når du ved et uhell lukker en hvilken som helst fane i nettleseren.
Hvis du har mange duplikater klumpet på Google Photos eller ønsker å eliminere duplikatbilder, så sjekk ut de mange måtene å slette duplikater i Google Photos.
Hvordan fikse at Nintendo Switch ikke slår seg på? Her er 4 enkle løsninger for å fikse at Nintendo Switch ikke slår seg på.
Lær hvordan du tilbakestiller Gmail-passordet ditt enkelt og sikkert. Endre passordet regelmessig for å beskytte kontoen din.
Lær hvordan du konfigurerer flere skjermer på Windows 10 med denne bloggen. Det være seg to eller tre eller flere skjermer, du kan enkelt sette opp skjermer for spilling eller koding.



























