Aktiver “E-post” alternativet i Excel & Word 365

En veiledning som forklarer hvordan du legger til e-postalternativet i verktøylinjen for Microsoft Excel og Word 365.
Her er trinnene du må ta for å legge til (og administrere) tagger i Microsoft Teams.
1. Velg Teams fra venstre side av Microsoft Teams-skrivebordsappen og finn teamet ditt på listen.
2. Velg menyen med tre prikker til høyre for kanalnavnet for å se flere alternativer.
3. Velg Administrer faner for å opprette og tilordne tagger til personer i Microsoft Teams.
Ved å bruke tagger i Microsoft Teams kan du nevne en gruppe mennesker på en gang. Ved å bruke tagger trenger du ikke lenger å nevne individuelle navn, du kan gruppere flere personer under samme tag for å varsle dem som en gruppe. Du kan gruppere folk basert på jobbrolle, plassering eller avdeling.
Når du har lagt til en tag, bruker du bare @tag_name i en kanal i Microsoft Teams. Alle som er tildelt en tag vil motta en varsling på samme måte som om de @omtales direkte. En annen måte du kan bruke en tag på er å starte en ny chat og velge taggen som inkluderer personene du vil nå.
Ikke hvem som helst kan opprette og administrere tagger i Microsoft Teams. Hvis du vil legge til og administrere tagger, må du være teameier i Microsoft Teams. Hvis du ikke kan legge til eller administrere tagger, kan det hende at organisasjonen ikke har funksjonen aktivert i Microsoft Teams ennå.
Hvis tagger er aktivert og du ikke er teameier, kan du fortsatt se taggene som har blitt tildelt deg og andre teammedlemmer. Selv om du ikke er teameieren, kan du fortsatt bruke tagnavn for å varsle grupper i organisasjonen din i kanalsamtaler.
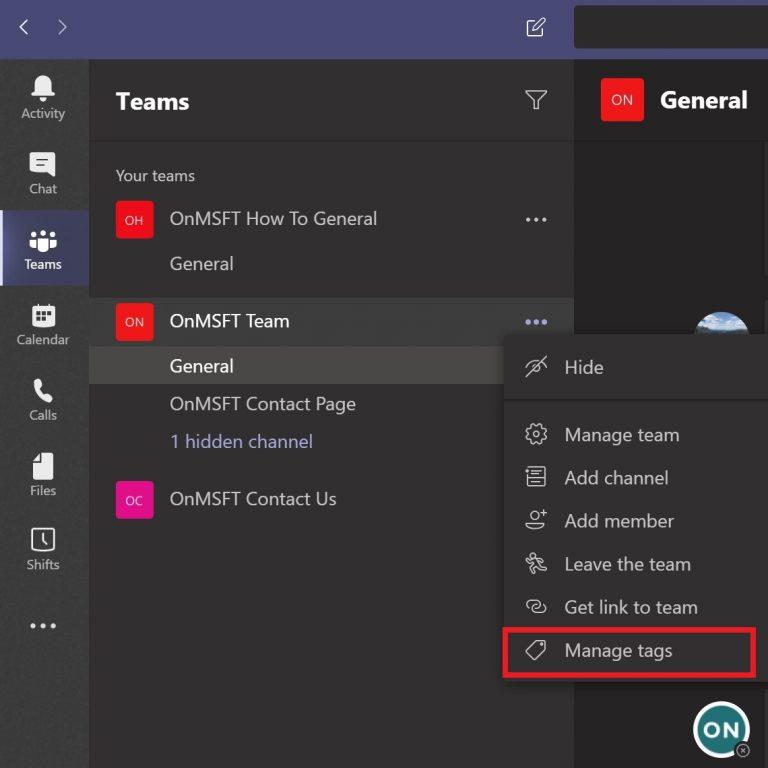
Her er trinnene du må ta for å legge til og administrere tagger i Microsoft Teams.
Velg Teams fra venstre side av Microsoft Teams skrivebordsapp og finn teamet ditt på listen.
Velg menyen med tre prikker til høyre for kanalnavnet for å se flere alternativer.
Velg Administrer tagger for å opprette og tilordne tagger til personer i Microsoft Teams
Nå kan du legge til og tilordne tagger til personer i organisasjonen din. Du kan for eksempel merke gruppen "Lederskap" og legge til personer som jobber innenfor den spesifikke avdelingen i organisasjonen din. Trykk på Opprett når du er ferdig med å legge til personer i et bestemt merkenavn.
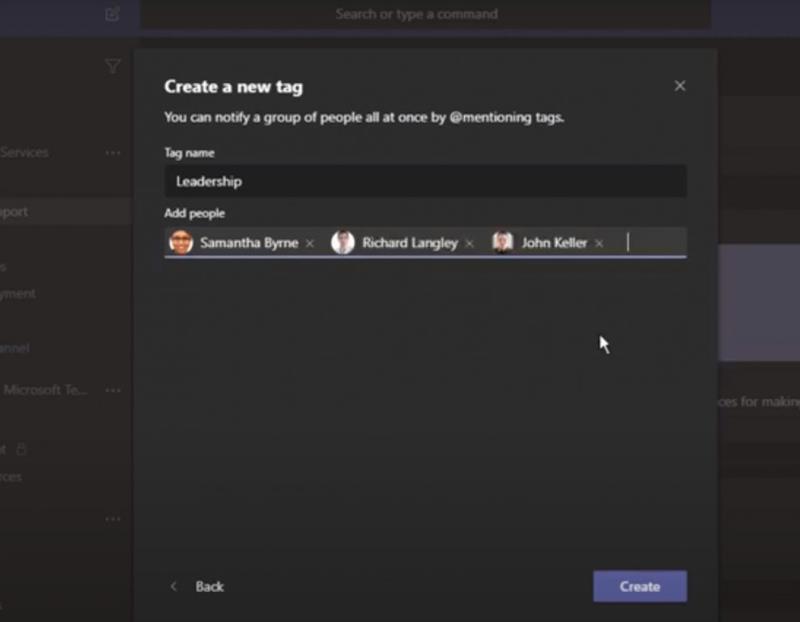

Bruk @tag_name som du ville gjort for enhver annen @omtale i Microsoft Teams. I en kanalsamtale bruker du @tag_name for å varsle alle personene som er tildelt taggen. Microsoft Teams vil gi forslag til hvilken tag du skal sende meldingen til basert på hva du skriver.

Hvis du vil chatte med en gruppe som er tildelt en tag, er alt du trenger å gjøre å bruke @tag_name. I stedet for å bruke @omtaler for individuelle navn, kan du bruke @tag_navn for å nevne alle som er tildelt taggen. Bruk merkenavnet på samme måte som du ville starte en ny chat med en person i Microsoft Teams.
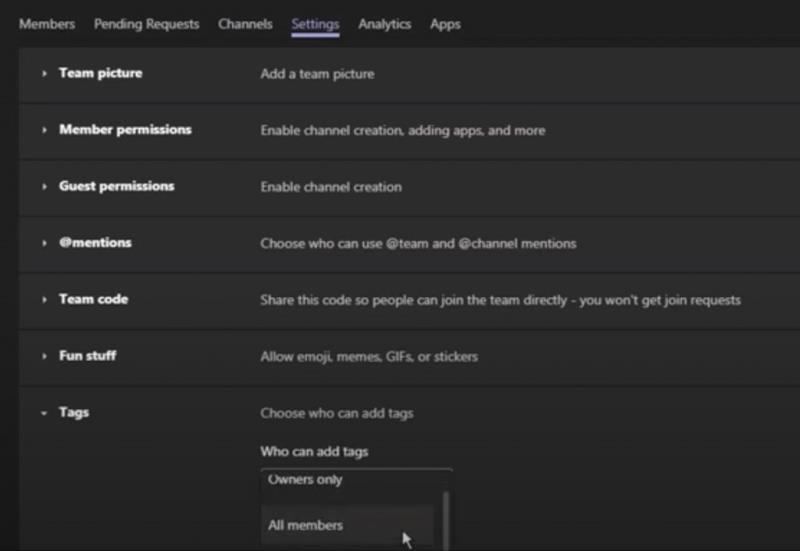
Bare teameiere kan velge hvilke brukere som kan legge til og administrere tagger. Her er hva du må gjøre for å administrere teameierinnstillingene i Microsoft Teams.
Velg Teams på venstre side av skrivebordsappen og velg din foretrukne teamkanal.
Velg menyen med tre prikker og velg Administrer team .
Velg kategorien Innstillinger .
Rull ned til Tags- delen.
Her kan teameiere endre tag-innstillingene slik at bare teameiere eller alle teammedlemmer kan legge til tagger i Microsoft Teams.
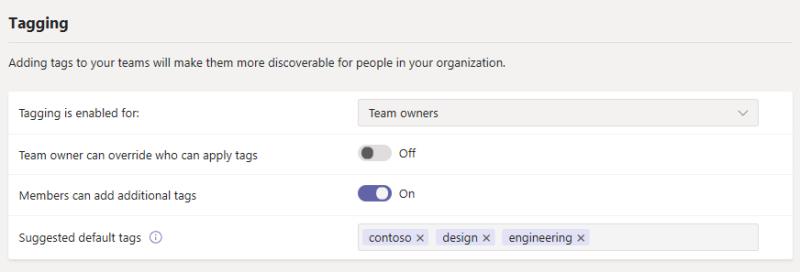
Bilde med tillatelse fra Microsoft
Microsoft Teams-administratorer kan ytterligere endre tag-innstillingene for teameiere og teammedlemmer i organisasjonen din. I Microsoft Teams kan du ha totalt 100 tagger med opptil 100 teammedlemmer lagt til en enkelt tag i Microsoft Teams. Opptil 25 forskjellige tagger kan tilordnes et enkelt teammedlem.
Videre kan Microsoft Teams-administratorer tillate teameiere å overstyre hvem som kan bruke tagger, legge til tilleggstagger og bruke opptil 25 foreslåtte standardkoder i Microsoft Teams. Hvert merkenavn kan inneholde maksimalt 25 tegn. Avhengig av om funksjonen er slått på, kan teameiere og teammedlemmer bruke disse foreslåtte taggene, endre tagnavnene eller opprette et nytt sett med tagger.
Tror du å bruke tagger i Microsoft Teams vil være nyttig i organisasjonen din? Gi oss beskjed i kommentarene.
En veiledning som forklarer hvordan du legger til e-postalternativet i verktøylinjen for Microsoft Excel og Word 365.
Ønsker du å aktivere eller deaktivere AutoRecover eller AutoSave alternativet? Lær hvordan du kan aktivere eller deaktivere AutoRecover-funksjonen i Word 2019 eller Microsoft 365.
Trenger du å planlegge gjentakende møter på MS Teams med de samme teammedlemmene? Lær hvordan du setter opp et gjentakende møte i Teams.
Microsoft Lists er en Microsoft 365-app som hjelper deg med å spore informasjon og organisere arbeidet ditt. Du kan også bruke den i Teams og Sharepoint. Lære mer.
Microsoft Teams-mobilappen støtter nå videosamtaler blant andre funksjoner som er tilgjengelige på forhåndsversjonen av applikasjonen.
Her er en titt på hvordan du kan holde deg produktiv med Microsoft To do på Windows 10
Her er noen vanlige ordproblemer og hvordan du kan fikse dem
Glemt å lagre Excel-notatboken? Her er en titt på hvordan du kan gjenopprette den.
Slik kan du bruke To Do i Outlook med Microsoft 365 for produktivitetsfordelen.
Her er en titt på noen av de vanligste OneDrive-problemene og hvordan du kan fikse dem
Har du noen gang hørt om Microsoft Yammer? Det er et sosialt nettverksverktøy for å hjelpe deg med å få kontakt og engasjere seg med mennesker på tvers av organisasjonen din, og i dag, vel å gå hands-on med det.
Har bedriften din nettopp kommet inn i Microsoft 365? Her er en titt på noen innstillinger du bør konfigurere for å tilpasse Microsoft 365-nettopplevelsen for å gjøre den til din egen.
Her er noen av de vanligste feilkodene for Microsoft Excel-program og hvordan du kan fikse dem.
Slik kan du administrere møtene dine i Outlook
Hvis du bruker Windows 10 og leter etter gratis måter å ta opp skjermen på, er det tilgjengelige alternativer. Det er tre gratis måter å ta opp skjermen på
Her er en titt på noen vanlige Excel-formelfeil og hvordan du kan fikse dem
Microsofts Bing gjør nå mer enn bare å søke på nettet. Det kan også vise resultater fra organisasjonen din, inkludert filer, kontakter og
Er innboksen din et rot i Outlook? Prøv å sette opp regler. I vår siste Microsoft 365-veiledning forklarer du godt hvordan du kan bruke regler til å flytte, flagge og svare på e-postmeldinger automatisk.
Bruker du mer tid på e-post i disse dager? Her er en titt på noen av våre beste fremgangsmåter for Microsoft Outlook på Windows 10.
Slik kan du løse inn en kode for ditt Microsoft 365- eller Office 365-abonnement
Bluetooth lar deg koble Windows 10-enheter og tilbehør til PC-en din uten behov for ledninger. Her er ulike teknikker for å løse Bluetooth-problemer.
Lær deg å ta kontroll over personvernet ditt ved å tømme Bing-søkeloggen og Microsoft Edge-loggen med enkle trinn.
Oppdag den beste samarbeidsprogramvaren for små bedrifter. Finn verktøy som kan forbedre kommunikasjon og produktivitet i teamet ditt.
Lær hvordan du holder statusen din aktiv i Microsoft Teams. Følg våre trinn for å sikre at du alltid er tilgjengelig for kolleger og kunder.
Oppdag den beste prosjektledelsesprogramvaren for småbedrifter som kan hjelpe deg med å organisere prosjekter og oppgaver effektivt.
Gjenopprett siste økt enkelt i Microsoft Edge, Google Chrome, Mozilla Firefox og Internet Explorer. Dette trikset er nyttig når du ved et uhell lukker en hvilken som helst fane i nettleseren.
Hvis du har mange duplikater klumpet på Google Photos eller ønsker å eliminere duplikatbilder, så sjekk ut de mange måtene å slette duplikater i Google Photos.
Hvordan fikse at Nintendo Switch ikke slår seg på? Her er 4 enkle løsninger for å fikse at Nintendo Switch ikke slår seg på.
Lær hvordan du tilbakestiller Gmail-passordet ditt enkelt og sikkert. Endre passordet regelmessig for å beskytte kontoen din.
Lær hvordan du konfigurerer flere skjermer på Windows 10 med denne bloggen. Det være seg to eller tre eller flere skjermer, du kan enkelt sette opp skjermer for spilling eller koding.




























