Hvordan kaste Microsoft Teams til TV

Microsoft Teams støtter for tiden ikke direkte casting av møter og samtaler til TV-en din. Men du kan bruke en skjermspeilingsapp.
Trenger du å planlegge gjentakende møter på MS Teams med de samme teammedlemmene? Lær hvordan du setter opp et gjentakende møte i Teams.
Microsoft Teams er ofte det første valget for å organisere virtuelle møter av eksterne og distribuerte team som bruker Microsoft 365-pakken. I tillegg til dem, bruker også andre virksomheter denne applikasjonen til å gjennomføre online møter. Å sette opp et møte i Teams er ganske enkelt. Når møtet er bekreftet, vil alle deltakerne motta individuelle e-poster om det.
Noen ganger må visse team ha et møte regelmessig (månedlig, ukentlig, eller til og med daglig). Hvis dine gjentakende møter har et stort antall deltakere, kan det å planlegge disse møtene separat bli en tidkrevende prosess. Men, ikke bekymre deg. Microsoft Teams' funksjon for gjentakende møter er her for å hjelpe deg.
Hvis du vet at møtene dine i Teams gjentar seg regelmessig, kan du sette opp et gjentakende møte. På denne måten slipper du å opprette møtet manuelt hver gang du vil informere folk om det. Du kan opprette møtet én gang og aktivere gjentakelsesalternativet for å gjøre alle deltakerne oppmerksomme på den gjentakende timeplanen.
Innhold
Hva er et gjentakende møte?
Som navnet antyder, er et gjentakende møte et møte som inntreffer gjentatte ganger. Møtet kan gjentas hver dag, ukentlig, annenhver uke, månedlig, kvartalsvis osv. Du trenger kanskje å arrangere gjentakende møter med lederne dine, teamledere eller alle prosjektmedlemmene når du ønsker å sikre konsekvent oppfølging og ansvarlighet.
Disse sikrer at prosjektene alltid forblir på sporet og at et sunt forhold mellom teammedlemmene fremmes. På Microsoft Teams får du sjansen til å planlegge gjentakende møter for teamene dine. Med denne funksjonen slipper du å planlegge hvert møte separat ved å legge til e-postadressene til deltakerne individuelt for hvert møte.
Du kan legge til tidsramme for gjentakende møter og sette opp intervalltid for å planlegge alle gjentakende møter i ett. Hvis du er en travel profesjonell eller trenger å sette opp daglige eller andre gjentakende møter, vil denne Teams-funksjonen være til nytte for deg. Du kan planlegge alle møtene på en gang, og de tilsatte deltakerne vil motta varselet.
Trinn for å opprette et gjentakende møte i Teams
Som bruker kan du få tilgang til MS Teams fra nettappen (Microsoft 365) eller gjennom desktop-applikasjonen. Den gode nyheten er at funksjonen for gjentakende møter er tilgjengelig i begge versjoner av denne applikasjonen. Grensesnittene ser like ut, så du kan utføre de samme trinnene for begge. La oss finne ut hvordan du setter opp et gjentakende møte i Teams. For enkel forståelse, vil jeg vise deg fremgangsmåten i flere ledd.
Gå til Teams Kalender-fanen
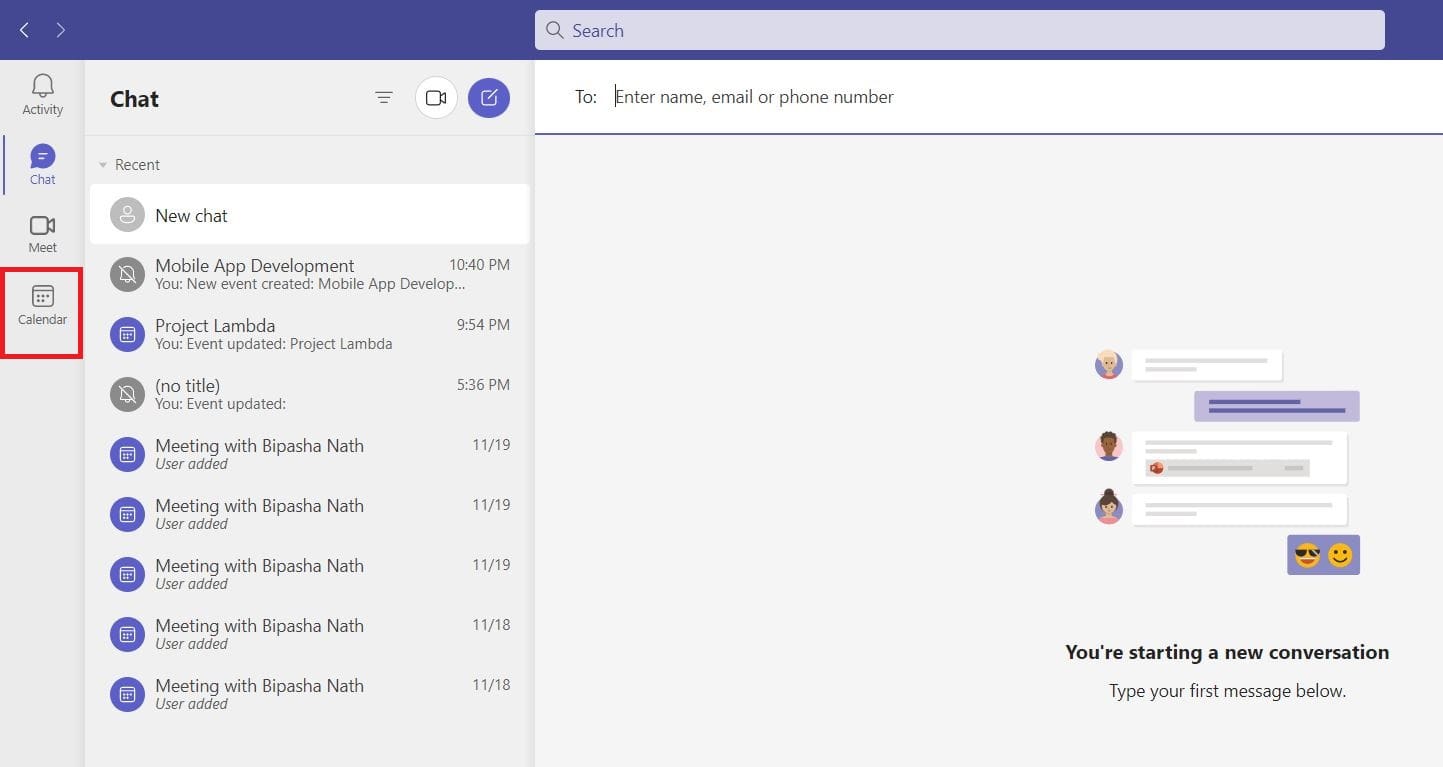
Legg til møteinfo
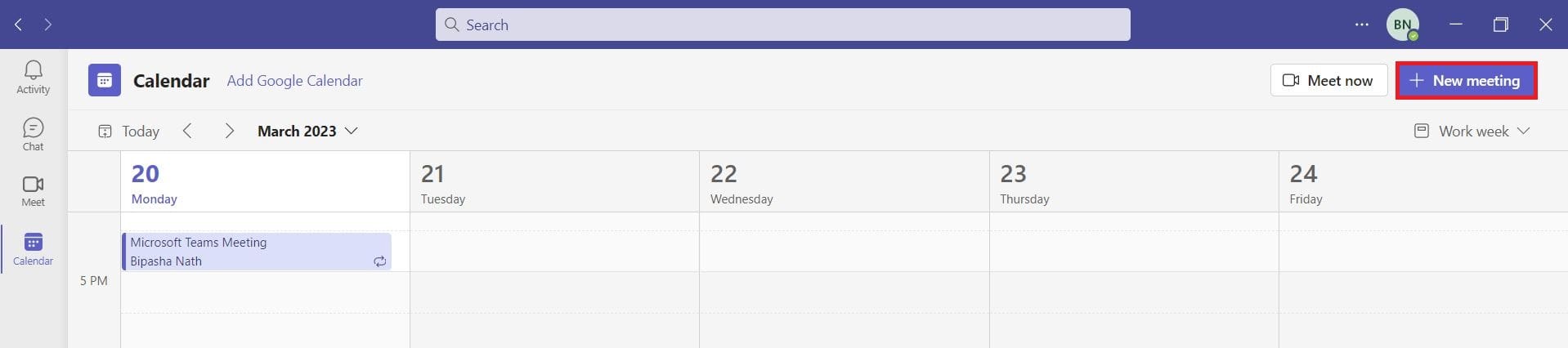
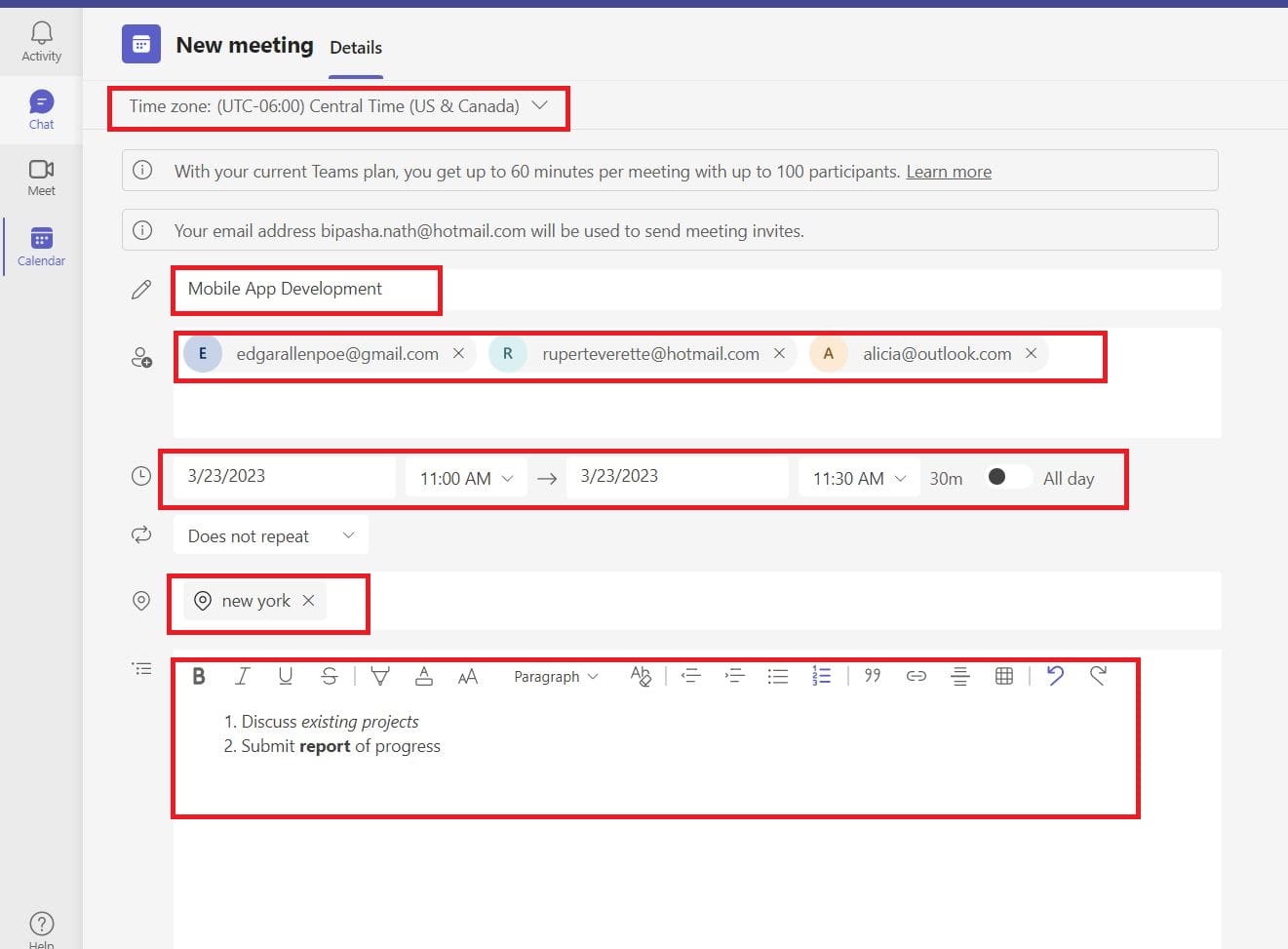
Sett opp et gjentakende møte
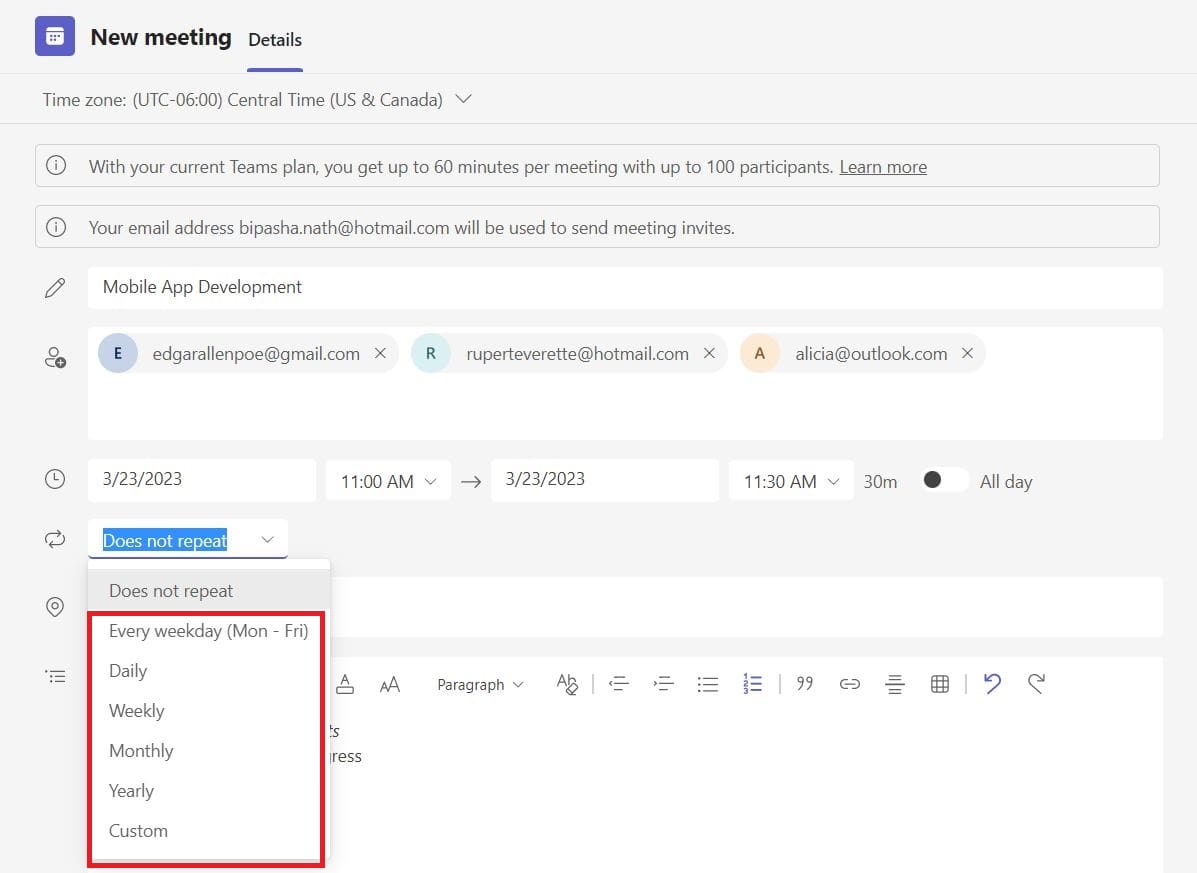
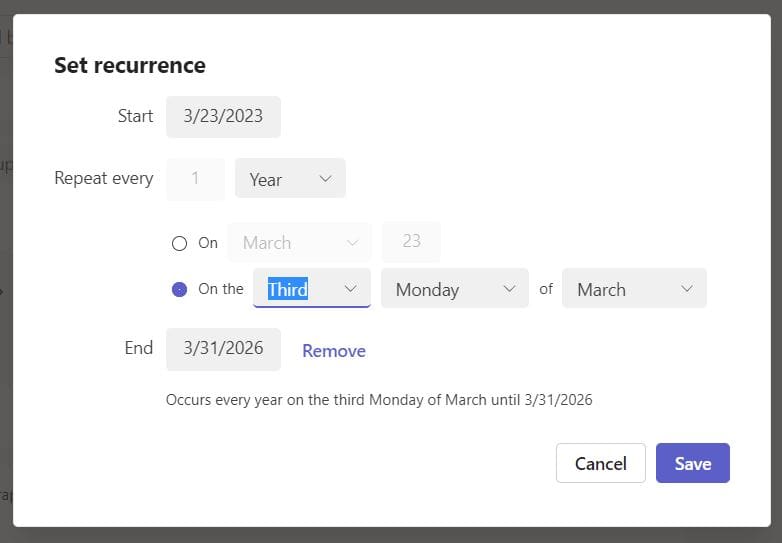
FAQs om gjentakende møter i Teams
Hvordan setter du opp et gjentakende møte med sluttdato i Teams?
For å sette opp et gjentakende møte i Teams, må du begynne å opprette et nytt møte. Når du gjør dette, klikker du på nedtrekksmenyen Gjentar ikke og velger noen av de foretrukne alternativene dine. Deretter vises veiviseren for å sette opp gjentakelser. Der vil du se sluttdato-feltet. Sett markøren din i det feltet og velg sluttdatoen for de gjentakende møtene.
Hvordan legger jeg til noen i et gjentakende team-møte?
Gå til Teams-kalenderen din for å finne timeplanen for gjentakende møter. Klikk på møtet og klikk deretter på redigeringsknappen. Velg rediger forekomst for å legge til noen i en møteforekomst eller velg rediger serie for å legge til noen for hvert gjentakende møte. Nå legger du til personer i feltet for møtedeltakere og klikker på Send oppdatering.
Bruker gjentakende Teams-møter de samme lenkene?
Nei, for hvert gjentakende Teams-møte finnes det forskjellige møte-lenker. Imidlertid vil møte-IDen for hvert gjentakende møte være den samme. Så, de som ønsker å delta i gjentakende Teams-møter ved å bruke møte-IDen kan enkelt gjøre det med den samme IDen.
Konklusjon
Mange organizasjoner bruker Microsoft Teams for sine offisielle møter. Noen ganger må offisielle møter arrangeres med jevne mellomrom, som kan være en hektisk prosess for hvem som helst. For å hjelpe deg, tilbyr Teams funksjonen til å sette opp gjentakende møter i denne applikasjonen.
Ved å bruke dette kan du redusere tiden som trengs for å sette opp hvert møte manuelt. Her har jeg lagt til den lette og nyeste metoden for å sette opp gjentakende møter i Teams. Må du ofte bruke gjentakende møter i Teams? Hvordan tror du denne enkle metoden vil hjelpe deg med å sette opp gjentakende møter i Teams? Er det noe du ønsker at Microsoft skal forbedre ved denne funksjonen? Gi oss beskjed i kommentarfeltet nedenfor.
Glem heller ikke å dele denne artikkelen med vennene dine og på sosiale medier. Neste, les hvordan du fikser Teams-feilen beklager, vi kunne ikke koble deg til.
Microsoft Teams støtter for tiden ikke direkte casting av møter og samtaler til TV-en din. Men du kan bruke en skjermspeilingsapp.
Trenger du å planlegge gjentakende møter på MS Teams med de samme teammedlemmene? Lær hvordan du setter opp et gjentakende møte i Teams.
For øyeblikket er det ikke mulig å deaktivere anonyme spørsmål i Microsoft Teams Live Events. Selv registrerte brukere kan sende anonyme spørsmål.
Ser du ofte feilmeldingen Beklager, vi kunne ikke koble deg på MS Teams? Prøv disse feilsøkingstipsene for å bli kvitt dette problemet nå!
Lær hvordan du holder statusen din aktiv i Microsoft Teams. Følg våre trinn for å sikre at du alltid er tilgjengelig for kolleger og kunder.
Lær hvordan du enkelt holder Microsoft Teams-statusen din alltid tilgjengelig med flere metoder og tips.
For å fikse Microsoft Teams DND når presentasjonen ikke fungerer, sørg for at Teams-status er satt til Ikke forstyrr. Du kan også aktivere Focus Assist for det samme.
Hvis du eller medlemmer av kanalen din ikke kan se filer i Microsoft Teams, bør du vurdere å omorganisere mappene i SharePoint.
Hvis Microsoft Teams ikke vil slette filer, vent først litt lenger, tøm deretter bufferen og informasjonskapslene fra nettleseren, og gjenopprett en tidligere versjon.
Hvis du prøver å logge på Microsoft Teams og får en feilkode max_reload_exceeded, må du fikse AD FS URL-problemene dine, eller ganske enkelt bruke nettklienten.
For å fikse Microsoft Teams-krasj, sjekk først Teams-tjenestestatusen i Office 365-administrasjonspanelet, slett Microsoft Office-legitimasjonen eller slett Teams-bufferen.
Hvis du får Microsoft Teams-feilen, beklager vi – vi har fått et problem, oppdater appen og fortsett å lese for flere løsninger.
Microsoft Teams har nettopp fått noen nye funksjoner: Microsoft Whiteboard-integrasjon, tilpassede bakgrunner under videosamtaler og sikre private kanaler.
Løs problemet rundt Microsoft Teams nettleserversjoner som ikke støttes ved å holde programvare oppdatert, ved å bruke Incognito eller Android-appen.
Hvis du prøver å logge på Microsoft Teams, men får en feilkode caa7000a, bør du utføre en fullstendig avinstallering av programmet sammen med legitimasjon.
Får du Beklager, hadde problemer med å få feilmeldingen på den bærbare datamaskinen? Løs det ved å oppdatere brukerprofilen og bruke en annen app.
For å fikse Microsoft Teams feilkode 503, logg på via Microsoft Team Web Client , se etter serviceproblemer, fjern Credential Manager og kontakt support.
Hvis du ikke kan se bildefilene dine i Microsoft Teams, bør du vurdere å tømme nettleserens buffer eller endre nettleseren helt.
Når Microsoft Teams-status sitter fast på Ikke på kontoret, kan du fjerne Outlook-invitasjoner med Ikke på kontoret-status eller slette filen Settings.json.
For å fikse Microsoft Teams har det oppstått en feil i skriptet på denne siden, du må deaktivere tredjepartstjenester og slå av skriptfeilvarsler.
Hvis LastPass ikke klarer å koble til serverne, tøm den lokale bufferen, oppdater passordbehandleren og deaktiver nettleserutvidelsene dine.
Finn her detaljerte instruksjoner om hvordan du endrer brukeragentstrengen i Apple Safari-nettleseren for MacOS.
Lurer du på hvordan du integrerer ChatGPT i Microsoft Word? Denne guiden viser deg nøyaktig hvordan du gjør det med ChatGPT for Word-tillegget i 3 enkle trinn.
Microsoft Teams støtter for tiden ikke direkte casting av møter og samtaler til TV-en din. Men du kan bruke en skjermspeilingsapp.
Har du noen RAR-filer som du vil konvertere til ZIP-filer? Lær hvordan du konverterer RAR-filer til ZIP-format.
For mange brukere bryter 24H2-oppdateringen auto HDR. Denne guiden forklarer hvordan du kan fikse dette problemet.
Ønsker du å deaktivere Apple Software Update-skjermen og hindre den fra å vises på Windows 11-PC-en eller Mac-en din? Prøv disse metodene nå!
Lær hvordan du løser et vanlig problem der skjermen blinker i Google Chrome-nettleseren.
Hold hurtigminnet i Google Chrome-nettleseren ren med disse trinnene.
Spotify kan bli irriterende hvis det åpner seg automatisk hver gang du starter datamaskinen. Deaktiver automatisk oppstart ved å følge disse trinnene.










![Microsoft Teams: Beklager - vi har fått et problem [fikset] Microsoft Teams: Beklager - vi har fått et problem [fikset]](https://blog.webtech360.com/resources3/images10/image-424-1008181952263.jpg)




![Microsoft Teams feilkode 503 [LØST] Microsoft Teams feilkode 503 [LØST]](https://blog.webtech360.com/resources3/images10/image-182-1008231237201.png)











