Aktiver “E-post” alternativet i Excel & Word 365

En veiledning som forklarer hvordan du legger til e-postalternativet i verktøylinjen for Microsoft Excel og Word 365.
Her er en titt på noen av de vanligste feilkodene i Microsoft Excel-programmet og hvordan du kan fikse dem.
Excel kan ikke åpne (filnavn).xlsx : Hvis du ser denne feilen, kan du prøve å åpne filen gjennom filutforskeren i Windows 10. Eller søk etter den manuelt. Filen kan ha blitt flyttet eller slettet og ble ikke oppdatert i Excels liste over filer.
Denne filen er korrupt og kan ikke åpnes: Med denne feilen åpner du filen som vanlig gjennom Excel. Men klikk på pilen ved siden av Åpne-knappen og klikk Åpne og reparer. Du vil kunne gjenopprette dataene.
Dette dokumentet forårsaket en alvorlig feil sist gang det ble åpnet: For å løse dette problemet anbefaler Microsoft å deaktivere tillegg.
Det oppstod en feil ved sending av kommandoer til programmet: Hvis du får denne feilen, er det sannsynligvis på grunn av en prosess som kjører i Excel, som hindrer selve Excel i å lukke.
Noen ganger når du bruker Microsoft Excel, kan du ende opp med en feilkode. Dette kan være av en rekke årsaker. Filen din kan mangle, eller den kan være skadet. Ingen grunn til å bekymre deg, men vi har din rygg. Her er en titt på noen av de vanligste Microsoft Excel-programfeilkodene og hvordan du kan fikse dem.
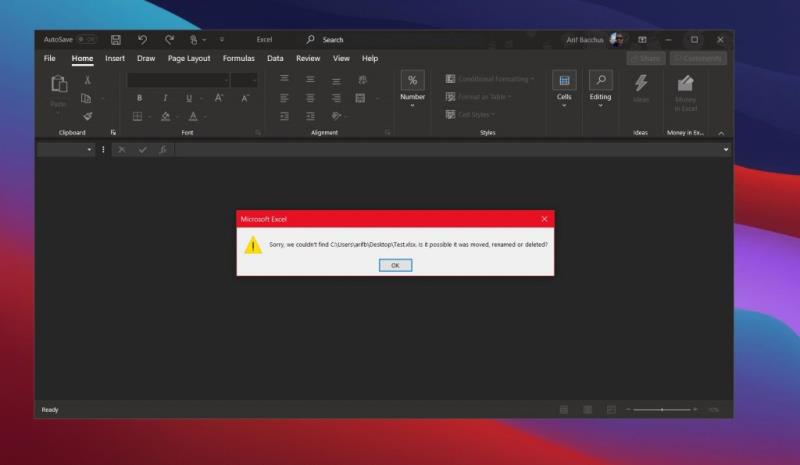
Først på listen vår er en vanlig feil relatert til at Exel ikke er åpen for å åpne en fil. Dette skjer når filen du åpner er ødelagt, skadet eller flyttet fra den opprinnelige plasseringen. Det kan også oppstå når filtypen er ugyldig. Hvis du ønsker å fikse dette problemet, foreslår vi at du søker og åpner filen manuelt fra stedet du sist husket å lagre den på, ved å finne filen og dobbeltklikke på den. Ikke åpne den direkte gjennom Excel eller fra listen over filer i Excel. Vi foreslår også at du sjekker filtypene dine når du lagrer filer og sørger for at de er i .xlsx-formatet eller et som Excel er kompatibelt med .

Neste opp er en feil om filkorrupsjon. Hvis du ser denne feilen, er problemet sannsynligvis med filen. Noe med filen forårsaker feil i Excel.
For å løse dette problemet vil Excel automatisk forsøke å reparere arbeidsboken. Men hvis dette ikke fungerer, foreslår vi at du reparerer det på egen hånd. For å gjøre dette, klikk på Fil, etterfulgt av Åpne. Derfra klikker du på Bla gjennom og går til plasseringen og mappen der du har arbeidsboken i.
Når du har funnet den, klikker du på pilen ved siden av Åpne-knappen og klikker på Åpne og reparer. Du vil kunne gjenopprette dataene, men hvis dette ikke fungerer, kan du trekke ut data for å trekke ut verdier og formler fra arbeidsboken. Hvis alt annet feiler, foreslår vi at du sjekker løsningene på Microsofts støttenettsted her .
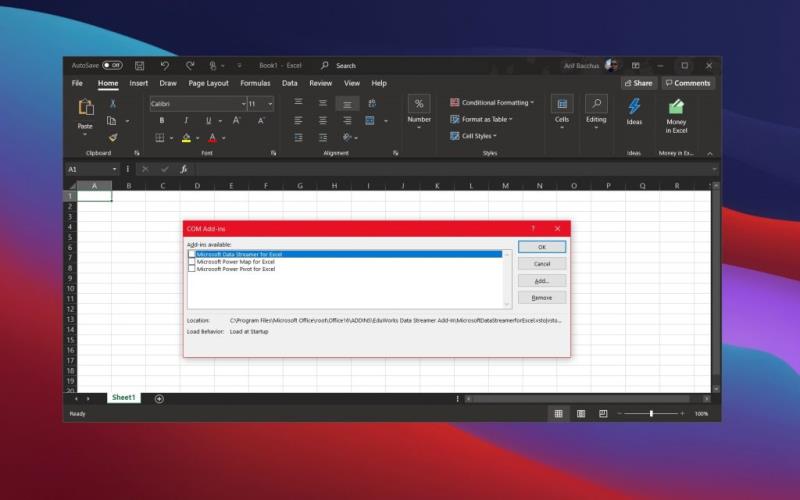
Vår tredje vanligste Excel-feilkode er en som er ganske tilbakevendende med eldre versjoner av Excel (forutdatert Microsoft 365-versjonene.) Hvis du ser en feilmelding som sier "dette dokumentet forårsaket en alvorlig feil sist gang det ble åpnet", så er det sannsynligvis relatert til et innstillingsproblem i Excel. Ifølge Microsoft vil dette skje når filen er inkludert i listen over deaktiverte filer for Office. Programmet vil legge til en fil til denne listen hvis filen forårsaker en alvorlig feil.
For å løse dette problemet anbefaler Microsoft å deaktivere tillegg. Først klikker du på Fil, deretter Alternativer og deretter på Tillegg. I Administrer-listen klikker du COM-tillegg, og klikker deretter Gå. I dialogboksen COM-tillegg fjerner du avmerkingsboksen for et av tilleggene i listen som er valgt, og klikker deretter OK. Du bør deretter starte Excel på nytt, og dokumentet skal åpnes på nytt.
Hvis alt annet mislykkes, foreslår vi at du prøver å gjenopprette Excel-dokumentet .
Til slutt er et annet vanlig problem med eldre versjoner av Excel. Med denne får du en feilmelding som sier at "det oppstod en feil ved sending av kommandoer til programmet." Hvis du får denne feilen, er det sannsynligvis på grunn av en prosess som kjører i Excel, som hindrer selve Excel i å lukke.
Igjen, dette er ikke et problem med de moderne Microsoft 365-appene, og det dekker bare eldre versjoner av Excel. Som en oppløsning, velg Fil, etterfulgt av Alternativer. Derfra velger du Avansert og ruller ned til Generelt-delen, og fjerner avmerkingsboksen for ignorere andre programmer som bruker Dynamic Data Exchange (DDE.) Etter at du har gjort dette, klikker du OK. Dette burde løse problemet, men vi foreslår at du sjekker Microsofts støtteartikkel hvis dette ikke fungerer.
Når vi dykker dypere inn i Microsoft 365-appene, er dette bare vår siste dekning. Vi har også gitt en titt på noen av de vanligste Excel-formelfeilene , og hvordan du fikser dem. Og vi har dekket noen av våre topp 5 tips og triks for Excel , for både nybegynnere og Excel-veteraner. Du kan også følge med på vår Microsoft 365-hub , for alle de siste Office-nyhetene og informasjonen.
En veiledning som forklarer hvordan du legger til e-postalternativet i verktøylinjen for Microsoft Excel og Word 365.
Tving en prompt i dine Microsoft Excel for Office 365-filer som sier Åpne som skrivebeskyttet med denne guiden.
Er pivot-tabellen din ikke i orden? Her er noen vanlige løsninger som bør hjelpe deg raskt og enkelt.
Forhindre at en vanlig advarsel vises når du åpner filer via en hyperlenke i Microsoft Office 365-filer.
Vi viser deg hvordan du aktiverer eller deaktiverer de synlige utklippstavle alternativene i Microsoft Office 365-applikasjoner.
Lær hvordan du aktiverer eller deaktiverer visningen av formler i celler i Microsoft Excel.
Vi viser deg hvordan en Systemadministrator kan frigjøre en Microsoft Excel-fil slik at den kan redigeres av en annen bruker.
En veiledning for å hjelpe med problemer der Microsoft Excel-regneark ikke beregner nøyaktig.
Har du noen gang ønsket å bygge inn et Office 365-dokument på nettstedet ditt? I denne guiden kan du ta en titt på hvordan du kan gjøre nettopp det
Glemt å lagre Excel-notatboken? Her er en titt på hvordan du kan gjenopprette den.
I vår nyeste Office 365-veiledning kan du ta en titt på hvordan du passordbeskytter filer fra Microsoft Office.
Her er noen av de vanligste feilkodene for Microsoft Excel-program og hvordan du kan fikse dem.
Her er en titt på noen vanlige Excel-formelfeil og hvordan du kan fikse dem
Når det gjelder produktivitetsprogramvare, er det få ting som er så allsidige og nyttige som Microsoft Office Suite ... eller Google Productivity Suite. Selv om
Slik kan du samarbeide med Office 365 for eksternt arbeid
Bluetooth lar deg koble Windows 10-enheter og tilbehør til PC-en din uten behov for ledninger. Her er ulike teknikker for å løse Bluetooth-problemer.
Lær deg å ta kontroll over personvernet ditt ved å tømme Bing-søkeloggen og Microsoft Edge-loggen med enkle trinn.
Oppdag den beste samarbeidsprogramvaren for små bedrifter. Finn verktøy som kan forbedre kommunikasjon og produktivitet i teamet ditt.
Lær hvordan du holder statusen din aktiv i Microsoft Teams. Følg våre trinn for å sikre at du alltid er tilgjengelig for kolleger og kunder.
Oppdag den beste prosjektledelsesprogramvaren for småbedrifter som kan hjelpe deg med å organisere prosjekter og oppgaver effektivt.
Gjenopprett siste økt enkelt i Microsoft Edge, Google Chrome, Mozilla Firefox og Internet Explorer. Dette trikset er nyttig når du ved et uhell lukker en hvilken som helst fane i nettleseren.
Hvis du har mange duplikater klumpet på Google Photos eller ønsker å eliminere duplikatbilder, så sjekk ut de mange måtene å slette duplikater i Google Photos.
Hvordan fikse at Nintendo Switch ikke slår seg på? Her er 4 enkle løsninger for å fikse at Nintendo Switch ikke slår seg på.
Lær hvordan du tilbakestiller Gmail-passordet ditt enkelt og sikkert. Endre passordet regelmessig for å beskytte kontoen din.
Lær hvordan du konfigurerer flere skjermer på Windows 10 med denne bloggen. Det være seg to eller tre eller flere skjermer, du kan enkelt sette opp skjermer for spilling eller koding.




















