Aktiver “E-post” alternativet i Excel & Word 365

En veiledning som forklarer hvordan du legger til e-postalternativet i verktøylinjen for Microsoft Excel og Word 365.
Når jeg jobber i helpdesk får jeg mange henvendelser fra brukere som sier at de ikke kan redigere en Microsoft Excel-fil fordi den er låst og i bruk av en annen bruker.
Meldingen som vises vil si “Fil i bruk – {filnavn} er låst for redigering av {brukernavn}. Åpne ‘Bare les’ eller klikk “Varsle for å motta varsel når dokumentet ikke lenger er i bruk.”

Hvis brukeren er borte for lunsj eller har gått for dagen, og filen må redigeres nå, gjør det situasjonen ganske komplisert. Heldigvis er det en måte å kaste brukeren ut av filen eksternt.
Merk: Disse trinnene er for systemadministratorer eller personell med administratorrettigheter på serveren der Excel-filen befinner seg. Hvis du ikke kan utføre disse trinnene, snakk med IT-folkene dine for å få dem til å utføre disse trinnene for deg.
For å kaste ut brukeren fra filen og la en annen bruker få tilgang til den, følg disse trinnene:
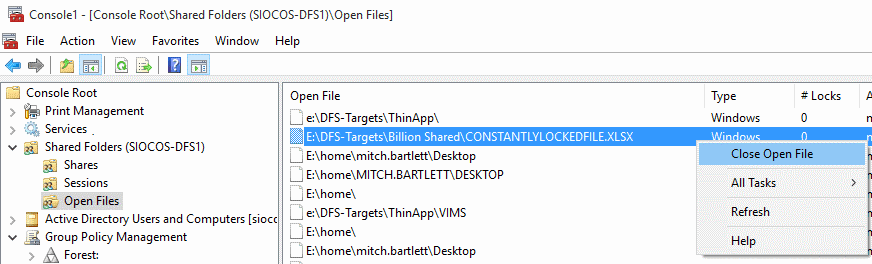
Det er alt! Du har koblet fra brukeren som hadde filen åpen og låst opp den. Den nye brukeren som ønsker å redigere filen, vil nå kunne avslutte Excel, og deretter åpne filen på nytt for å redigere den.
En veiledning som forklarer hvordan du legger til e-postalternativet i verktøylinjen for Microsoft Excel og Word 365.
Tving en prompt i dine Microsoft Excel for Office 365-filer som sier Åpne som skrivebeskyttet med denne guiden.
Er pivot-tabellen din ikke i orden? Her er noen vanlige løsninger som bør hjelpe deg raskt og enkelt.
Forhindre at en vanlig advarsel vises når du åpner filer via en hyperlenke i Microsoft Office 365-filer.
Vi viser deg hvordan du aktiverer eller deaktiverer de synlige utklippstavle alternativene i Microsoft Office 365-applikasjoner.
Lær hvordan du aktiverer eller deaktiverer visningen av formler i celler i Microsoft Excel.
Vi viser deg hvordan en Systemadministrator kan frigjøre en Microsoft Excel-fil slik at den kan redigeres av en annen bruker.
En veiledning for å hjelpe med problemer der Microsoft Excel-regneark ikke beregner nøyaktig.
Har du noen gang ønsket å bygge inn et Office 365-dokument på nettstedet ditt? I denne guiden kan du ta en titt på hvordan du kan gjøre nettopp det
Glemt å lagre Excel-notatboken? Her er en titt på hvordan du kan gjenopprette den.
I vår nyeste Office 365-veiledning kan du ta en titt på hvordan du passordbeskytter filer fra Microsoft Office.
Her er noen av de vanligste feilkodene for Microsoft Excel-program og hvordan du kan fikse dem.
Her er en titt på noen vanlige Excel-formelfeil og hvordan du kan fikse dem
Når det gjelder produktivitetsprogramvare, er det få ting som er så allsidige og nyttige som Microsoft Office Suite ... eller Google Productivity Suite. Selv om
Slik kan du samarbeide med Office 365 for eksternt arbeid
Aktiver eller deaktiver autofunksjonen i Microsoft Outlook 365 som automatisk lagrer e-post i utkast-mappen.
En veiledning som forklarer hvordan du legger til e-postalternativet i verktøylinjen for Microsoft Excel og Word 365.
Vi viser deg detaljerte trinn for hvordan du henter tilbake en e-postmelding sendt fra Microsoft Outlook 365.
Tving en prompt i dine Microsoft Excel for Office 365-filer som sier Åpne som skrivebeskyttet med denne guiden.
Denne feilsøkingsguiden hjelper deg med et vanlig problem med Microsoft Outlook 365 der det krasjer under oppstart.
Er pivot-tabellen din ikke i orden? Her er noen vanlige løsninger som bør hjelpe deg raskt og enkelt.
En veiledning som viser deg hvordan du slår Microsoft Outlook-tilleggsprogrammer (plug-ins) av eller på.
Hva du kan gjøre når du får en advarsel om at Microsoft Outlook-postboksen din er over sin størrelsesgrense.
Forhindre at en vanlig advarsel vises når du åpner filer via en hyperlenke i Microsoft Office 365-filer.
Microsoft Support spurte om å dele feilloggen fra Outlook-app, men vet ikke hvordan? Finn her trinnene for Outlook Global Logging og Advanced Logging.













