6 måter å oppdatere drivere på Windows 11

Oppdatering av enhetsdrivere er viktig for å fikse feil og forbedre kompatibiliteten i Windows 11. Lær hvordan du effektivt kan oppdatere driverne dine.
Zoom er en av de beste eksterne samarbeidstjenestene som for øyeblikket er tilgjengelige på markedet. Den har en betydelig markedsandel og kommer med tonnevis av funksjoner, inkludert HD-lyd, HD-video, muligheten til å legge til opptil 100 deltakere på en gratis konto og mer. Men den mest populære funksjonen blant disse er muligheten til å legge til virtuelle bakgrunner til videofeeden din.
Dette hjelper deg ikke bare med å skjule din virkelige bakgrunn for ekstra personvern, men lar deg også markedsføre merkevaren og selskapet ditt ved å bruke et tilpasset bilde. Hvis du har hatt problemer med den virtuelle bakgrunnen din , har vi den perfekte guiden for deg.
Vi har samlet en liste over noen av de vanligste rettelsene som kan hjelpe deg med å løse alle slags problemer med den virtuelle Zoom-bakgrunnen din. La oss komme i gang
Innhold
Oppdater Zoom-appen din
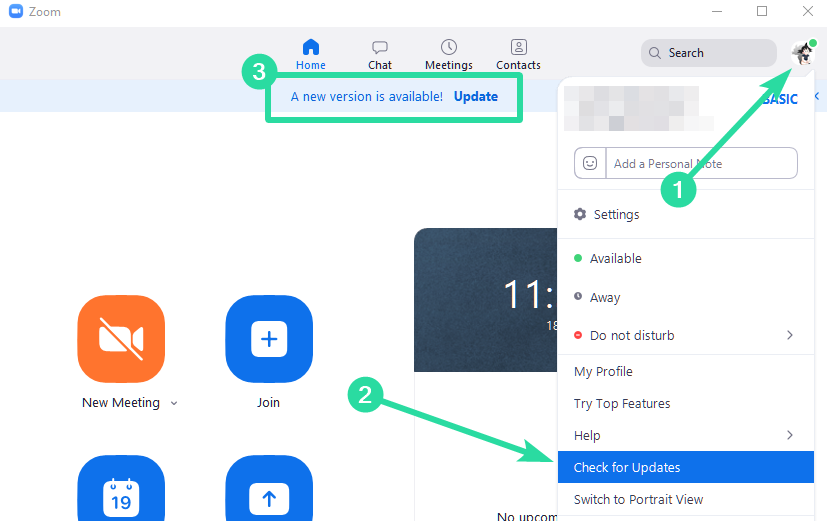
Det første du vil gjøre for å fikse det virtuelle bakgrunnsproblemet ditt er å se etter oppdateringer til Zoom-klienten din, enten det er stasjonær eller mobil. Hvis du har dette problemet med mobilappen din, kan du bare gå til Play Store eller App Store, avhengig av mobiloperativsystemet ditt, og se etter oppdateringer.
Hvis du har en ventende oppdatering, oppdaterer du bare zoom-appen. Hvis du bruker skrivebordsklienten, følg instruksjonene nedenfor for å se etter oppdateringer på Zoom. Start Zoom-skrivebordsklienten og klikk på profilbildet ditt øverst til høyre på skjermen. Klikk nå på ' Se etter oppdateringer '.
Zoom vil nå se etter tilgjengelige oppdateringer. Varigheten for dette vil avhenge av nettverkshastigheten din, samt hvor mye RAM du har ledig i bakgrunnen.
Hvis det ikke er noen oppdateringer, bør du se en dialogboks som sier " Du er oppdatert ". Men hvis det er en ventende oppdatering, følg ganske enkelt instruksjonene på skjermen for å oppdatere zoomklienten.
Din Zoom-skrivebordsklient skal nå være på den nyeste versjonen som skal tillate deg å bruke virtuelle bakgrunner uten problemer hvis problemet du sto overfor skyldtes en feil eller en mislykket oppdatering.
Sørg for at virtuell bakgrunn er aktivert
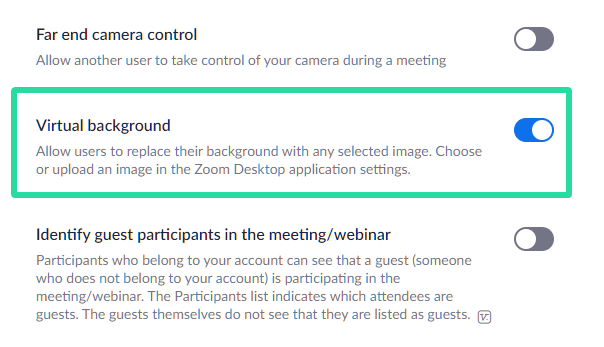
Overraskende, hvis du ikke kan se innstillingene for å angi en virtuell bakgrunn i skrivebordsklienten eller mobilappen din, er sjansen stor for at den har blitt deaktivert som standard, og du må aktivere den manuelt igjen.
Følg veiledningen nedenfor for å hjelpe deg med å slå på virtuell bakgrunn for din Zoom-skrivebordsklient.
Trinn 1: Åpne denne koblingen i nettleseren på skrivebordet og logg på Zoom-kontoen din med legitimasjonen din.
Trinn 2: Når du er logget på, klikker du på " Innstillinger " i venstre sidefelt i nettleservinduet og velger " Møte "-fanen øverst i høyre rute.
Trinn 3: Bla nå ned til du finner et alternativ med tittelen ' Virtuell bakgrunn '. Aktiver bryteren ved siden av den for å aktivere virtuelle bakgrunner for kontoen din, og innstillingene dine lagres automatisk.
Trinn 4: Gå over til Zoom-skrivebordsklienten på systemet ditt, klikk på profilbildet ditt i øverste høyre hjørne og velg ' Logg av '. Når du er logget ut, logger du på igjen med Zoom-legitimasjonen din.
Start nå et Zoom-møte som du normalt ville gjort, og muligheten til å legge til en virtuell bakgrunn til videostrømmen din skal nå være tilgjengelig for deg.
Du kan bekrefte det samme ved å klikke på ' Pil opp ' nederst til venstre i Zoom-skrivebordsklientvinduet for videoalternativet. Du bør se et alternativ med tittelen ' Velg virtuell bakgrunn '.
Er maskinvarekravene oppfylt?
Å legge til en virtuell bakgrunn til videostrømmen krever betydelig prosessorkraft fra systemets side.
Dette betyr at hvis du har en underdreven PC, kan det hende at muligheten til å legge til en virtuell bakgrunn til Zoom ikke er tilgjengelig for deg. Du kan sjekke ut systemkravene for bruk av en virtuell bakgrunn ved å bruke denne lenken .
Du kan også gå over til skrivebordsklienten din, klikke på profilbildet ditt og velge innstillinger. Derfra kan du klikke på alternativet " Virtuell bakgrunn " i venstre sidefelt.
Hvis du ser en dialogboks som sier ' Datamaskinen oppfyller ikke kravene ', betyr det at systemet ditt ikke har nok ressurser til å støtte å legge til en virtuell bakgrunn til videostrømmen din i Zoom. Du vil se følgende melding som denne brukeren opplevde når et slikt scenario oppstår.
Bakgrunnen snudd? Prøv denne løsningen!
Hvis den tilpassede Zoom-bakgrunnen er snudd horisontalt og kantene rundt kroppskonturen ser ut til å være grovere enn vanlig, må du kontrollere at du har slått av speilingsalternativet for Zoom. Følg veiledningen nedenfor for å hjelpe deg med å deaktivere speiling for din virtuelle Zoom-bakgrunn.
Trinn 1: Hvis du er i et møte, klikker du på " Video "-alternativet nederst til venstre i Zoom-vinduet og velger " Videoinnstillinger ". Hvis du ikke er i et møte, start Zoom-skrivebordsklienten, klikk på profilbildet ditt øverst til høyre på skjermen og velg " Innstillinger ". Velg " Video " i venstre sidefelt i videoen " Innstillinger " for å få tilgang til videoinnstillingene for Zoom.
Trinn 2: Nå i høyre rute i Innstillinger-vinduet, under ' Min video '-delen, fjern avmerkingen for ' Speil min video '. Det bør være det andre alternativet fra toppen.
Zoom vil automatisk lagre endringene du har gjort. Hvis du er i et møte, ønsker du å logge ut og bli med igjen for at endringene skal tre i kraft. Hvis du ikke er i et møte, kan du ganske enkelt starte et møte for å teste om innstillingene er tatt i bruk.
Blandingsproblem?
Hvis den virtuelle bakgrunnen som er satt av deg blander seg med den virkelige bakgrunnen din og forårsaker feil, er sjansen stor for at det ikke er nok lys i miljøet ditt til å hjelpe Zoom med å skille mellom de to.
Du kan prøve å slå på ekstra lys hvis mulig eller legge til en annen ekstern lyskilde som å åpne et vindu. Du kan også flytte til et helt annet rom som er mye bedre opplyst, noe som burde løse blandingsproblemet med bakgrunnen for deg.
Egendefinert video fungerer ikke?
Hvis du har problemer med å laste opp en tilpasset videobakgrunn til Zoom, er sjansen stor for at det enten er kodingsproblemer eller at den er for komprimert. Det kan også være at du bruker et annet format da Zoom kun støtter .MP4-formater.
Hvis noen av disse stemmer for deg, bør du prøve å konvertere videoen til .MP4 med bedre koding og bedre bitrate for det beste resultatet. Du kan gjøre det ved å bruke hvilken som helst av de gratis videokonverteringsappene som er tilgjengelige på markedet.
Vi anbefaler å bruke transkoderen ' Håndbrems '. Det er gratis, åpen kildekode og tilbyr tonnevis av tilpassbare alternativer. Du kan også sjekke ut denne veiledningen som har en trinnvis gjennomgang for å hjelpe deg gjennom prosessen.
Har organisasjonens administrator deaktivert virtuelle bakgrunner?
Hvis du ikke bruker en personlig Zoom-konto og i stedet bruker en fra organisasjonen eller universitetet, er sjansen stor for at organisasjonen din har deaktivert muligheten til å legge til virtuelle bakgrunner for brukerne.
Dette kan gjøres av ulike årsaker, men vanligvis er det på grunn av personvernproblemer. Du kan prøve å kontakte administratoren din for å få dette alternativet tilgjengelig for deg. Men hvis det er i strid med selskapets eller universitetets retningslinjer, kan du kanskje ikke få muligheten til å legge til en virtuell bakgrunn til Zoom likevel.
Pass på at den virkelige bakgrunnen din er ensfarget med minimalt med skygger og stasjonær
For at Zoom skal bruke en virtuell bakgrunn på videoen din på riktig måte, må du sørge for at den virkelige bakgrunnen din hovedsakelig består av en solid farge som er stasjonær og har minimale skygger å vise. Hvis du har en ensfarget vegg bak deg, vil Zoom kunne kartlegge omrisset av kroppen og ansiktet med mer nøyaktighet.
Renere bakgrunn betyr også mindre skygger bak deg, og det er derfor det er viktig at ansiktet og omgivelsene våre er godt opplyst og får en ensartet lyskilde. Zooms støtteside anbefaler at du bruker et 3-punkts lysoppsett for ideell bruk.
Det er også viktig at den faktiske bakgrunnen din ikke består av bevegelige objekter som kan forstyrre konsistensen til den virtuelle bakgrunnen. Videostrømmen din kan inkludere disse ikke-stasjonære objektene som gardiner, vifter, kjæledyr osv., noe som kan få Zooms virtuelle bakgrunnsverktøy til å tro at det er en del av deg, og dermed vise det foran det virtuelle bildet på samme måte som ansiktet ditt.
Ikke bruk klær som matcher din ekte eller virtuelle bakgrunn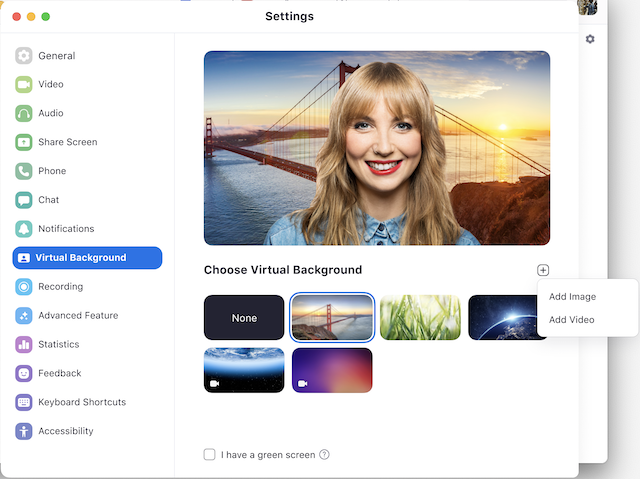
I en Zoom-samtale er du ikke bare pålagt å kle deg riktig, men hvis du ønsker å bruke en virtuell bakgrunn på videosamtalene dine, bør du også sørge for at klærne dine ikke har samme farge som din ekte eller virtuelle bakgrunn.
Hvis den gjør det, vil gjenstandene du har på deg også endres til den virtuelle bakgrunnen, og dermed gjøre det ubehagelig for andre å se deg i et møte, siden ansiktet ditt vil dukke opp på skjermen uten kropp. Du bør vurdere å ikke bruke solide blå eller grønne klær når du bruker virtuelle bakgrunner på Zoom, da verktøyet vil bruke den nye bakgrunnen til kjolen din i stedet for bakgrunnen din.
Sjekk bilde- eller videoformatet ditt
For å bruke et bilde eller en video som bakgrunn, kan du ikke bare laste opp hvilken som helst fil du har med deg og forvente at Zoom bruker den som din virtuelle bakgrunn. Zoom støtter bare følgende filformater og filstørrelser for bruk som virtuell bakgrunn for møter:
Sjekk om webkameraet ditt fungerer som det skal
Hvis du fortsatt ikke kan bruke virtuelle bakgrunner på Zoom, er det på tide at du sjekker standardwebkameraet ditt. Først må du kontrollere at du har gitt kameratillatelser til Zoom, og at ingen annen programvare på PC-en din bruker webkameraet.
For det andre, sjekk om webkameraet ditt fungerer bra når du bruker nettklienten og at du har gitt nettlesertillatelser til kameraet før du starter et møte. Til slutt, sjekk webkameraets driverprogramvare og sørg for at den er oppdatert. For at den virtuelle bakgrunnen skal fungere, er det viktig at kameraet ditt er i stand til å fange ansiktet ditt og ting rundt deg.
Bruk disse Zoom-alternativene
Hvis ingen av de nevnte rettelsene fungerer for deg, er det på tide for deg å gå videre til en annen videosamtaletjeneste som lar deg endre bakgrunnen til noe helt annet. I innlegget vi har linket til nedenfor finner du en liste over apper og programmer som lar deg endre bakgrunnen din eller gjøre den uskarp, slik du velger.
▶ Beste apper for videosamtaler med uskarphet og tilpassede bakgrunnsfunksjoner
Vi håper denne guiden hjalp deg med å løse problemene dine med Zoom virtuell bakgrunn. Hvis du har hatt problemer eller har spørsmål, ta gjerne kontakt med oss ved å bruke kommentarfeltet nedenfor.
Oppdatering av enhetsdrivere er viktig for å fikse feil og forbedre kompatibiliteten i Windows 11. Lær hvordan du effektivt kan oppdatere driverne dine.
I tilfelle Windows Search bruker eksepsjonelt høye CPU- eller diskressurser, kan du bruke følgende feilsøkingsmetoder på Windows 11. Metodene for å fikse problemet inkluderer enklere metoder ...
20. februar 2021: Google har nå blokkert alle Meet-utvidelser som hjalp med rutenettvisningen, inkludert de som er nevnt nedenfor. Disse utvidelsene fungerer ikke lenger, og det eneste alternativet ser ut til å være...
Den ene skjermen som Windows-brukere har en kollektiv frykt for, er Blue Screen of Death. BSOD har eksistert i flere tiår nå, og endret seg veldig lite gjennom årene, men fortsatt potent nok til å...
Microsoft Teams har, takket være sin dype integrasjon med Microsoft Office 365, blitt den beste løsningen for videosamtaler for millioner av mennesker over hele verden. Til tross for at jeg ikke er den mest brukervennlige...
12. oktober 2021: En stor oppdatering! Vær oppmerksom på at du ikke lenger trenger å erstatte appraiserres.dll-filen for å omgå TPM-kontrollen og fikse installasjonsfeilen når du installerer Windows 11. …
Det har gått noen måneder siden Windows 11 ble utgitt og brukere har migrert til det nye operativsystemet siden den gang. Ettersom flere og flere brukere prøver ut nye problemer med Windows 11, blir feil og innstillinger på disk...
Alle er ganske ivrige etter å få tak i Windows 11-oppdateringen. Men hvis det er én ting som kan ødelegge planene deres for en enkel oppgradering, så er det det fryktede systemet...
Windows 11 har nå blitt utgitt for offentligheten etter at det ble kontroversielt lekket tilbake i juni i år. OS har siden den gang sett en rekke endringer, blant dem har vært den meget velkomne frostede...
Windows-oppgavelinjen har vært sentrum for all oppmerksomhet siden den fikk sitt nye fornyede utseende med utgivelsen av Windows 11. Du kan nå sentrere oppgavelinjen, nyte det nye handlingssenteret, endre det …
Windows 11 vil være ute for offentligheten om noen måneder, og alle har vært på jakt etter å få tak i det nye operativsystemet. Den har en ny startmeny, muligheten til å installere Android-apper naturlig, og...
Microsoft Teams er et flott kommunikasjonsverktøy for brukere på tvers av alle plattformer, men når du er ferdig med å bruke det, er det der appen begynner å bli irriterende. Hvis du ikke bruker Te...
Enhver tjeneste som er tilgjengelig på nettet har sitt eget sett med problemer, og Microsoft Teams er intet unntak. Samarbeidsverktøyet har sett en betydelig vekst i brukerbasen sin midt i COVID-19-pandemen ...
Da Windows 11 ble avslørt for verden, var Snap Layouts det første som fanget alles oppmerksomhet. De var innovative, nye og faktisk nyttige når de jobbet på et Windows-system...
Windows 11 har nettopp blitt utgitt for offentligheten, og det ser ut til å lokke mange nye brukere. Mange brukere har hoppet av skipet og har oppgradert til Windows 11 mens andre er ute etter å ta...
Google Meet har blitt en av de mest omtalte eksterne samarbeidsplattformene som for tiden er tilgjengelige på markedet. Den tilbyr tonnevis av fantastiske funksjoner og kommer med påliteligheten...
Med Zoom som tar over mesteparten av vårt arbeid og til og med sosiale liv, har vi kommet til å stole på det til en viss grad. Zoom lar brukere lage sine egne virtuelle møterom og ha samtale...
Windows 11 ble nylig lekket til offentligheten, og alle rundt om i verden har hastet med å få det nye operativsystemet installert på en virtuell maskin ved hjelp av verktøy som VirtualBox. Windows 11 kommer...
De som er ivrige nok etter å få tak i Windows 11 Dev-bygge via Insider-programmet har sakte begynt å forstå hvorfor de fleste brukere har en tendens til å vente til den stabile utgivelsen er ute. Å være den første…
Zoom har vært goto-videokonferansetjenesten for alle siden pandemien startet. Den lar opptil 500 brukere videochatte med hverandre samtidig, og tjenesten tilbyr til og med gratis tilgang...
Bluetooth lar deg koble Windows 10-enheter og tilbehør til PC-en din uten behov for ledninger. Her er ulike teknikker for å løse Bluetooth-problemer.
Lær deg å ta kontroll over personvernet ditt ved å tømme Bing-søkeloggen og Microsoft Edge-loggen med enkle trinn.
Oppdag den beste samarbeidsprogramvaren for små bedrifter. Finn verktøy som kan forbedre kommunikasjon og produktivitet i teamet ditt.
Lær hvordan du holder statusen din aktiv i Microsoft Teams. Følg våre trinn for å sikre at du alltid er tilgjengelig for kolleger og kunder.
Oppdag den beste prosjektledelsesprogramvaren for småbedrifter som kan hjelpe deg med å organisere prosjekter og oppgaver effektivt.
Gjenopprett siste økt enkelt i Microsoft Edge, Google Chrome, Mozilla Firefox og Internet Explorer. Dette trikset er nyttig når du ved et uhell lukker en hvilken som helst fane i nettleseren.
Hvis du har mange duplikater klumpet på Google Photos eller ønsker å eliminere duplikatbilder, så sjekk ut de mange måtene å slette duplikater i Google Photos.
Hvordan fikse at Nintendo Switch ikke slår seg på? Her er 4 enkle løsninger for å fikse at Nintendo Switch ikke slår seg på.
Lær hvordan du tilbakestiller Gmail-passordet ditt enkelt og sikkert. Endre passordet regelmessig for å beskytte kontoen din.
Lær hvordan du konfigurerer flere skjermer på Windows 10 med denne bloggen. Det være seg to eller tre eller flere skjermer, du kan enkelt sette opp skjermer for spilling eller koding.



























