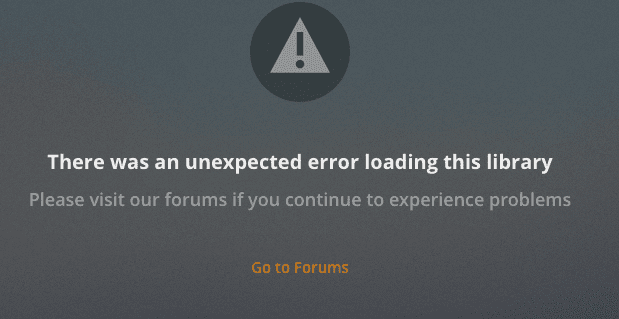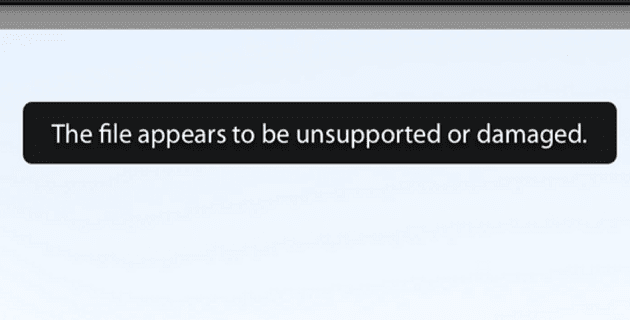IPhone: Nav Ringer Skaņas Ierodoties Zvaniem

Jūs saskaraties ar problēmu, kad iPhone nerada zvana signālu? Izmēģiniet šos problēmu novēršanas soļus pirms ķeršanās pie remonta.
Ir pagājis vairāk nekā gads, kopš visa pasaule nepieciešamības dēļ pārcēlās uz internetu. Tiešsaistes video sapulču platformu popularitāte ir pieaugusi, kad miljoniem darbinieku, studentu un uzņēmumu īpašnieku pārcēlās uz digitālo pasauli. GoToMeeting ir viena no šādām platformām, kas saviem lietotājiem nodrošina visus nepieciešamos rīkus, lai rīkotu vai apmeklētu video sapulces.
Bet dažreiz pakalpojums nedarbojas, kā paredzēts . Ja nevarat kopīgot ekrānu ar citiem sapulces dalībniekiem, tas var būt ļoti nomākts, it īpaši, ja mēģināt pielikt punktu. Ja ekrānā nevarat parādīt reāllaika vizuālos datus, jūs varat kļūt mazāk pārliecinoši. Tātad, izpētīsim, kā jūs varat novērst šo problēmu.
Uz jūsu GoToMeeting darbvirsmas vai mobilo lietotni attiecas programmatūras un ugunsmūra ierobežojumi . Jūsu IT administrators, iespējams, ir iestatījis stingrus ekrāna koplietošanas iestatījumus, kas neļauj jums izmantot trešās puses rīkus, lai kopīgotu ekrānu ar citiem lietotājiem.
Palaidiet pārlūku Chrome, atveriet jaunu pārlūkprogrammas cilni un atveriet vietni www.gotomeeting.com vai https://app.gotomeeting.com . Pārbaudiet, vai ir pieejama tīmekļa ekrāna koplietošana. Ņemiet vērā, ka ekrāna kopīgošana darbojas tikai pārlūkprogrammā Chrome.
Ja joprojām nevarat kopīgot ekrānu, piesakieties savā GoToMeeting kontā jaunā inkognito pārlūkprogrammas logā . Turklāt iztīriet pārlūkprogrammas kešatmiņu un instalējiet jaunāko pieejamo pārlūkprogrammas versiju. Restartējiet pārlūkprogrammu un pārbaudiet rezultātus.
Jūsu MacBook ir nepieciešama atļauja ekrāna tveršanai un kopīgošanai. Noteikti atļaujiet lietotnēm tvert jūsu ekrānu; pretējā gadījumā funkcija nedarbosies.
Noklikšķiniet uz Apple ikonas un dodieties uz System Preferences .
Dodieties uz Drošība un konfidencialitāte .
Atlasiet cilni Privātums .
Pēc tam atlasiet Ekrāna ierakstīšana (kreisajā rūtī).
Atzīmējiet izvēles rūtiņu GoToMeeting, lai ļautu lietotnei uzņemt jūsu ekrānu.
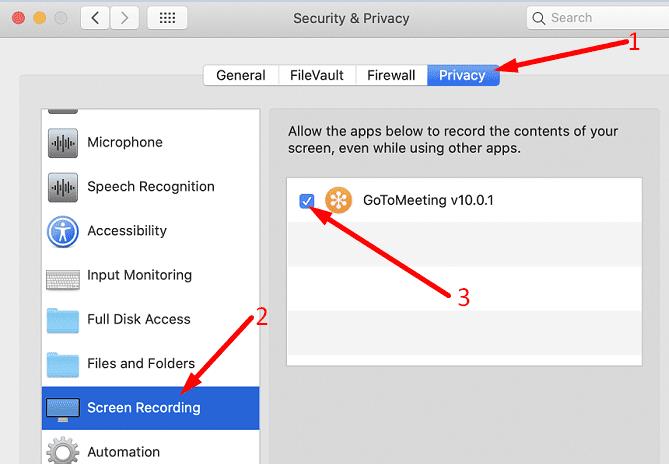
Lai gan operētājsistēmā Windows 10 nav īpaša ekrāna koplietošanas konfidencialitātes iestatījuma, noteikti iespējojiet piekļuvi kamerai un mikrofonam GoToMeeting .
Atveriet sadaļu Iestatījumi , atlasiet Privātums un atlasiet Kamera (kreisajā rūtī).
Iespējojiet šādas opcijas: Atļaut programmām piekļūt jūsu kamerai un Atļaut darbvirsmas programmām piekļūt jūsu kamerai .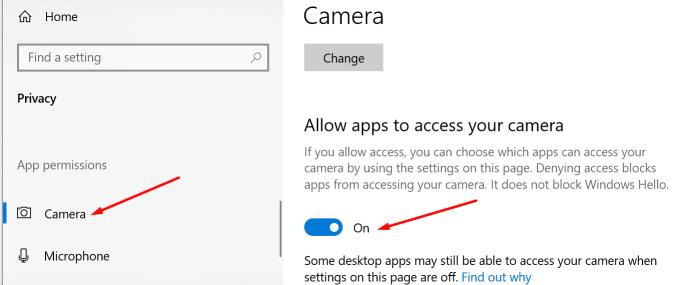
Restartējiet programmu GoToMeeting un pārbaudiet, vai ekrāna koplietošanas funkcija tagad darbojas.
Ja nesen atjauninājāt savu Windows 10 vai macOS versiju, noteikti instalējiet arī jaunāko lietotnes GoToMeeting versiju. Daudzi lietotāji sūdzējās, ka pēc jaunināšanas uz Big Sur nevar kopīgot savu ekrānu . Par laimi jaunākais GoToMeeting atjauninājums ir veiksmīgi novērsis programmatūras saderības problēmas.
Kā pēdējo līdzekli varat atinstalēt GoToMeeting un atkārtoti instalēt jaunu lietotnes versiju. Tam vajadzētu novērst visus bojātos failus, kas varētu sabojāt ekrāna koplietošanas funkciju.
Ja nekas nedarbojas, sazinieties ar IT administratoru, lai saņemtu papildu palīdzību. Varbūt viņiem ir jāatspējo iestatītie ekrāna koplietošanas ierobežojumi. Alternatīvi, ja ekrāna koplietošana jums ir svarīga funkcija, apsveriet iespēju pārslēgties uz citu video sapulces programmu, piemēram, Zoom, Skype vai Teams.
Ja nevarat koplietot ekrānu, izmantojot GoToMeeting, instalējiet jaunāko lietotnes versiju, palaidiet jaunu inkognito pārlūkprogrammas cilni un dodieties uz vietni https://app.gotomeeting.com. Ja problēma joprojām pastāv, atkārtoti instalējiet lietotni vai pārslēdzieties uz citu video sapulces pakalpojumu. Vai atradāt citus risinājumus, lai novērstu GoToMeeting ekrāna koplietošanas problēmas? Paziņojiet mums tālāk sniegtajos komentāros.
Jūs saskaraties ar problēmu, kad iPhone nerada zvana signālu? Izmēģiniet šos problēmu novēršanas soļus pirms ķeršanās pie remonta.
Uzziniet, ko darīt, kad Windows uzdevumu josla nedarbojas Windows 11, ar pierādītu risinājumu un novēršanas padomu sarakstu, ko izmēģināt.
Uzziniet, kā labot 0xc000007b kļūdu mūsu detalizētajā ceļvedī, kurā aplūkotas šīs kļūdas koda cēloņi un pierādītu risinājumu saraksts.
Microsoft atbalsts lūdz kopīgot kļūdu žurnālu no Outlook lietotnes, bet nezinu kā? Atrast šeit soli pa solim par Outlook globālo un paplašināto žurnālu.
Vai bieži redzat paziņojumu "Atvainojiet, mēs nevarējām savienoties" MS Teams? Izmēģiniet šos problēmu novēršanas padomus, lai tagad atbrīvotos no šīs problēmas!
Ja jums rodas kļūda "Windows tiešsaistes problēmu novēršanas pakalpojums ir izslēgts", izmantojot jebkuru Windows problēmu novēršanas rīku, izlasiet šo rakstu tagad!
Lai novērstu video kavēšanās problēmas Windows 11, atjauniniet savu grafikas draiveri uz jaunāko versiju un atslēdziet aparatūras paātrinājumu.
Uzziniet, kā atrisināt biežu problēmu, kad ekrāns mirgo Google Chrome pārlūkā.
Šajā rokasgrāmatā ir parādīts, kā atrast DirectX versiju, kas darbojas jūsu Microsoft Windows 11 datorā.
Ja LastPass nevar pieslēgties saviem serveriem, iztukšojiet vietējo kešu, atjauniniet paroles pārvaldnieku un atspējojiet pārlūkprogrammas paplašinājumus.
Uzziniet, kādas ir Android drošā režīma iespējas un kā tas var palīdzēt jūsu Android ierīcei pareizi darboties.
Ja 1Password neizdodas pārbaudīt Chromes koda parakstu, iztīriet pārlūkprogrammas kešatmiņu un atspējojiet visus pārlūkprogrammas paplašinājumus, izņemot 1Password.
Jūsu Android ierīces kamera var pārtraukt darboties jebkurā laikā dažādu iemeslu dēļ. Izmēģiniet šos noderīgos padomus, lai to labotu.
Ja nevarat pieteikties savā QuickBooks kontā, izmantojiet alternatīvu pieteikšanās saiti. Pēc tam pievienojiet QuickBooks kā uzticamu vietni un iztīriet savu DNS.
Skatiet, kā jūs varat paātrināt datora darbību un beidzot to atkal padarīt ātrāku. Iegūstiet padomus, kas nepieciešami lēna datora labošanai.
Thunderbird dažkārt var parādīt kļūdu, kurā teikts, ka savienojums ar e-pasta serveri ir atiestatīts. Lai novērstu problēmu, atspējojiet pretvīrusu.
Dažkārt Chrome nesniedz nekādu skaidrojumu, kāpēc lejupielāde neizdevās. Bet labi parādīsim, kā novērst problēmu.
Ir Plex kļūda, kas var rasties visur: ielādējot šo bibliotēku, radās neparedzēta kļūda. Labojiet to, labojot datu bāzi.
Lai labotu Chrome kļūdu nosaukumu Nav atrisināts, iztīriet kešatmiņu un sīkfailus, atspējojiet vietnes priekšielādes funkciju un restartējiet ierīci.
Šī rokasgrāmata ir par Adobe Lightroom kļūdu, kurā teikts, ka fails, šķiet, nav atbalstīts vai bojāts, un kā to novērst.
Vai jums ir RAR faili, kurus vēlaties pārvērst ZIP failos? Uzziniet, kā pārvērst RAR failu ZIP formātā.
Atklājiet, kā labot OneDrive kļūdas kodu 0x8004de88, lai varētu atjaunot savu mākoņu krātuvi.
Spotify var būt traucējošs, ja tas automātiski atveras katru reizi, kad jūs sākat datoru. Atspējojiet automātisko palaišanu, izmantojot šos soļus.
Saglabājiet kešu iztīrītu savā Google Chrome tīmekļa pārlūkā, sekojot šiem soļiem.
Microsoft Teams pašlaik neatbalsta jūsu tikšanās un zvanus kastēšanai uz TV dabiski. Bet jūs varat izmantot ekrāna atspoguļošanas lietotni.
Vai domājat, kā integrēt ChatGPT Microsoft Word? Šis ceļvedis parāda, kā to izdarīt ar ChatGPT for Word papildinājumu 3 vienkāršos soļos.
Šajā pamācībā mēs parādām, kā mainīt noklusējuma tālummaiņas iestatījumu Adobe Reader.
Šeit atradīsit detalizētas instrukcijas, kā mainīt lietotāja aģentu virkni Apple Safari pārlūkprogrammā MacOS.
Vai bieži redzat paziņojumu "Atvainojiet, mēs nevarējām savienoties" MS Teams? Izmēģiniet šos problēmu novēršanas padomus, lai tagad atbrīvotos no šīs problēmas!
Ja meklējat atsvaidzinošu alternatīvu tradicionālajai ekrānām, Samsung Galaxy S23 Ultra piedāvā lielisku risinājumu. Ar