Aktivizējiet automātisko kioska prezentācijas režīmu PowerPoint 365

Vēlaties bez uzraudzības prezentēt slaidus biznesa sanāksmē vai izstādē? Uzziniet, kā aktivizēt PowerPoint kioska režīmu PowerPoint 365.
PowerPoint joprojām ir diezgan populāra prezentāciju programmatūra, neskatoties uz pieaugošo konkurenci, kas piedāvā alternatīvus, modernus rīkus un līdzekļus, lai izveidotu labākas, saistošākas prezentācijas salīdzinājumā ar PowerPoint līdziniekiem.
Ja vēlaties izmantot programmu PowerPoint, taču jums ir problēmas ar prezentāciju saglabāšanu, mēs esam jums sagatavojuši dažus iespējamos risinājumus.
Pārliecinieties, vai fails, kuru mēģināt saglabāt, nav tikai lasāms fails. Jūs nevarat rediģēt un saglabāt tikai lasāmus failus.
Kā ātru risinājumu varat atvērt jaunu prezentācijas failu, kopēt visus prezentācijas slaidus, kas netiks saglabāti, un pēc tam ielīmēt slaidus jaunajā prezentācijā.
Saglabājiet jauno failu darbvirsmā, izmantojot opciju Saglabāt kā , neizmantojiet īsinājumtaustiņus. Ja nevarat saglabāt to kā PPTX failu, mēģiniet to saglabāt kā PPT.
Izrakstīšanās no PowerPoint, izmantojot lietotnes konta opcijas, var atrisināt šo problēmu.
Dodieties uz Fails → noklikšķiniet uz Konts → noklikšķiniet uz pogas Izrakstīties . Pēc tam pierakstieties vēlreiz un pārbaudiet, vai tas palīdzēja.
Ja pirmie risinājumi nedarbojās, mēģiniet salabot programmu PowerPoint.
Dodieties uz Vadības paneli un dodieties uz Programmas → Programmas un līdzekļi
Atlasiet Office 355/Microsoft 365 un noklikšķiniet uz Mainīt
Jums tiks piedāvāts atļaut lietotnei veikt izmaiņas jūsu ierīcē, atlasiet Jā
Atlasiet Ātrais labojums un pagaidiet, līdz problēmu risinātājs ir novērsis jūsu problēmas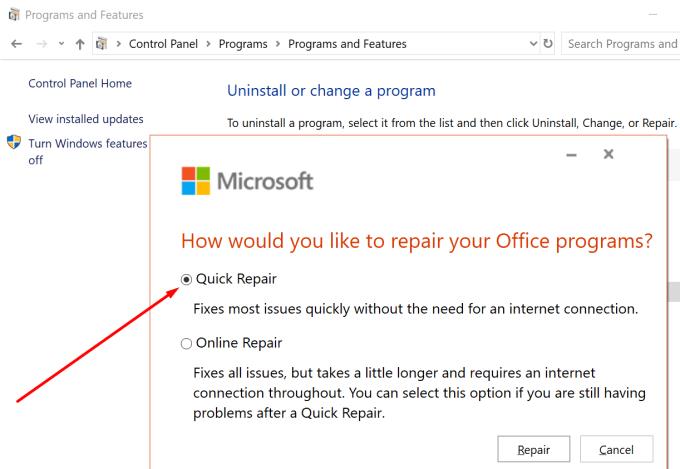
Ja ātrais labojums nedarbojās, izmantojiet opciju Tiešsaistes labošana un pārbaudiet, vai tagad varat saglabāt prezentāciju.
Ja nevarat saglabāt failu, pārbaudiet, vai nav kāds problemātisks slaids, kas pārkāpj saglabāšanas funkciju. Nav nekas neparasts, ka noteikta veida diagrammas vai attēli izraisa šo problēmu.
Ja kāds slaids vai slaidu grupa nevar kopēt un ielīmēt, izdzēsiet diagrammas un attēlus no šiem slaidiem un saglabājiet failu. Problēmu objektu noņemšanai vajadzētu darīt to triku.
Ja pārlūkprogrammā File Explorer ir iespējota priekšskatījuma rūts, līdzeklis tiek uzskatīts par citu lietotāju, kuram fails ir atvērts pirms jums. Rezultātā sistēma ievieto failu tikai lasīšanas režīmā.
Lai apietu šo kļūdu, atveriet File Explorer, noklikšķiniet uz Skatīt un noņemiet atzīmi no opcijas Priekšskatījuma rūts .
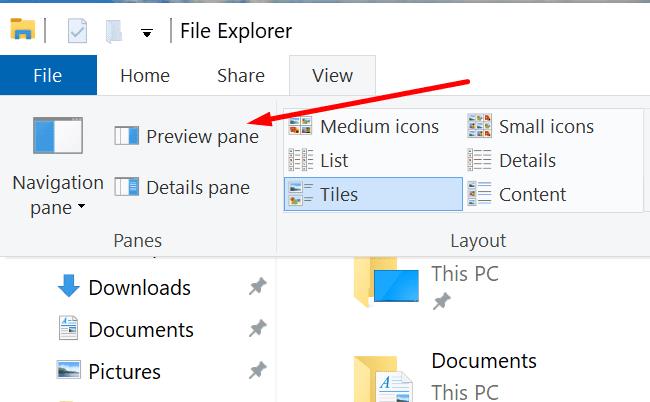
Atkārtoti instalējot jaunu PowerPoint kopiju, jūs varētu atbrīvoties no problēmām.
Atveriet vadības paneli → atlasiet Atinstalēt programmu
Atlasiet Microsoft Office → noklikšķiniet uz Atinstalēt un izpildiet norādījumus, lai atinstalētu Office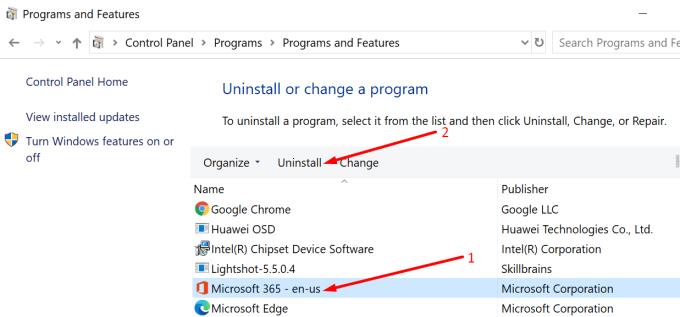
Restartējiet datoru un atkārtoti instalējiet Office no Microsoft.
Šeit ir daži padomi, kas palīdzēs izvairīties no līdzīgām problēmām nākotnē:
Vēlaties bez uzraudzības prezentēt slaidus biznesa sanāksmē vai izstādē? Uzziniet, kā aktivizēt PowerPoint kioska režīmu PowerPoint 365.
Parādām, kā iespējot vai atspējot redzamās starpliktuves iespējas Microsoft Office 365 lietotnēs.
Pamācība, kas parāda, kā padarīt Microsoft PowerPoint 365 automātiski atskaņot jūsu slaidrādi, iestatot slaida pārejas laiku.
Vai esat kādreiz vēlējies savā vietnē iegult Office 365 dokumentu? Šajā rokasgrāmatā apskatiet, kā to izdarīt
Mūsu jaunākajā Office 365 rokasgrāmatā apskatiet, kā ar paroli aizsargājat failus no Microsoft Office.
Ja daži PowerPoint slaidrādes slaidi ir tukši, tas var norādīt, ka pastāv problēma ar jūsu animācijām.
Prezentācijai vienaudžu un priekšnieku priekšā ir jābūt vienam no visu laiku biedējošākajiem uzdevumiem. Jūs nekad neesat pilnīgi pārliecināts par saņemtajām atsauksmēm, kas tikai palielina spriedzi. Tomēr…
Ja izmantojat operētājsistēmu Windows 10 un meklējat bezmaksas veidus, kā ierakstīt ekrānu, ir pieejamas iespējas. Ir trīs bezmaksas veidi, kā ierakstīt ekrānu
Ja esat aktīvs Surface Pen lietotājs un bieži prezentējat slaidus skolā vai darbā, KeyPenX ir diezgan glīts veids, kā pārvietoties PowerPoint slaidu panelī, izmantojot Surface Pen kā tālvadības pulti.
PowerPoint ir ērta funkcija, kas ļauj lietotājiem ierakstīt audio prezentācijās. Ja tas nedarbojas, šī rokasgrāmata var jums palīdzēt.
Lūk, kā jūs varat sadarboties ar Office 365 attālinātam darbam
Ja PowerPoint nevar konvertēt un eksportēt videoklipus, šajā rokasgrāmatā ir sniegti četri risinājumi, lai ātri atrisinātu šo problēmu.
Ja rodas problēmas ar PowerPooint prezentāciju saglabāšanu, šajā rokasgrāmatā esam sagatavojuši dažus iespējamos risinājumus.
Ja jūsu PowerPoint prezentācija turpina atgriezties pie pirmā slaida, izmantojiet šo problēmu novēršanas rokasgrāmatu operētājsistēmai Windows un Mac.
Vēlaties ieslēgt vai izslēgt AutoRecover vai AutoSave opciju? Uzziniet, kā iespējot vai atspējot AutoRecover funkciju Word 2019 vai Microsoft 365.
Uzziniet, kā novērst, lai e-pasta saņēmēji varētu pārsūtīt e-pasta ziņojumu programmā Microsoft Outlook.
Uzziniet, kā izveidot makro programmā Word, lai atvieglotu visbiežāk izmantoto funkciju izpildi mazākā laikā.
Kā sadalīt Microsoft Word 2016 vai 2013 dokumentu kolonnās.
Uzziniet par izplatītām Excel formula kļūdām, piemēram, #VALUE! un #NAME!, kāpēc tās notiek un kā tās novērst.
Risiniet "Nevar izveidot failu" kļūdu, kas rodas Microsoft Outlook, kad mēģināt atvērt pievienoto failu.
Ceļvedis par to, kā pievienot E-pasta opciju Microsoft Excel un Word 365 rīkjoslā.
Vai Microsoft InfoPath ir pazudis no Microsoft Office pēc atjaunināšanas? Šajā rakstā mēs parādām, ko jūs varat darīt, lai to novērstu.
Ko darīt, kad saņemat brīdinājumu, ka jūsu Microsoft Outlook pastkaste pārsniedz tā izmēra ierobežojumu.
Risiniet četras visizplatītākās Microsoft OneDrive problēmas ar šo labojumu kolekciju, lai jūsu mākoņu krātuve darbotos pareizi.


















