Aktivizējiet automātisko kioska prezentācijas režīmu PowerPoint 365

Vēlaties bez uzraudzības prezentēt slaidus biznesa sanāksmē vai izstādē? Uzziniet, kā aktivizēt PowerPoint kioska režīmu PowerPoint 365.
PowerPoint ir ļoti ērta funkcija, kas ļauj lietotājiem ierakstīt audio prezentācijās, izmantojot datora mikrofonu.
Ja šis līdzeklis nedarbojas, kā vajadzētu operētājsistēmā Windows 10 vai Mac, šeit ir daži problēmu novēršanas risinājumi, kas palīdzēs pēc iespējas ātrāk novērst problēmu, lai jūs varētu atsākt darbu pie savas prezentācijas.
⇒ Piezīme : katram gadījumam pārbaudiet mikrofona skaļumu un pārliecinieties, vai mikrofons nav izslēgts.
Microsoft ir ļoti nopietni uztvēris privātumu operētājsistēmā Windows 10. Lietotājiem ir īpaši jāapstiprina, kuras programmas var piekļūt viņu kamerai vai mikrofonam. Pretējā gadījumā lietotnes nevarēs ierakstīt audio vai video ievadi.
Dodieties uz Iestatījumi → atlasiet Privātums
Kreisajā rūtī ritiniet uz leju līdz Lietotņu atļaujas → noklikšķiniet uz Mikrofons
Ieslēdziet tālāk norādītās opcijas.
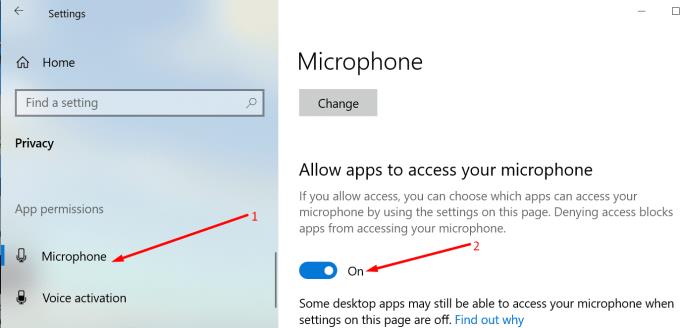
Operētājsistēmā Windows 10 ir īpašs problēmu risinātājs, kas nosaka un novērš audio ierakstīšanas problēmas.
Dodieties uz Iestatījumi → Atjaunināšana un drošība → Traucējummeklētājs
Atrodiet un palaidiet audio ierakstīšanas problēmu risinātāju.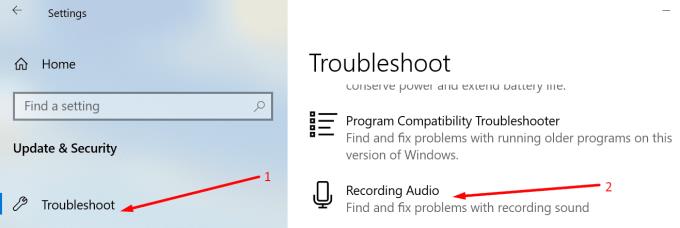
Aizveriet programmu PowerPoint un palaidiet to vēlreiz. Pārbaudiet, vai tagad varat ierakstīt audio.
Ja datoram ir pievienotas vairākas ierakstīšanas ierīces, programma PowerPoint var nezināt, kuru ierīci izmantot. Tāpēc ir jāiestata noklusējuma ierakstīšanas ierīce.
Ar peles labo pogu noklikšķiniet uz skaļruņa ikonas uzdevumjoslā → noklikšķiniet uz Atvērt skaņas iestatījumus
Kreisajā rūtī noklikšķiniet uz Skaņa un ritiniet uz leju līdz Ievade
Noklikšķiniet uz Pārvaldīt skaņas ierīces
Sadaļā Ievades ierīces atlasiet ierīci, kuru vēlaties iespējot un izmantot kā noklusējuma ierīci.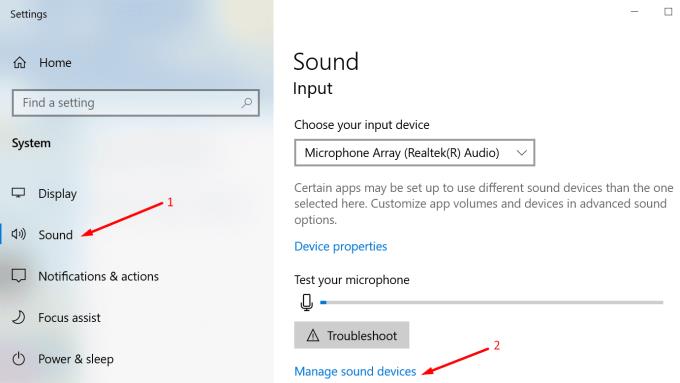
Sadaļā Ievade ir vēl viena ērta opcija, ko varat izmantot, lai pārbaudītu mikrofonu un pārliecinātos, ka tas ieraksta.
Izrunājiet dažus vārdus un pārbaudiet, vai mikrofona josla maina krāsu, kad runājat. Tas norāda, ka tas darbojas. Turklāt varat arī nospiest pogu Problēmu novēršana .
Novecojuši vai bojāti audio draiveri var arī neļaut programmai PowerPoint ierakstīt audio prezentācijas slaidos.
Lai atjauninātu audio draiverus:
Atveriet ierīču pārvaldnieku, dodieties uz Skaņas, video un spēļu kontrolieri un paplašiniet sarakstu
Ar peles labo pogu noklikšķiniet uz sava audio draivera un atlasiet Atjaunināt draiveri
Varat arī izvēlēties Atinstalēt ierīci, lai vispirms noņemtu veco draiveri pirms jaunā draivera instalēšanas
Restartējiet datoru un pārbaudiet, vai problēma joprojām pastāv.
Runājot par atjauninājumiem, pārbaudiet, vai ir instalēti visi Windows atjauninājumi un vai izmantojat jaunāko OS versiju. Atveriet sadaļu Iestatījumi → Atjaunināšana un drošība → Pārbaudīt atjauninājumus.
Pastāv arī iespēja, ka noteiktas programmas vai procesi var bloķēt PowerPoint savienojumu ar jūsu mikrofonu. Lai to izslēgtu, varat tīri palaist datoru un izmantot tikai galveno draiveru un procesu komplektu.
Tādā veidā jūs samazināt programmatūras konflikta risku.
Papildinformāciju skatiet sadaļā Kas ir Windows tīrā sāknēšana un kā to veikt .
Windows audio pakalpojumi pārvalda un kontrolē datoram pievienotās audio ierīces. To restartēšana var atrisināt jūsu PowerPoint audio ierakstīšanas problēmu.
Dodieties uz Windows meklēšanu un ierakstiet pakalpojumi, lai palaistu pakalpojumu programmu
Ar peles labo pogu noklikšķiniet uz šiem pakalpojumiem pa vienam un atlasiet Restartēt :
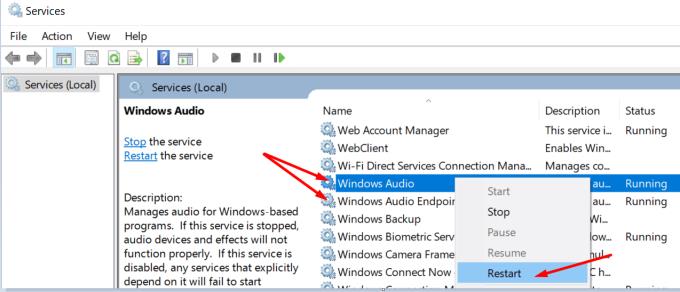
Noklikšķiniet uz cilnes Ievietot, atlasiet Audio un pēc tam ierakstiet audio
Jums tiks jautāts, vai atļaujat programmai PowerPoint piekļūt jūsu mikrofonam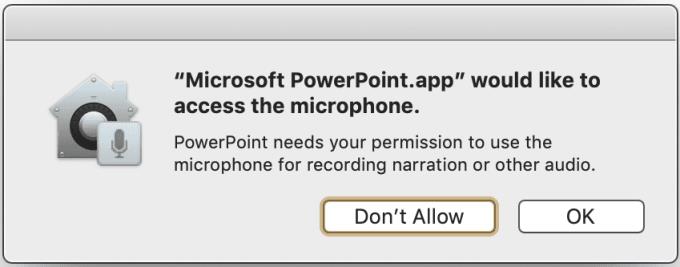
Noklikšķiniet uz Labi.
Ir vērts pieminēt, ka noklusējuma opcija ir “Neatļaut”, kas nozīmē, ka programma nevar izmantot jūsu mikrofonu, lai ierakstītu audio ievadi.
Alternatīvi, lai ļautu programmai PowerPoint ierakstīt audio, izmantojot jūsu Mac mikrofonu, veiciet tālāk norādītās darbības.
Aizveriet programmu PowerPoint
Noklikšķiniet uz Apple izvēlnes un dodieties uz System Preferences
Noklikšķiniet uz Drošība un konfidencialitāte un pēc tam noklikšķiniet uz Privātums
Atlasiet Mikrofons un programmu sarakstā atzīmējiet PowerPoint, lai piešķirtu tai piekļuvi jūsu Mac mikrofonam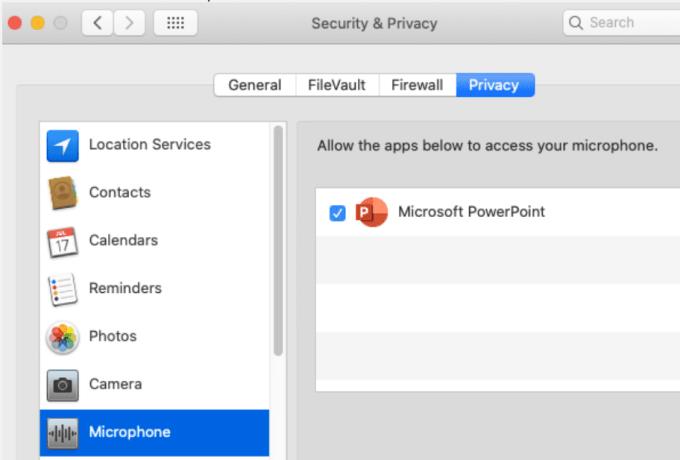
Palaidiet programmu PowerPoint, mēģiniet vēlreiz ierakstīt audio.
Tas ļauj veikt tīru startēšanu. Ja citas programmas un procesi, kas darbojas fonā, traucē Office darbam ar Mac, tas var izskaidrot, kāpēc daži PowerPoint līdzekļi, piemēram, audio ierakstīšana slaidos, ir bojāti.
Lai Mac datorā izmantotu drošo režīmu, restartējiet datoru un nekavējoties nospiediet un turiet taustiņu Shift. Dariet to, kad jūsu Mac startē.
Kad tiek parādīts pieteikšanās logs, piesakieties savā Mac datorā. Ekrāna labajā stūrī ir jābūt paziņojumam par drošu sāknēšanu. Pārbaudiet, vai varat ierakstīt audio programmā PowerPoint, atrodoties drošajā režīmā.
Ja problēma netiek novērsta drošajā režīmā, atjauniniet programmatūru, atvienojiet visas Mac datoram pievienotās perifērijas ierīces un piederumus un restartējiet datoru parastajā režīmā. Pārbaudiet, vai problēma ir neatgriezeniski novērsta.
PRAM atiestatīšana var novērst vispārējās audio problēmas jūsu Mac datorā.
Restartējiet Mac datoru un, kad tas restartējas, nekavējoties nospiediet un turiet Option, Command, P un R
Atlaidiet taustiņus pēc otrās starta skaņas atskaņošanas vai pēc Apple logotipa pazušanas otro reizi.
Pēc Mac palaišanas atveriet sadaļu System Preferences un pielāgojiet skaņas iestatījumus.
Dodieties uz ~/Library/Group Containers/ un izdzēsiet com.microsoft.powerpoint. Tādējādi tiks notīrīti ierīcē saglabātie PowerPoint pagaidu faili.
Daži lietotāji teica, ka ir atrisinājuši problēmu, izveidojot jaunu lietotāja profilu. Ja neviena no iepriekš minētajām metodēm nedarbojās, izmēģiniet arī šo risinājumu.
Šeit jums ir 6 risinājumi, lai novērstu PowerPoint audio ierakstīšanas problēmas operētājsistēmā Windows 10, kā arī 6 citi risinājumi, kas raksturīgi Mac datoriem. Mēs ceram, ka tagad varat piekļūt visiem nepieciešamajiem PowerPoint līdzekļiem.
Vēlaties bez uzraudzības prezentēt slaidus biznesa sanāksmē vai izstādē? Uzziniet, kā aktivizēt PowerPoint kioska režīmu PowerPoint 365.
Parādām, kā iespējot vai atspējot redzamās starpliktuves iespējas Microsoft Office 365 lietotnēs.
Pamācība, kas parāda, kā padarīt Microsoft PowerPoint 365 automātiski atskaņot jūsu slaidrādi, iestatot slaida pārejas laiku.
Vai esat kādreiz vēlējies savā vietnē iegult Office 365 dokumentu? Šajā rokasgrāmatā apskatiet, kā to izdarīt
Mūsu jaunākajā Office 365 rokasgrāmatā apskatiet, kā ar paroli aizsargājat failus no Microsoft Office.
Ja daži PowerPoint slaidrādes slaidi ir tukši, tas var norādīt, ka pastāv problēma ar jūsu animācijām.
Prezentācijai vienaudžu un priekšnieku priekšā ir jābūt vienam no visu laiku biedējošākajiem uzdevumiem. Jūs nekad neesat pilnīgi pārliecināts par saņemtajām atsauksmēm, kas tikai palielina spriedzi. Tomēr…
Ja izmantojat operētājsistēmu Windows 10 un meklējat bezmaksas veidus, kā ierakstīt ekrānu, ir pieejamas iespējas. Ir trīs bezmaksas veidi, kā ierakstīt ekrānu
Ja esat aktīvs Surface Pen lietotājs un bieži prezentējat slaidus skolā vai darbā, KeyPenX ir diezgan glīts veids, kā pārvietoties PowerPoint slaidu panelī, izmantojot Surface Pen kā tālvadības pulti.
PowerPoint ir ērta funkcija, kas ļauj lietotājiem ierakstīt audio prezentācijās. Ja tas nedarbojas, šī rokasgrāmata var jums palīdzēt.
Lūk, kā jūs varat sadarboties ar Office 365 attālinātam darbam
Ja PowerPoint nevar konvertēt un eksportēt videoklipus, šajā rokasgrāmatā ir sniegti četri risinājumi, lai ātri atrisinātu šo problēmu.
Ja rodas problēmas ar PowerPooint prezentāciju saglabāšanu, šajā rokasgrāmatā esam sagatavojuši dažus iespējamos risinājumus.
Ja jūsu PowerPoint prezentācija turpina atgriezties pie pirmā slaida, izmantojiet šo problēmu novēršanas rokasgrāmatu operētājsistēmai Windows un Mac.
Vēlaties ieslēgt vai izslēgt AutoRecover vai AutoSave opciju? Uzziniet, kā iespējot vai atspējot AutoRecover funkciju Word 2019 vai Microsoft 365.
Uzziniet, kā novērst, lai e-pasta saņēmēji varētu pārsūtīt e-pasta ziņojumu programmā Microsoft Outlook.
Uzziniet, kā izveidot makro programmā Word, lai atvieglotu visbiežāk izmantoto funkciju izpildi mazākā laikā.
Kā sadalīt Microsoft Word 2016 vai 2013 dokumentu kolonnās.
Uzziniet par izplatītām Excel formula kļūdām, piemēram, #VALUE! un #NAME!, kāpēc tās notiek un kā tās novērst.
Risiniet "Nevar izveidot failu" kļūdu, kas rodas Microsoft Outlook, kad mēģināt atvērt pievienoto failu.
Ceļvedis par to, kā pievienot E-pasta opciju Microsoft Excel un Word 365 rīkjoslā.
Vai Microsoft InfoPath ir pazudis no Microsoft Office pēc atjaunināšanas? Šajā rakstā mēs parādām, ko jūs varat darīt, lai to novērstu.
Ko darīt, kad saņemat brīdinājumu, ka jūsu Microsoft Outlook pastkaste pārsniedz tā izmēra ierobežojumu.
Risiniet četras visizplatītākās Microsoft OneDrive problēmas ar šo labojumu kolekciju, lai jūsu mākoņu krātuve darbotos pareizi.


















