Aktivizējiet automātisko kioska prezentācijas režīmu PowerPoint 365

Vēlaties bez uzraudzības prezentēt slaidus biznesa sanāksmē vai izstādē? Uzziniet, kā aktivizēt PowerPoint kioska režīmu PowerPoint 365.
Ja PowerPoint nevar konvertēt un eksportēt videoklipus, šajā rokasgrāmatā ir sniegti četri risinājumi, lai ātri atrisinātu problēmu.
Izmantojiet šo problēmu novēršanas rokasgrāmatu, ja problēma rodas ar konkrētu prezentāciju vai visām jūsu prezentācijām.
Ātrie labojumi:
Ir vērts pieminēt, ka PowerPoint 2016 for Mac neatbalsta prezentāciju saglabāšanu video formātā. Tāpēc nav ko novērst. Video formāta saglabāšanas līdzeklis operētājsistēmā Mac tiek atbalstīts programmā PowerPoint 2011, 2019 un Microsoft 365 abonementā.
Un tagad pievērsīsimies problēmas risināšanai.
Izvēlnē Fails ir divas noderīgas multivides opcijas, kas var novērst šo problēmu. Lai tos izmantotu, atveriet izvēlni Fails un noklikšķiniet uz Optimizēt multivides saderību un pēc tam uz Saspiest multividi .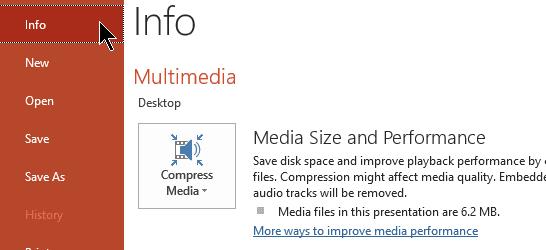
Ņemiet vērā, ka multivides faila saspiešana var izgriezt svešu skaņu, kas ietekmē kopējo audio kvalitāti. Pārbaudiet, vai pēc multivides faila optimizēšanas varat eksportēt videoklipus.
Office labošana palīdz novērst visas PowerPoint failu bojājumu problēmas, kas var sabojāt noteiktus programmas līdzekļus.
Atveriet vadības paneli , dodieties uz Programmas un pēc tam noklikšķiniet uz Atinstalēt programmu
Atlasiet Office vai Microsoft 365 un noklikšķiniet uz pogas Mainīt
Atlasiet Ātrais labojums, lai ātri skenētu un labotu bojātos Office failus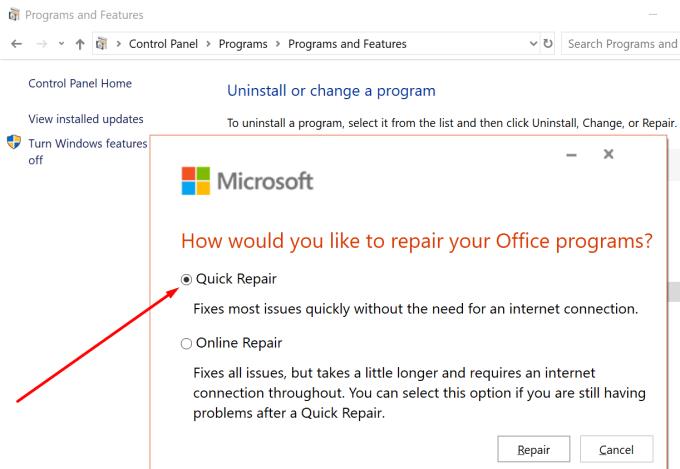
Pārbaudiet, vai varat eksportēt PowerPoint videoklipus. Ja problēma joprojām pastāv, palaidiet tiešsaistes labošanas opciju.
Ja citas programmas, kas darbojas fonā, rada konfliktus ar PowerPoint, kas bloķē video eksportēšanas līdzekli, varat novērst problēmu, atspējojot visas šīs programmas un procesus. Tas ietver arī jūsu pretvīrusu.
Ja izmantojat operētājsistēmu Windows 10, atveriet uzdevumu pārvaldnieku un ar peles labo pogu noklikšķiniet uz visām aktīvajām programmām, kuras neizmantojat. Noklikšķiniet uz Beigt uzdevumu, lai tos aizvērtu.
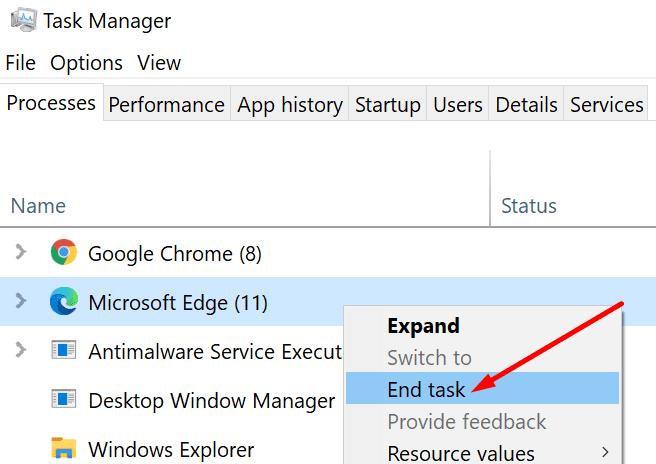
Kad esat atspējojis visas svešās programmas, mēģiniet vēlreiz eksportēt PowerPoint video.
Lai izslēgtu turpmākus konfliktus, jums ir jāatspējo pievienojumprogrammas un pēc tam jāpārbauda, vai video eksportēšanas opcija ir pilnībā funkcionāla.
Palaidiet programmu PowerPoint drošajā režīmā, turot nospiestu taustiņu CTRL un veiciet dubultklikšķi uz programmas PowerPoint
Mēģiniet eksportēt videoklipus, lai redzētu, vai drošajā režīmā rodas tāda pati problēma
Ja jums nav radušās nekādas problēmas, atveriet izvēlni Fails , atlasiet Opcijas un pēc tam noklikšķiniet uz Pievienojumprogrammas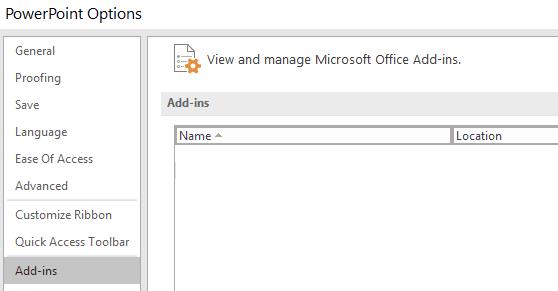
Atlasiet COM pievienojumprogrammas → noklikšķiniet uz Go
Atspējojiet visas pievienojumprogrammas un restartējiet programmu PowerPoint.
Alternatīvi, ja joprojām nevarat saglabāt PowerPoint prezentācijas kā videoklipus, varat instalēt ekrāna ierakstītāju, lai paveiktu darbu.
Vēlaties bez uzraudzības prezentēt slaidus biznesa sanāksmē vai izstādē? Uzziniet, kā aktivizēt PowerPoint kioska režīmu PowerPoint 365.
Parādām, kā iespējot vai atspējot redzamās starpliktuves iespējas Microsoft Office 365 lietotnēs.
Pamācība, kas parāda, kā padarīt Microsoft PowerPoint 365 automātiski atskaņot jūsu slaidrādi, iestatot slaida pārejas laiku.
Vai esat kādreiz vēlējies savā vietnē iegult Office 365 dokumentu? Šajā rokasgrāmatā apskatiet, kā to izdarīt
Mūsu jaunākajā Office 365 rokasgrāmatā apskatiet, kā ar paroli aizsargājat failus no Microsoft Office.
Ja daži PowerPoint slaidrādes slaidi ir tukši, tas var norādīt, ka pastāv problēma ar jūsu animācijām.
Prezentācijai vienaudžu un priekšnieku priekšā ir jābūt vienam no visu laiku biedējošākajiem uzdevumiem. Jūs nekad neesat pilnīgi pārliecināts par saņemtajām atsauksmēm, kas tikai palielina spriedzi. Tomēr…
Ja izmantojat operētājsistēmu Windows 10 un meklējat bezmaksas veidus, kā ierakstīt ekrānu, ir pieejamas iespējas. Ir trīs bezmaksas veidi, kā ierakstīt ekrānu
Ja esat aktīvs Surface Pen lietotājs un bieži prezentējat slaidus skolā vai darbā, KeyPenX ir diezgan glīts veids, kā pārvietoties PowerPoint slaidu panelī, izmantojot Surface Pen kā tālvadības pulti.
PowerPoint ir ērta funkcija, kas ļauj lietotājiem ierakstīt audio prezentācijās. Ja tas nedarbojas, šī rokasgrāmata var jums palīdzēt.
Lūk, kā jūs varat sadarboties ar Office 365 attālinātam darbam
Ja PowerPoint nevar konvertēt un eksportēt videoklipus, šajā rokasgrāmatā ir sniegti četri risinājumi, lai ātri atrisinātu šo problēmu.
Ja rodas problēmas ar PowerPooint prezentāciju saglabāšanu, šajā rokasgrāmatā esam sagatavojuši dažus iespējamos risinājumus.
Ja jūsu PowerPoint prezentācija turpina atgriezties pie pirmā slaida, izmantojiet šo problēmu novēršanas rokasgrāmatu operētājsistēmai Windows un Mac.
Vēlaties ieslēgt vai izslēgt AutoRecover vai AutoSave opciju? Uzziniet, kā iespējot vai atspējot AutoRecover funkciju Word 2019 vai Microsoft 365.
Uzziniet, kā novērst, lai e-pasta saņēmēji varētu pārsūtīt e-pasta ziņojumu programmā Microsoft Outlook.
Uzziniet, kā izveidot makro programmā Word, lai atvieglotu visbiežāk izmantoto funkciju izpildi mazākā laikā.
Kā sadalīt Microsoft Word 2016 vai 2013 dokumentu kolonnās.
Uzziniet par izplatītām Excel formula kļūdām, piemēram, #VALUE! un #NAME!, kāpēc tās notiek un kā tās novērst.
Risiniet "Nevar izveidot failu" kļūdu, kas rodas Microsoft Outlook, kad mēģināt atvērt pievienoto failu.
Ceļvedis par to, kā pievienot E-pasta opciju Microsoft Excel un Word 365 rīkjoslā.
Vai Microsoft InfoPath ir pazudis no Microsoft Office pēc atjaunināšanas? Šajā rakstā mēs parādām, ko jūs varat darīt, lai to novērstu.
Ko darīt, kad saņemat brīdinājumu, ka jūsu Microsoft Outlook pastkaste pārsniedz tā izmēra ierobežojumu.
Risiniet četras visizplatītākās Microsoft OneDrive problēmas ar šo labojumu kolekciju, lai jūsu mākoņu krātuve darbotos pareizi.


















