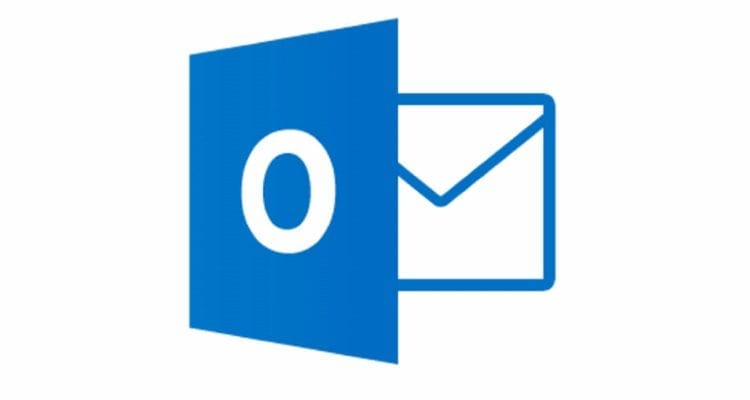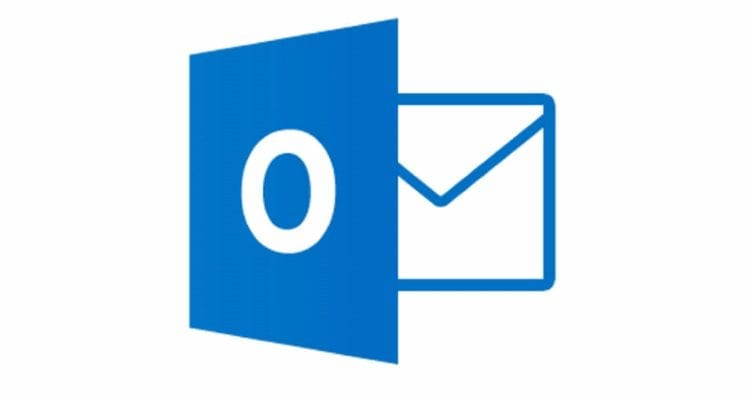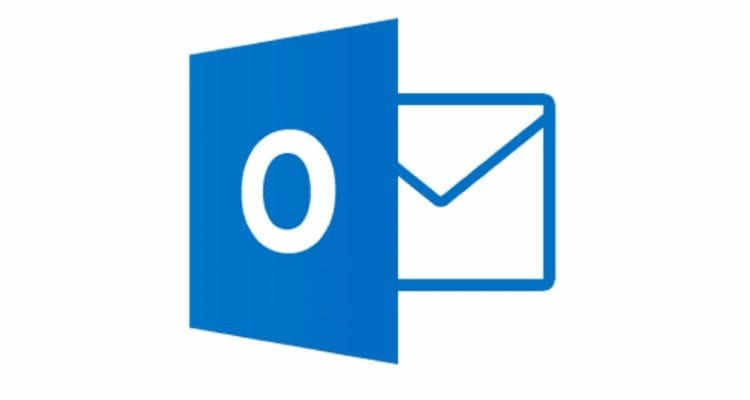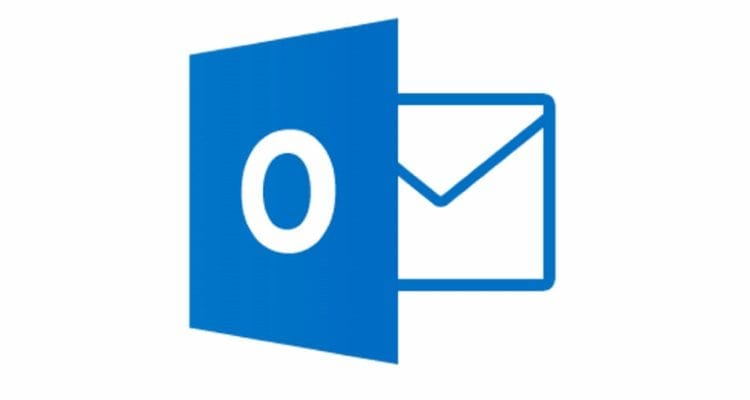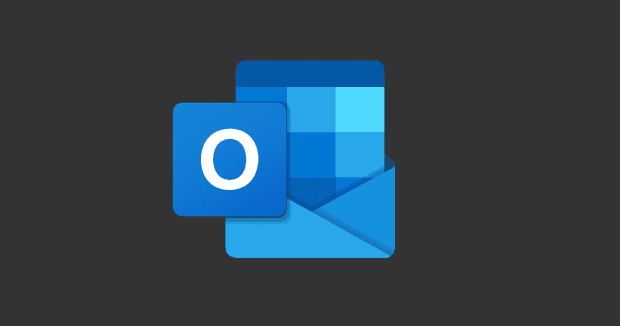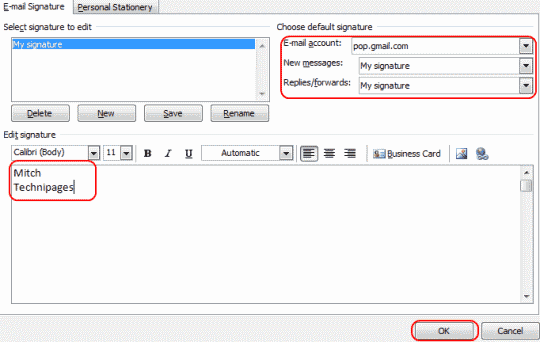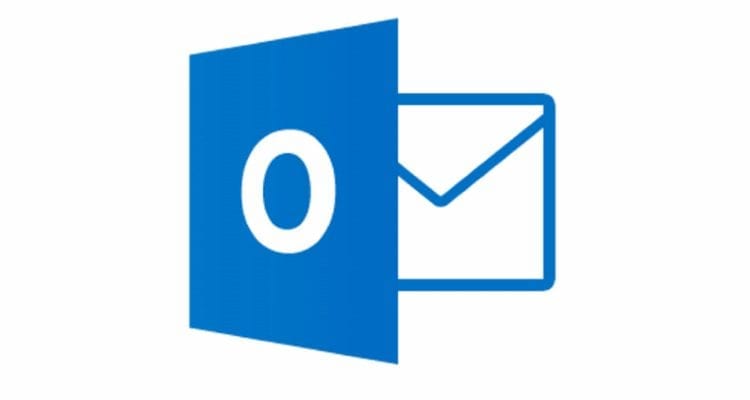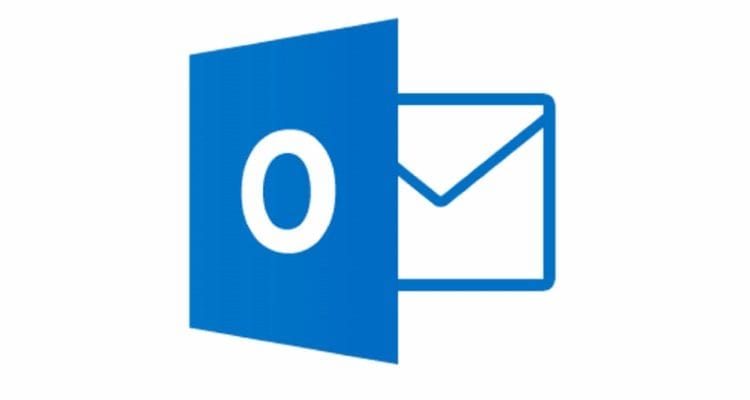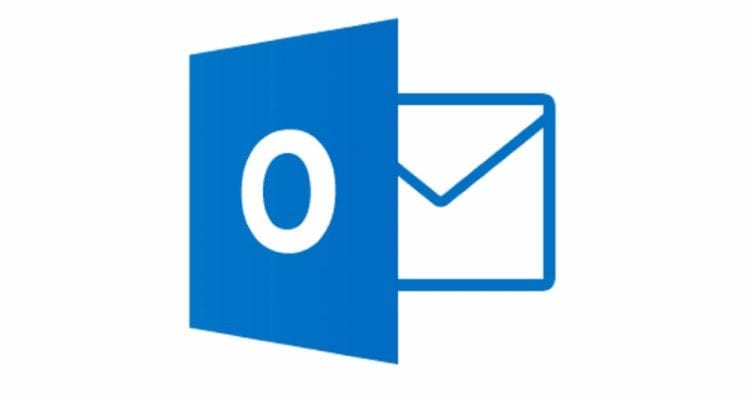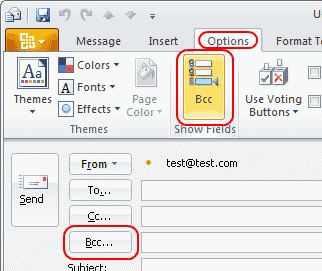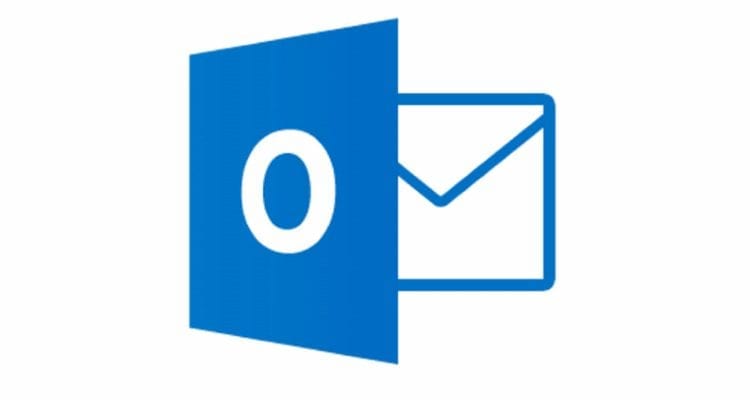Izlabojiet ziņojumu, kas iestrēdzis programmā Outlook 2019 izsūtnē

Dažreiz e-pasts iestrēgst programmas Microsoft Outlook 2019 izsūtnē. Lūk, kā ar to tikt galā.
Vairāki e-pasta pakalpojumu sniedzēji ir sākuši izmantot filtru jūsu e-pastam. Daži no tiem ir diezgan uzticami, piemēram, surogātpasta filtrs, bet citi ir mazāk noderīgi un var būt pat nevēlami. Lielisks piemērs tam ir programmas Outlook “Clutter” filtrs, kas filtrē zemas prioritātes e-pastus no iesūtnes nekārtības mapē. Funkcija Clutter var likt jums palaist garām svarīgus atjauninājumus vai informāciju, ko gaidījāt, taču to var atspējot.
Lai programmā Outlook atspējotu mapi Clutter, ir jāatver Outlook tīmekļa klients. Ja ir atvērts atsevišķais Outlook klients, varat ar peles labo pogu noklikšķināt uz mapes Clutter un atlasīt “Pārvaldīt nekārtību”. Poga Pārvaldīt nekārtību atvērs pārlūkprogrammas logu, jums būs jāpierakstās ar sava e-pasta konta informāciju, un pēc tam tiks tieši atvērta nekārtības opciju lapa.
Ja jums nav atvērta atsevišķa Outlook programma, pierakstieties Outlook tīmekļa lietojumprogrammā. Kad redzat savu iesūtni, noklikšķiniet uz zobrata ikonas loga augšējā labajā stūrī, lai atvērtu iestatījumus. Nekārtības iestatījumi ir norādīti sadaļā “Pasts > Automātiskā apstrāde > Juceklis”.
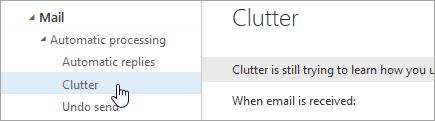
Nekārtības iestatījumi ir norādīti sadaļā “Automātiskā apstrāde”.
Kad esat nokļuvis nekārtības iestatījumiem, jums tiks parādīts viens no diviem izkārtojumiem. Vienam būs izvēles rūtiņa ar nosaukumu “Atsevišķi priekšmeti, kas identificēti kā juceklis”. Otrajā ir radio poga ar nosaukumu “Neatdalīt vienumus, kas identificēti kā juceklis”. Pārliecinieties, vai nav atzīmēta opcija “Atsevišķi priekšmeti, kas identificēti kā juceklis” jebkurā no šiem izkārtojumiem, un nospiediet “Saglabāt”, lai atspējotu nekārtību.
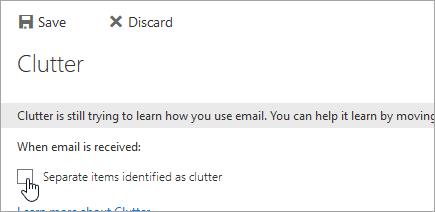
Atzīmējiet izvēles rūtiņu “Atsevišķi priekšmeti, kas identificēti kā juceklis”.
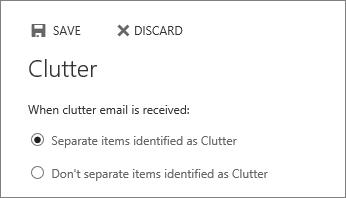
Radiopoga “Neatdaliet preces, kas identificētas kā juceklis”.
Kā apmaiņas administratoram ir iespējams piespiedu kārtā atspējot Clutter lietotājiem, lai to izdarītu, jums būs nepieciešams “Exchange Online PowerShell” un konts ar “Exchange Service administratora” atļaujām. Komanda, lai lietotājam atspējotu nekārtību, ir Set-Clutter -Identity "" -Iespējot $false, kur tiek aizstāts ar paredzētā lietotāja lietotājvārdu.
Piezīme. Šo komandu var palaist tikai vienam lietotājam vienlaikus, nevis visā domēnā.
Dažreiz e-pasts iestrēgst programmas Microsoft Outlook 2019 izsūtnē. Lūk, kā ar to tikt galā.
Iestatiet, vai programmā Microsoft Outlook 2019, 2016 vai 365 skatāt vai sūtāt e-pastu vienkārša teksta vai HTML formātā.
Īpaši darba vietā jums jāzina svarīgi Microsoft Outlook saīsnes, lai atvieglotu darbu un ātrāk atrisinātu visus uzdevumus.
Mēs parādām detalizētas darbības, kā atsaukt e-pasta ziņojumu, kas nosūtīts no Microsoft Outlook 2016.
Uzziniet, kā iespējot vai atspējot makro programmā Microsoft Outlook 2019/Office 365, izmantojot šo apmācību.
Zināšanas, kā atgūt piezīmju dzēšanu savā Windows datorā, var būt īsts glābiņš. Varbūt jūs izdzēsāt nepareizo līmlapiņu un zināt, ka to nedarāt
Outlook ir viena no populārākajām e-pasta programmām pasaulē. Tam ir visas funkcijas, kuras jūs varētu vēlēties, taču tas var būt tik mulsinoši, cik vien tas var
Kā nosūtīt e-pasta ziņojumu ar opciju Atbildēt visiem, kas ir atspējota adresātiem programmā Microsoft Outlook 2019 vai 2016.
Apmācība, kurā parādīts, kā programmai Microsoft Outlook pievienot personīgo mapju (.pst) failus.
Mēs parādīsim vienkāršāko veidu, kā noskaidrot, kur atrodas jūsu Microsoft Outlook personiskās mapes (PST) fails.
Uzziniet, kā eksportēt savu Microsoft Outlook kalendāru Google kalendārā, izmantojot vienu no šīm divām detalizēto instrukciju kopām.
Vairāki e-pasta pakalpojumu sniedzēji ir sākuši izmantot filtru jūsu e-pastam. Daži no tiem ir diezgan uzticami, piemēram, surogātpasta filtrs, bet
Tumšais režīms Microsoft tika ieviests 2016. gadā. Jaunākā Office versija nodrošina iespēju izvēlēties vienu no diviem pieejamajiem tumšajiem režīmiem.
Veikala pievienojumprogrammas ir pieejamas tikai Exchange kontiem, nevis IMAP kontiem. Tomēr jūsu IT administrators var bloķēt Veikala izmantošanu.
Kā iestatīt e-pasta parakstu e-pasta klienta programmatūrā Microsoft Outlook 2019 vai 2016.
Apmācība, kurā parādīts, kā saglabāt grupu sarakstu no MSG faila jūsu Microsoft Outlook 2019 un 2016 kontaktpersonām.
Iestatiet e-pastu automātiskai pārsūtīšanai programmā Microsoft Outlook 2019 vai 2016.
Kā drukāt e-pasta ziņojumus vai pielikumus, neatverot ziņojumu programmā Outlook 2019 un 365.
Mēs parādām, kā iespējot BCC lauku e-pasta ziņojumos programmā Microsoft Outlook 2019.
Kā rīkoties, ja saņemat brīdinājumu, ka jūsu Microsoft Outlook pastkastes lielums pārsniedz ierobežojumu.
Vēlaties ieslēgt vai izslēgt AutoRecover vai AutoSave opciju? Uzziniet, kā iespējot vai atspējot AutoRecover funkciju Word 2019 vai Microsoft 365.
Uzziniet, kā novērst, lai e-pasta saņēmēji varētu pārsūtīt e-pasta ziņojumu programmā Microsoft Outlook.
Uzziniet, kā izveidot makro programmā Word, lai atvieglotu visbiežāk izmantoto funkciju izpildi mazākā laikā.
Kā sadalīt Microsoft Word 2016 vai 2013 dokumentu kolonnās.
Uzziniet par izplatītām Excel formula kļūdām, piemēram, #VALUE! un #NAME!, kāpēc tās notiek un kā tās novērst.
Risiniet "Nevar izveidot failu" kļūdu, kas rodas Microsoft Outlook, kad mēģināt atvērt pievienoto failu.
Ceļvedis par to, kā pievienot E-pasta opciju Microsoft Excel un Word 365 rīkjoslā.
Vai Microsoft InfoPath ir pazudis no Microsoft Office pēc atjaunināšanas? Šajā rakstā mēs parādām, ko jūs varat darīt, lai to novērstu.
Ko darīt, kad saņemat brīdinājumu, ka jūsu Microsoft Outlook pastkaste pārsniedz tā izmēra ierobežojumu.
Risiniet četras visizplatītākās Microsoft OneDrive problēmas ar šo labojumu kolekciju, lai jūsu mākoņu krātuve darbotos pareizi.