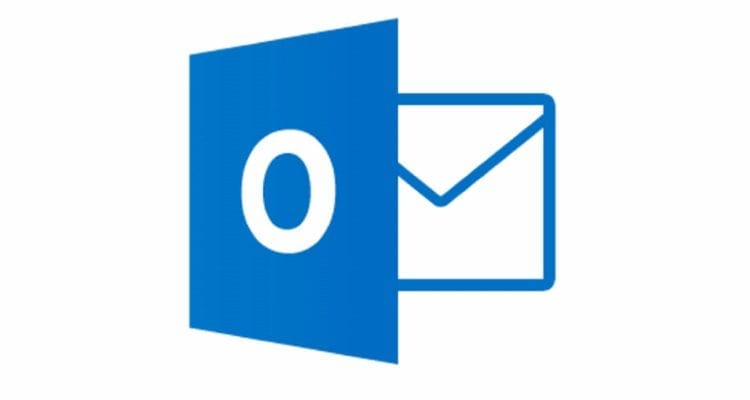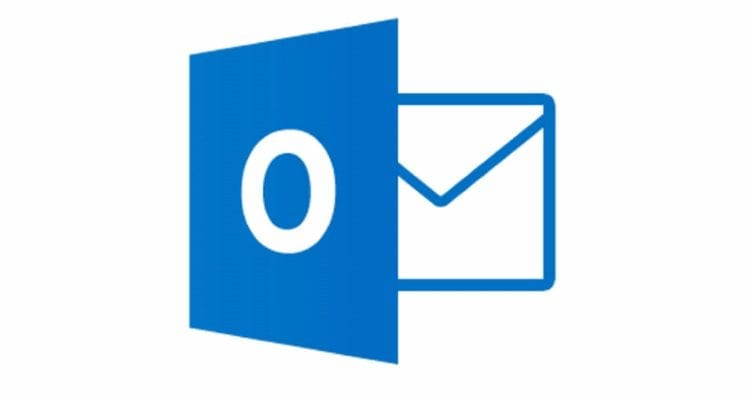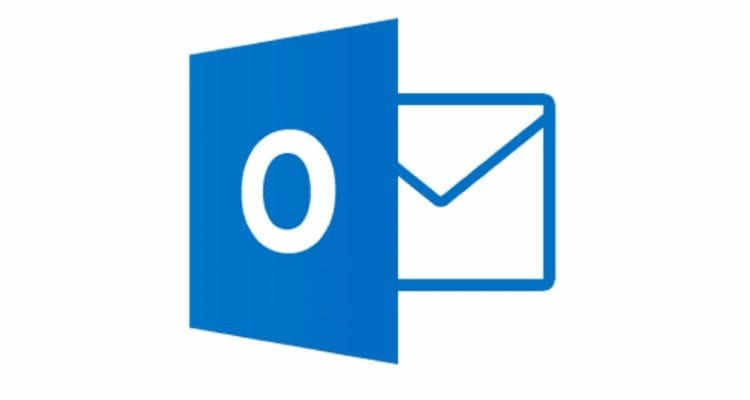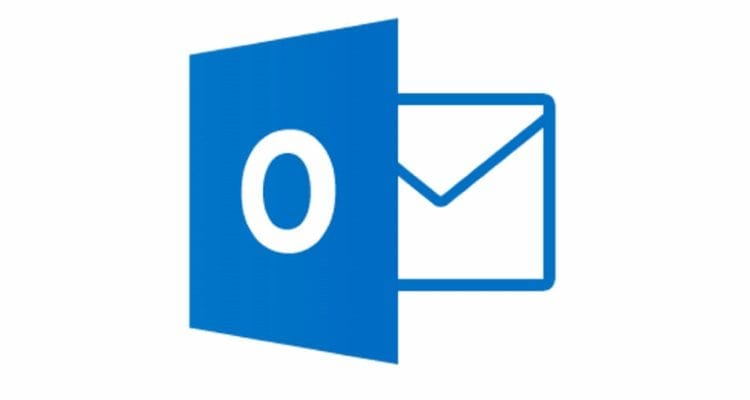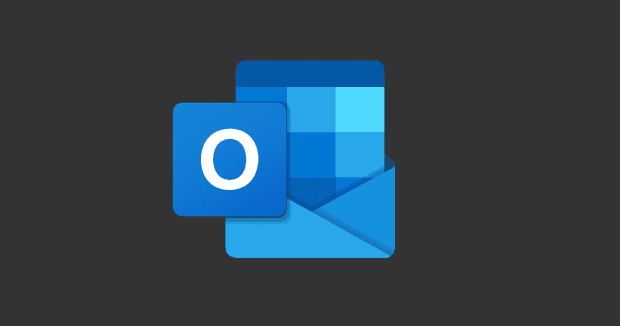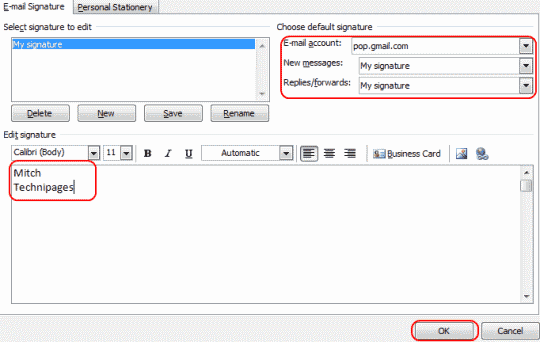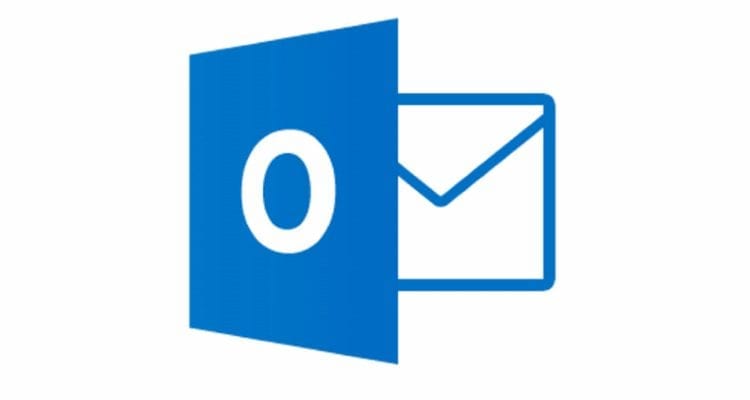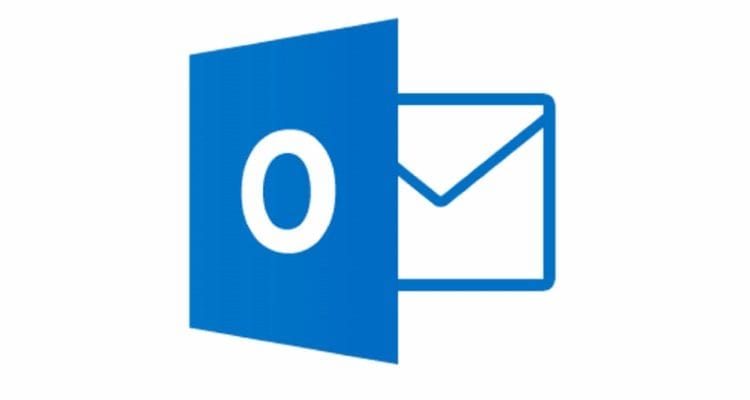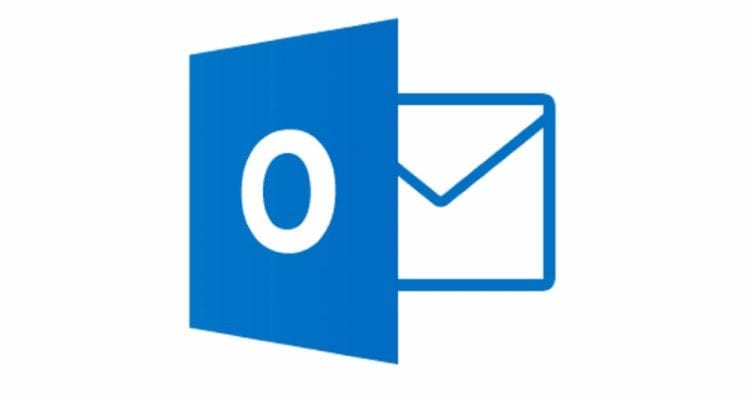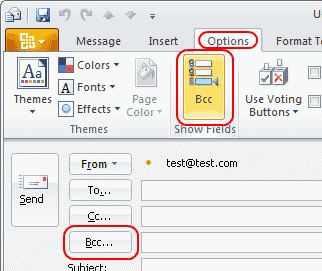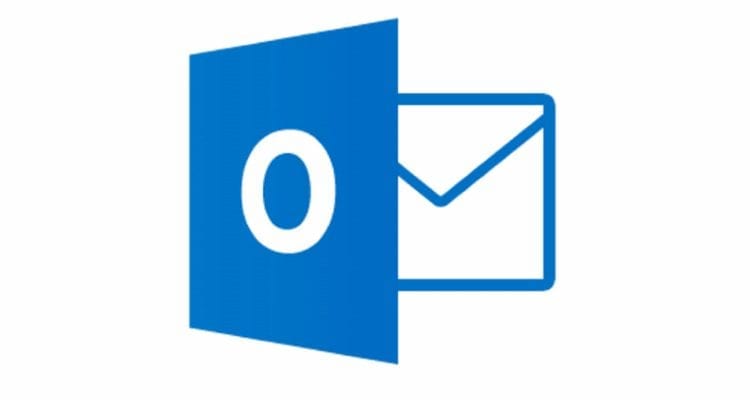Izlabojiet ziņojumu, kas iestrēdzis programmā Outlook 2019 izsūtnē

Dažreiz e-pasts iestrēgst programmas Microsoft Outlook 2019 izsūtnē. Lūk, kā ar to tikt galā.
Ir daži iemesli, kāpēc ziņojums var iestrēgt programmā Microsoft Outlook 2019 un 2016 Izsūtne. Šeit ir visizplatītākās problēmas un risinājumi.
Vai nesen mainījāt savu pieteikšanās paroli? Iespējams, Outlook joprojām izmanto veco paroli. Mēģiniet aizvērt un restartēt programmu Outlook. Ja tas nedarbojas, mēģiniet restartēt datoru, lai visu atiestatītu.
Pārbaudiet, vai ziņojums nav pārāk liels. Apskatiet izsūtni. Ja ziņojuma lielums pārsniedz 5 MB, tas var kādu laiku palikt tajā, mēģinot nosūtīt. Varat ļaut ziņojumam palikt tur un redzēt, vai tas beidzot tiks nosūtīts, vai mēģināt samazināt ziņojuma lielumu. Ja jums ir pielikums, mēģiniet saspiest pielikumu, izmantojot WinRAR . Winzip vai izmantojot iebūvēto Windows metodi .
Ja vēlaties vienkārši nodot ziņojumu un dzēst ziņojumu no mapes Izsūtne, lai varētu to nosūtīt atkārtoti, šeit ir norādīts labākais veids, kā to izdarīt.
Izejiet no programmas Outlook vai dodieties uz cilni " Sūtīt/saņemt " un atlasiet " Darbs bezsaistē ".
Atlasiet " Sākt ", pēc tam apgabalā Sākt meklēšanu meklējiet " Outbox " .
Vienumam(-iem), kas atrodas izsūtnē, ir jāparādās meklēšanā. Ja vēlaties skatīt un kopēt e-pasta saturu pirms tā dzēšanas no mapes Izsūtne, varat to atvērt šeit. Varat arī to izdzēst, ar peles labo pogu noklikšķinot uz tā un atlasot " Dzēst ". Tas beidzot noņems vienumu no izsūtnes.
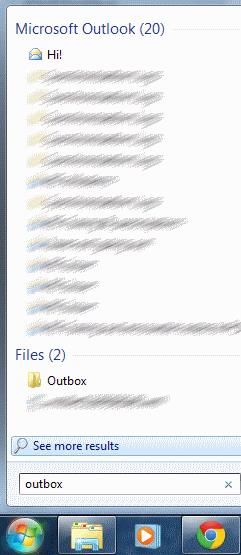
Tagad atgriezieties sadaļā “ Sūtīt/saņemt ” un vēlreiz atlasiet “ Strādāt bezsaistē ” un atsāciet savu darba dienu. Ziņojumam vairs nevajadzētu būt iestrēgtam Outlook mapē Izsūtne.
Piezīme. Šīs darbības ir balstītas uz MS Outlook 2019 operētājsistēmām Windows 10, 8, 7 un Vista.
Dažreiz e-pasts iestrēgst programmas Microsoft Outlook 2019 izsūtnē. Lūk, kā ar to tikt galā.
Iestatiet, vai programmā Microsoft Outlook 2019, 2016 vai 365 skatāt vai sūtāt e-pastu vienkārša teksta vai HTML formātā.
Īpaši darba vietā jums jāzina svarīgi Microsoft Outlook saīsnes, lai atvieglotu darbu un ātrāk atrisinātu visus uzdevumus.
Mēs parādām detalizētas darbības, kā atsaukt e-pasta ziņojumu, kas nosūtīts no Microsoft Outlook 2016.
Uzziniet, kā iespējot vai atspējot makro programmā Microsoft Outlook 2019/Office 365, izmantojot šo apmācību.
Zināšanas, kā atgūt piezīmju dzēšanu savā Windows datorā, var būt īsts glābiņš. Varbūt jūs izdzēsāt nepareizo līmlapiņu un zināt, ka to nedarāt
Outlook ir viena no populārākajām e-pasta programmām pasaulē. Tam ir visas funkcijas, kuras jūs varētu vēlēties, taču tas var būt tik mulsinoši, cik vien tas var
Kā nosūtīt e-pasta ziņojumu ar opciju Atbildēt visiem, kas ir atspējota adresātiem programmā Microsoft Outlook 2019 vai 2016.
Apmācība, kurā parādīts, kā programmai Microsoft Outlook pievienot personīgo mapju (.pst) failus.
Mēs parādīsim vienkāršāko veidu, kā noskaidrot, kur atrodas jūsu Microsoft Outlook personiskās mapes (PST) fails.
Uzziniet, kā eksportēt savu Microsoft Outlook kalendāru Google kalendārā, izmantojot vienu no šīm divām detalizēto instrukciju kopām.
Vairāki e-pasta pakalpojumu sniedzēji ir sākuši izmantot filtru jūsu e-pastam. Daži no tiem ir diezgan uzticami, piemēram, surogātpasta filtrs, bet
Tumšais režīms Microsoft tika ieviests 2016. gadā. Jaunākā Office versija nodrošina iespēju izvēlēties vienu no diviem pieejamajiem tumšajiem režīmiem.
Veikala pievienojumprogrammas ir pieejamas tikai Exchange kontiem, nevis IMAP kontiem. Tomēr jūsu IT administrators var bloķēt Veikala izmantošanu.
Kā iestatīt e-pasta parakstu e-pasta klienta programmatūrā Microsoft Outlook 2019 vai 2016.
Apmācība, kurā parādīts, kā saglabāt grupu sarakstu no MSG faila jūsu Microsoft Outlook 2019 un 2016 kontaktpersonām.
Iestatiet e-pastu automātiskai pārsūtīšanai programmā Microsoft Outlook 2019 vai 2016.
Kā drukāt e-pasta ziņojumus vai pielikumus, neatverot ziņojumu programmā Outlook 2019 un 365.
Mēs parādām, kā iespējot BCC lauku e-pasta ziņojumos programmā Microsoft Outlook 2019.
Kā rīkoties, ja saņemat brīdinājumu, ka jūsu Microsoft Outlook pastkastes lielums pārsniedz ierobežojumu.
Vēlaties ieslēgt vai izslēgt AutoRecover vai AutoSave opciju? Uzziniet, kā iespējot vai atspējot AutoRecover funkciju Word 2019 vai Microsoft 365.
Uzziniet, kā novērst, lai e-pasta saņēmēji varētu pārsūtīt e-pasta ziņojumu programmā Microsoft Outlook.
Uzziniet, kā izveidot makro programmā Word, lai atvieglotu visbiežāk izmantoto funkciju izpildi mazākā laikā.
Kā sadalīt Microsoft Word 2016 vai 2013 dokumentu kolonnās.
Uzziniet par izplatītām Excel formula kļūdām, piemēram, #VALUE! un #NAME!, kāpēc tās notiek un kā tās novērst.
Risiniet "Nevar izveidot failu" kļūdu, kas rodas Microsoft Outlook, kad mēģināt atvērt pievienoto failu.
Ceļvedis par to, kā pievienot E-pasta opciju Microsoft Excel un Word 365 rīkjoslā.
Vai Microsoft InfoPath ir pazudis no Microsoft Office pēc atjaunināšanas? Šajā rakstā mēs parādām, ko jūs varat darīt, lai to novērstu.
Ko darīt, kad saņemat brīdinājumu, ka jūsu Microsoft Outlook pastkaste pārsniedz tā izmēra ierobežojumu.
Risiniet četras visizplatītākās Microsoft OneDrive problēmas ar šo labojumu kolekciju, lai jūsu mākoņu krātuve darbotos pareizi.