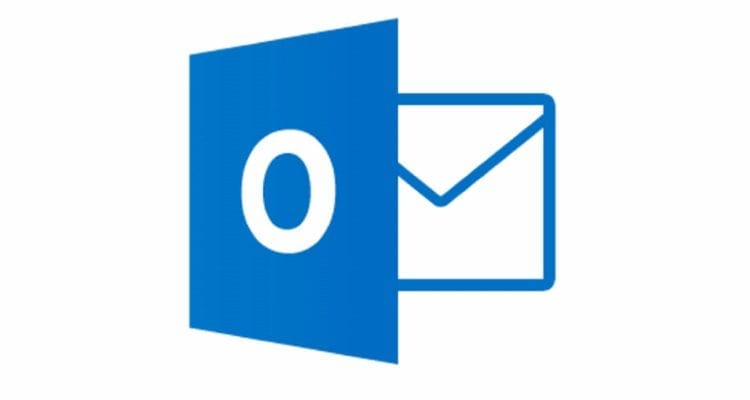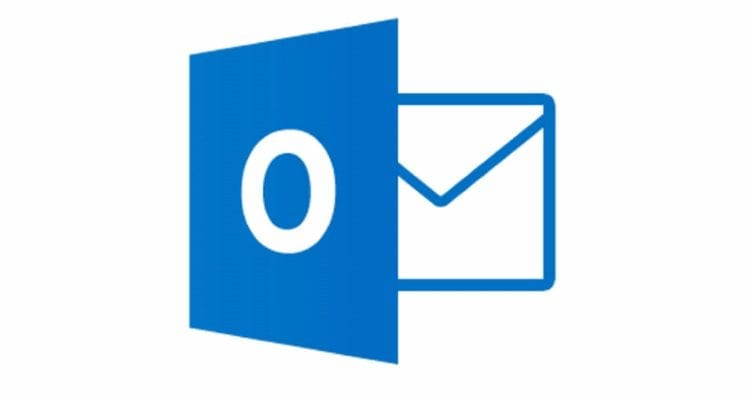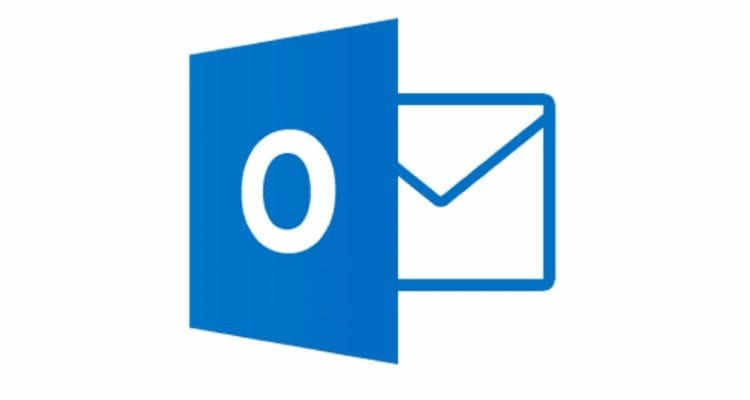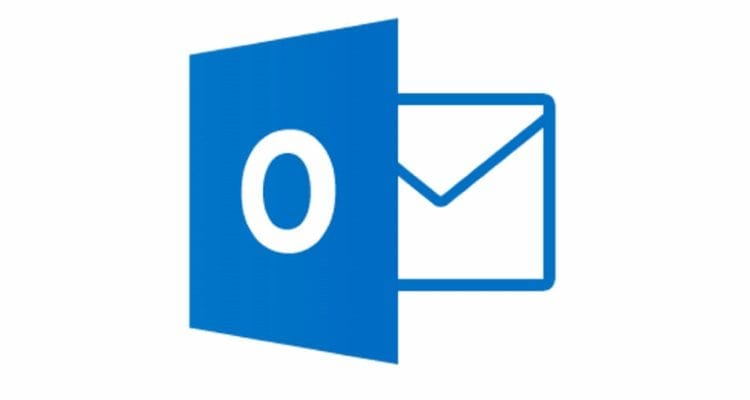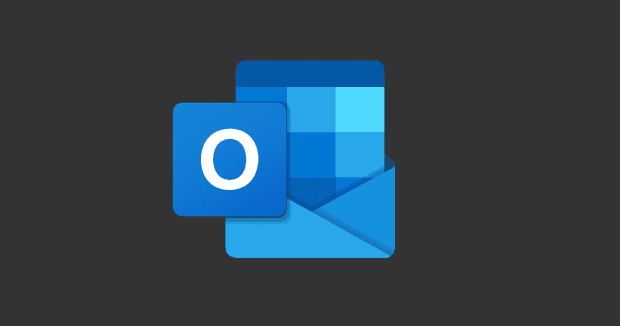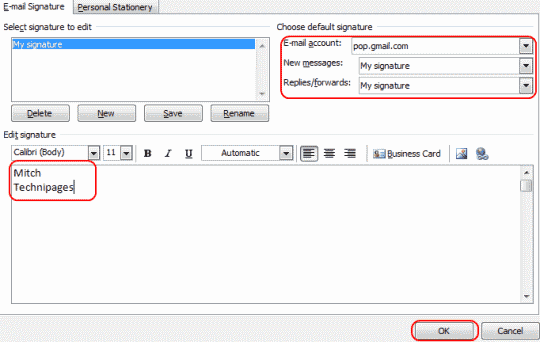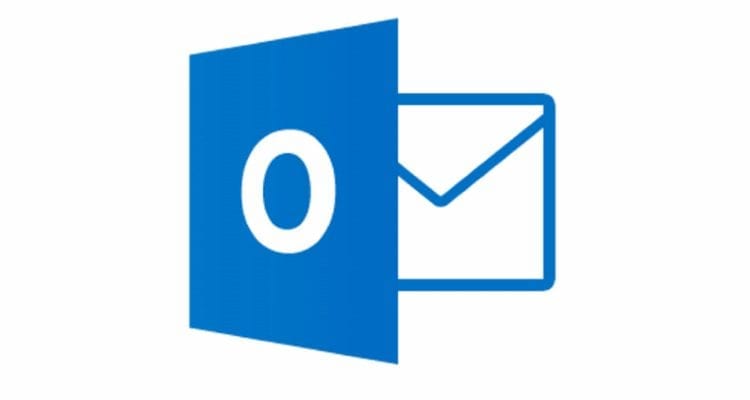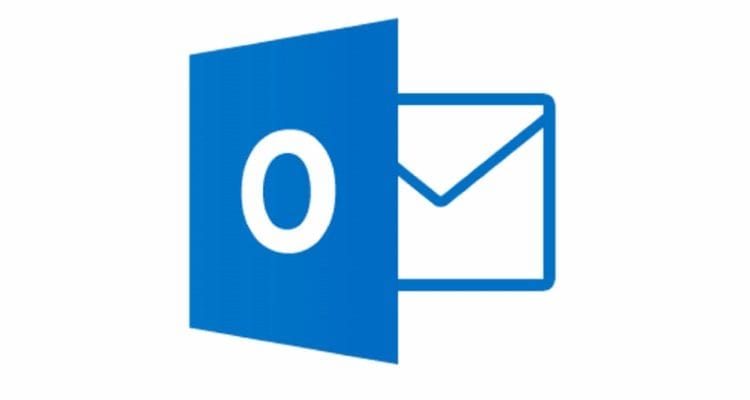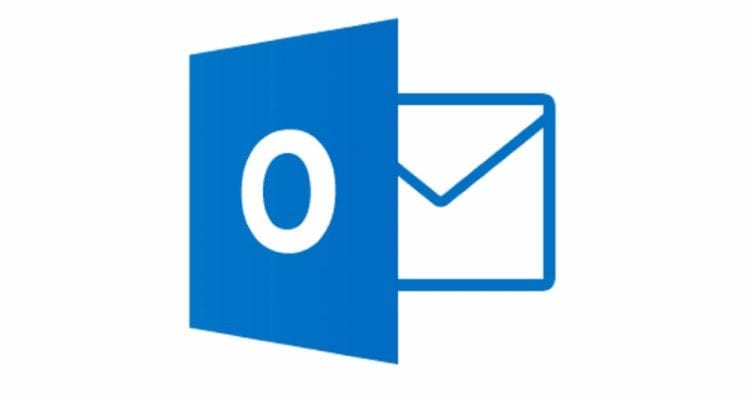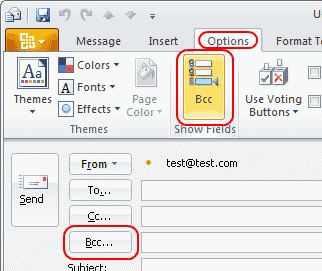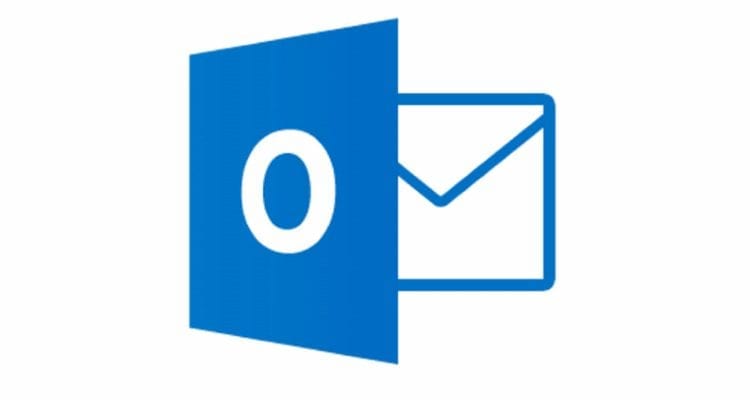Izlabojiet ziņojumu, kas iestrēdzis programmā Outlook 2019 izsūtnē

Dažreiz e-pasts iestrēgst programmas Microsoft Outlook 2019 izsūtnē. Lūk, kā ar to tikt galā.
Outlook ir viena no populārākajām e-pasta programmām pasaulē. Tam ir visas funkcijas, kuras jūs varētu vēlēties, taču tas var būt tikpat mulsinoši, cik tas var būt noderīgi. Pārāk daudz iespēju var viegli sajaukt, un jums var rasties grūtības atrast vajadzīgo. Meklēšana e-pasta vēsturē ir viena no šādām funkcijām, ko, iespējams, esat aizmirsis. Lūk, kā varat izmantot šo meklēšanas funkciju, izmantojot pielikumu.
Atveriet programmu Outlook, pēc tam noklikšķiniet uz cilnes Meklēt augšpusē. Šajā cilnē attiecīgajā joslā ievadiet meklēšanas vienumus un pēc tam atlasiet pogu “Ir pielikumi”, kas atrodas tieši virs tās. Tādējādi tiks filtrēti visi rezultāti, kuros nav iekļauti pielikumi, un būs daudz vieglāk atrast meklēto dokumentu un e-pasta ziņojumu.
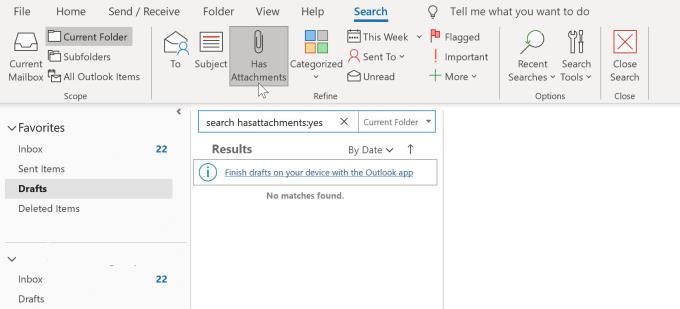
Poga “Ir pielikumi”.
Izvērstākai meklēšanai varat pat meklēt vārdus faktiskajos pielikumos. Acīmredzot tas darbojas tikai noteiktiem failu tipiem, piemēram, teksta dokumentiem vai PDF failiem, taču tas var jums palīdzēt. Lai meklētu pielikumu saturā, nolaižamajā sarakstā “Vairāk” atlasiet “Pielikums satur”. Pēc tam tiks parādīta jauna sekundārā meklēšanas josla. Ierakstot šo, jūsu vienums tiks izmantots, lai tālāk filtrētu meklēšanas rezultātus, veicot meklēšanu pielikumu saturā. Citos izvēlnes “Vairāk” izvēlnes punktos ir arī papildu filtru opcijas, kuras varat izmantot, lai meklētu e-pasta ziņojumus, lai gan tie visi nav saistīti ar pielikumiem.
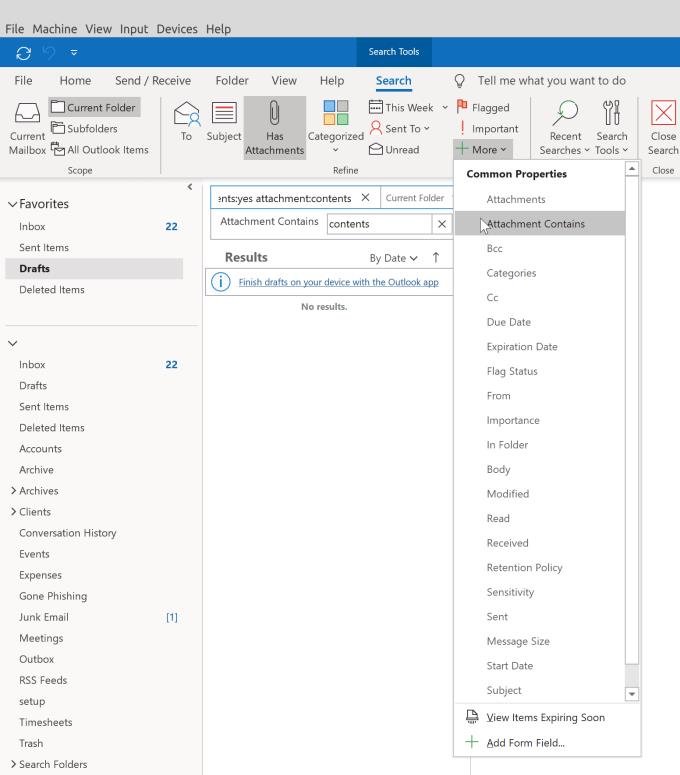
Meklējiet pielikumu saturu, izmantojot “Pielikums satur”
Padoms. Sūtot e-pasta ziņojumu ar pielikumu, neaizmirstiet pareizi nosaukt failus, lai adresāts zinātu, ko viņi saņem. Pirms faila pievienošanas e-pastam izmantojiet īsus un kodolīgus failu nosaukumus. Lai to izdarītu, ekrānā Rakstīt e-pastu noklikšķiniet uz saspraudes ikonas un pēc tam atlasiet failus, kurus vēlaties pievienot. Pirms e-pasta ziņojuma rakstīšanas vienmēr jāpievieno visi attiecīgie faili — tādā veidā varat pārliecināties, ka neaizmirstiet tos pievienot pirms e-pasta nosūtīšanas!
Dažreiz e-pasts iestrēgst programmas Microsoft Outlook 2019 izsūtnē. Lūk, kā ar to tikt galā.
Iestatiet, vai programmā Microsoft Outlook 2019, 2016 vai 365 skatāt vai sūtāt e-pastu vienkārša teksta vai HTML formātā.
Īpaši darba vietā jums jāzina svarīgi Microsoft Outlook saīsnes, lai atvieglotu darbu un ātrāk atrisinātu visus uzdevumus.
Mēs parādām detalizētas darbības, kā atsaukt e-pasta ziņojumu, kas nosūtīts no Microsoft Outlook 2016.
Uzziniet, kā iespējot vai atspējot makro programmā Microsoft Outlook 2019/Office 365, izmantojot šo apmācību.
Zināšanas, kā atgūt piezīmju dzēšanu savā Windows datorā, var būt īsts glābiņš. Varbūt jūs izdzēsāt nepareizo līmlapiņu un zināt, ka to nedarāt
Outlook ir viena no populārākajām e-pasta programmām pasaulē. Tam ir visas funkcijas, kuras jūs varētu vēlēties, taču tas var būt tik mulsinoši, cik vien tas var
Kā nosūtīt e-pasta ziņojumu ar opciju Atbildēt visiem, kas ir atspējota adresātiem programmā Microsoft Outlook 2019 vai 2016.
Apmācība, kurā parādīts, kā programmai Microsoft Outlook pievienot personīgo mapju (.pst) failus.
Mēs parādīsim vienkāršāko veidu, kā noskaidrot, kur atrodas jūsu Microsoft Outlook personiskās mapes (PST) fails.
Uzziniet, kā eksportēt savu Microsoft Outlook kalendāru Google kalendārā, izmantojot vienu no šīm divām detalizēto instrukciju kopām.
Vairāki e-pasta pakalpojumu sniedzēji ir sākuši izmantot filtru jūsu e-pastam. Daži no tiem ir diezgan uzticami, piemēram, surogātpasta filtrs, bet
Tumšais režīms Microsoft tika ieviests 2016. gadā. Jaunākā Office versija nodrošina iespēju izvēlēties vienu no diviem pieejamajiem tumšajiem režīmiem.
Veikala pievienojumprogrammas ir pieejamas tikai Exchange kontiem, nevis IMAP kontiem. Tomēr jūsu IT administrators var bloķēt Veikala izmantošanu.
Kā iestatīt e-pasta parakstu e-pasta klienta programmatūrā Microsoft Outlook 2019 vai 2016.
Apmācība, kurā parādīts, kā saglabāt grupu sarakstu no MSG faila jūsu Microsoft Outlook 2019 un 2016 kontaktpersonām.
Iestatiet e-pastu automātiskai pārsūtīšanai programmā Microsoft Outlook 2019 vai 2016.
Kā drukāt e-pasta ziņojumus vai pielikumus, neatverot ziņojumu programmā Outlook 2019 un 365.
Mēs parādām, kā iespējot BCC lauku e-pasta ziņojumos programmā Microsoft Outlook 2019.
Kā rīkoties, ja saņemat brīdinājumu, ka jūsu Microsoft Outlook pastkastes lielums pārsniedz ierobežojumu.
Vai jums ir RAR faili, kurus vēlaties pārvērst ZIP failos? Uzziniet, kā pārvērst RAR failu ZIP formātā.
Atklājiet, kā labot OneDrive kļūdas kodu 0x8004de88, lai varētu atjaunot savu mākoņu krātuvi.
Spotify var būt traucējošs, ja tas automātiski atveras katru reizi, kad jūs sākat datoru. Atspējojiet automātisko palaišanu, izmantojot šos soļus.
Saglabājiet kešu iztīrītu savā Google Chrome tīmekļa pārlūkā, sekojot šiem soļiem.
Microsoft Teams pašlaik neatbalsta jūsu tikšanās un zvanus kastēšanai uz TV dabiski. Bet jūs varat izmantot ekrāna atspoguļošanas lietotni.
Vai domājat, kā integrēt ChatGPT Microsoft Word? Šis ceļvedis parāda, kā to izdarīt ar ChatGPT for Word papildinājumu 3 vienkāršos soļos.
Šajā pamācībā mēs parādām, kā mainīt noklusējuma tālummaiņas iestatījumu Adobe Reader.
Šeit atradīsit detalizētas instrukcijas, kā mainīt lietotāja aģentu virkni Apple Safari pārlūkprogrammā MacOS.
Vai bieži redzat paziņojumu "Atvainojiet, mēs nevarējām savienoties" MS Teams? Izmēģiniet šos problēmu novēršanas padomus, lai tagad atbrīvotos no šīs problēmas!
Ja meklējat atsvaidzinošu alternatīvu tradicionālajai ekrānām, Samsung Galaxy S23 Ultra piedāvā lielisku risinājumu. Ar