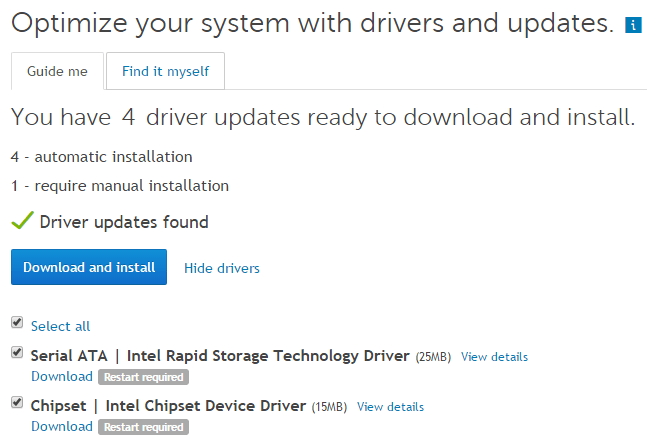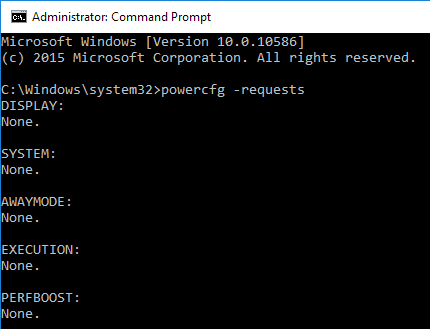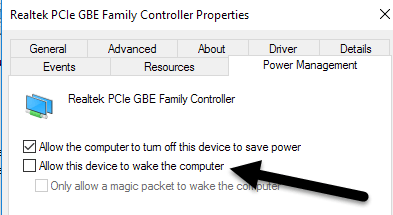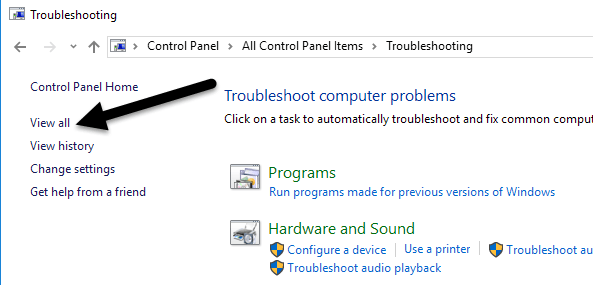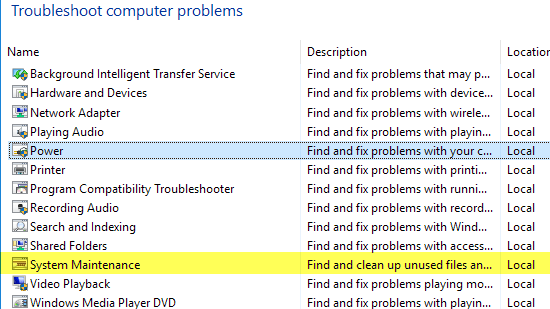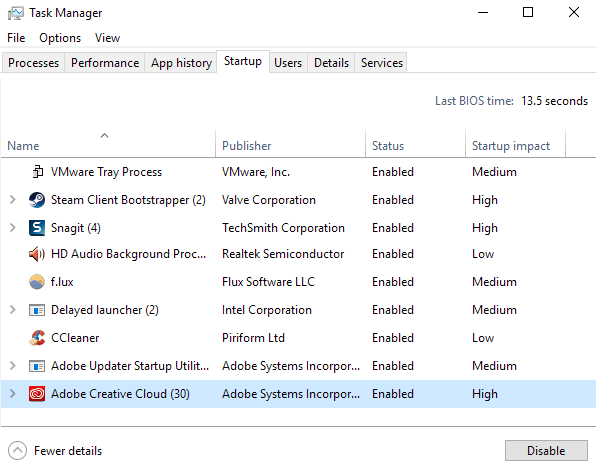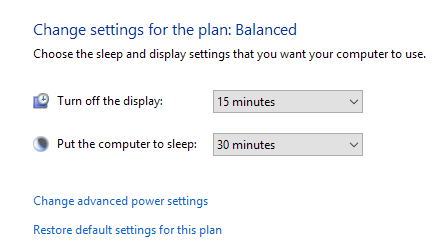Jau rašiau apie tai, kaip išspręsti „ Windows 7“ ir „Windows 8“ užmigimo problemas, tačiau apie „Windows 10“ miego problemas nekalbėjau. Dėl didelio mašinų skaičiaus ir didžiulės aparatinės įrangos įvairovės kurioje „Windows“ gali veikti, kiekviena „Windows“ versija tam tikrose situacijose turės problemų užmigdant.
Kartais problema kyla dėl aparatinės įrangos, kartais dėl tvarkyklių, o kartais dėl kažko netinkamai sukonfigūruota operacinėje sistemoje. Šiame straipsnyje apžvelgsiu visus įvairius sprendimus, kuriuos galėčiau rasti, kad išspręsčiau šią problemą sistemoje „Windows 10“.
Turinys
- 1 būdas – atnaujinkite mikroschemų rinkinio tvarkykles
- 2 būdas – patikrinkite, ar nėra maitinimo užklausų
- 3 būdas – paleiskite trikčių šalinimo įrankius
- 4 būdas – atjunkite įrenginius
- 5 būdas – švarus įkrovimas
- 6 būdas – atkurti numatytuosius plano nustatymus
- 7 būdas – kompiuterio atkūrimas
- Kiti galimi sprendimai
Atminkite, kad stengsiuosi nekartoti sprendimų, jau minėtų „Windows 7“ ir „Windows 8“ straipsniuose, todėl perskaitykite juos, jei nė vienas iš toliau pateiktų sprendimų neveikia. Kadangi „Windows 10“ yra gana nauja, atrodo, kad tam tikruose įrenginiuose kyla daug problemų, tikriausiai dėl to, kad tvarkyklės dar nevisiškai palaiko „Windows 10“.
Vienintelis tikras sprendimas tokiais atvejais yra palaukti, kol bus išleista atitinkama „Windows 10“ tvarkyklė. 1 būdas yra geriausias sprendimas, jei pastebėjote, kad daugelis žmonių, naudojančių tą patį įrenginį, turi miego problemų.
1 būdas – atnaujinkite mikroschemų rinkinio tvarkykles
Greičiausias būdas išspręsti šią problemą yra atsisiųsti naujausias „Windows 10“ įrenginio tvarkykles iš kompiuterio gamintojo svetainės. Pavyzdžiui, aš turiu „ Dell“ kompiuterį ir naudodamas „Dell System Detect“ automatiškai nuskaito mano sistemą ir suranda visus reikiamus tvarkyklės naujinimus.
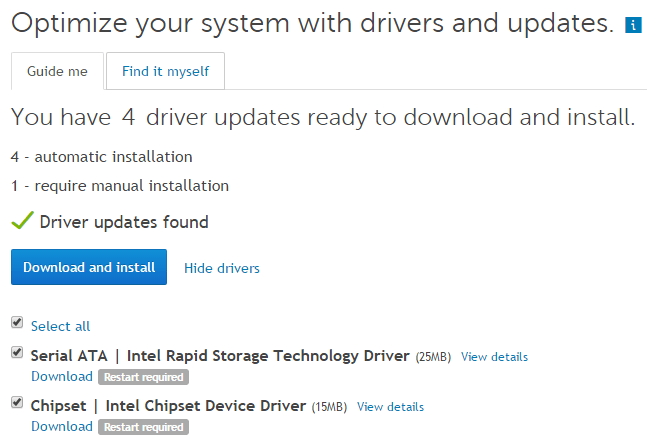
Svarbiausios atnaujinti tvarkyklės yra mikroschemų rinkinio tvarkyklės, BIOS ir tinklo plokštės tvarkyklės. Jei turite pritaikytą sistemą, perskaitykite mano įrašą apie trečiosios šalies programinės įrangos naudojimą ieškant ir atnaujinant tvarkykles . Taip pat anksčiau rašiau, kad tikriausiai nėra gera idėja atnaujinti BIOS , išskyrus tam tikrus atvejus, tokius kaip šis, kai gali kilti su aparatūra susijusių problemų. Jei nuspręsite atnaujinti BIOS, perskaitykite mano įrašą, kaip patikrinti , ar yra jūsų BIOS naujinimas, ar ne .
Be tvarkyklių atnaujinimo, būtinai eikite į „ Settings “ – „Update & Security “ ir įdiekite visus naujausius „Windows 10“ naujinimus iš „Microsoft“.
2 būdas – patikrinkite, ar nėra maitinimo užklausų
Kartais tam tikros „Windows“ programos siunčia sistemai maitinimo užklausas, kurios neleidžia sistemai išsijungti arba užmigti. Paprastai tokie atvejai galioja, pavyzdžiui, kai leidžiate DVD ir keletą valandų neveikiate su pele ir klaviatūra, ekranas lieka įjungtas.
Užklausos turėtų automatiškai išnykti, kai programa uždaroma. Tačiau yra atvejų, kai jis gali užstrigti. Galite patikrinti, ar matote visas maitinimo užklausas, atidarę padidintą komandų eilutę (spustelėkite Pradėti, įveskite cmd , dešiniuoju pelės mygtuku spustelėkite komandų eilutę ir pasirinkite Vykdyti kaip administratorių ) ir įvesdami šią komandą:
powercfg -užklausos
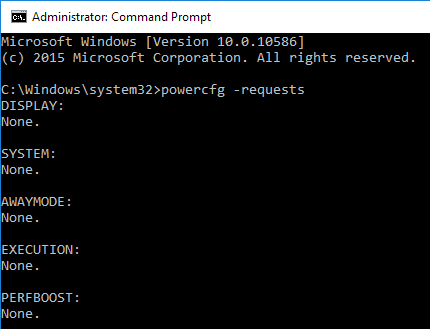
Idealiu atveju norite, kad visi elementai būtų pažymėti None , o tai reiškia, kad šiuo metu nėra maitinimo užklausų. Jei turite ką nors, pvz ., SRVNET , peržiūrėkite „Windows 8“ straipsnį, kurį paminėjau pačioje straipsnio pradžioje.
Kitas geras komandos powercfg panaudojimas yra pamatyti, kurie jūsų sistemos įrenginiai gali pažadinti sistemą. Paprastai tai apima pelę ir klaviatūrą, tačiau kartais kiti įrenginiai, pvz., tinklo plokštė, vaizdo plokštė ir kt., užsiregistruoja ir gali sukelti problemų. Perskaitykite 3 metodą iš mano Windows 7 įrašo , kad įrenginiai nepažadintų kompiuterio.
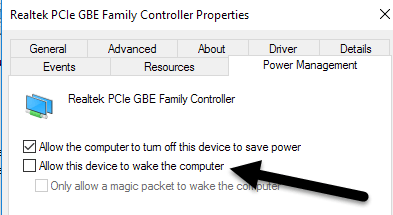
Taip pat perskaičiau, kad pažymėjus laukelį Tik leisti magiškam paketui pažadinti tinklo adapterio skaičiavimo r, išsprendžiama ir miego problema. Be to, norėdami pamatyti paskutinį įrenginį, kuris pažadino kompiuterį, paleiskite šią komandą:
powercfg -lastwake
3 būdas – paleiskite trikčių šalinimo įrankius
„Windows 10“ įdiegta keletas gerų trikčių šalinimo programų, kurios gali automatiškai išspręsti daugybę problemų. Eikite į Valdymo skydą, spustelėkite Trikčių šalinimas ir viršutiniame kairiajame kampe spustelėkite Peržiūrėti viską .
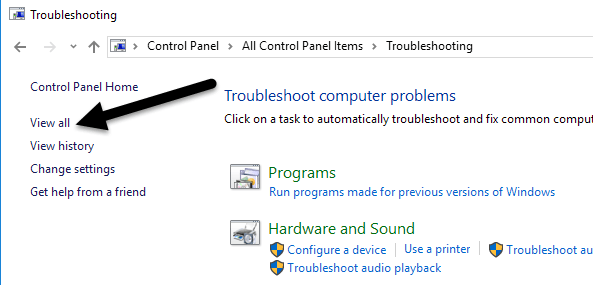
Du, kuriuos norite paleisti, yra „Power“ ir „ System Maintenance “ .
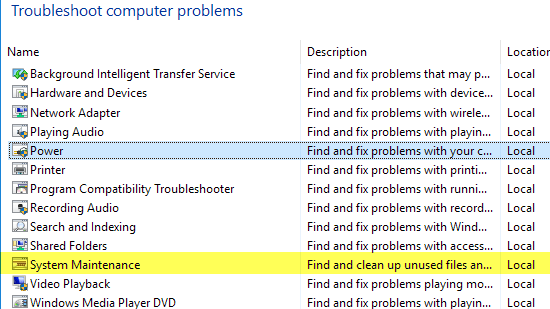
Man pasisekė juos naudoti tam tikruose klientų įrenginiuose, todėl verta pabandyti.
4 būdas – atjunkite įrenginius
Turėjau vieną klientą, kurio kompiuteris neužmigdavo, ir po kelių valandų bandydama įvairius Windows pataisymus problemą sukėlė Logitech USB vairasvirtė! Taigi kitas galimas lengvas sprendimas yra pašalinti visus prijungtus USB įrenginius, iš naujo paleisti kompiuterį ir pažiūrėti, ar „Windows 10“ neveikia.
Tai ypač aktualu, jei prie kompiuterio yra prijungti USB įrenginiai, pvz., rašymo planšetės, vairasvirtės, mikrofonai, fotoaparatai, išoriniai standieji diskai ir kt. Jei pastebėsite, kad tai vienas iš jūsų USB įrenginių, pabandykite surasti naujausią to įrenginio tvarkyklę ir ją įdiegti.
5 būdas – švarus įkrovimas
Be šių problemų, vienintelė kita priežastis yra tam tikra paleisties programa arba paslauga, kuri neleidžia „Windows“ užmigti. Vienintelis šios problemos sprendimas yra atlikti švarų paleidimą. Čia galite perskaityti instrukcijas, kaip atlikti švarų paleidimą . Vykdykite „Windows 8.1“ instrukcijas, nes jos bus tokios pačios „Windows 10“.
Švarioje įkrovoje iš esmės išjungiate visus paleisties elementus ir iš naujo paleidžiate kompiuterį. Jei pastebėsite, kad kompiuteris užmigo, dabar žinote, kad problema slypi vienoje iš paleisties programų. Tada įgalinate kiekvieną paleisties programą po vieną ir iš naujo paleidžiate kompiuterį, kol problema vėl pasirodys. Tuo metu jūs žinosite, kuri programa yra kaltininkė. Tai varginantis procesas, bet jis veikia!
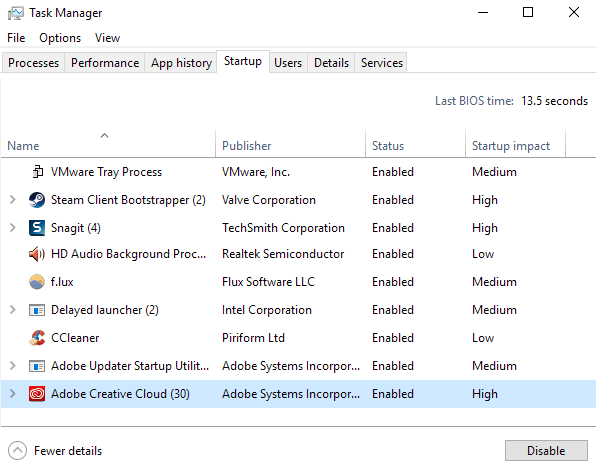
Prieš atlikdami švarų paleidimą iš naujo paleisdami „Windows“ saugiuoju režimu , galite greitai patikrinti, ar jis veiks . Jei kompiuteris gerai miega saugiuoju režimu, atlikite švarų paleidimą, kad surastumėte miego problemą sukeliančią programą.
6 būdas – atkurti numatytuosius plano nustatymus
Kitas greitas sprendimas yra atkurti numatytuosius maitinimo plano nustatymus. Eikite į Valdymo skydą, spustelėkite Maitinimo parinktys ir spustelėkite Keisti plano parametrus šalia pasirinkto plano.
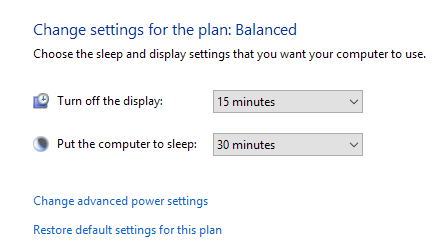
Spustelėkite Atkurti numatytuosius šio plano nustatymus ir iš naujo paleiskite kompiuterį.
7 būdas – kompiuterio atkūrimas
Akivaizdu, kad tai paskutinė išeitis, tačiau kompiuterio atkūrimas gali būti vienintelis dalykas, kurį galite padaryti, jei išbandėte visa kita. Peržiūrėkite mano įrašą apie „Windows 10“ kompiuterio atstatymą . Atminkite, kad galite pasirinkti išsaugoti duomenis ir failus, todėl tai nėra visiškas sistemos išvalymas.
Iš esmės tai yra „Windows 10“ įdiegimas iš naujo ir viskas. Daugeliui žmonių šis metodas buvo sėkmingas, tačiau jis reikalauja daugiau laiko ir yra rizikingesnis. Prieš atkurdami kompiuterį būtinai sukurkite atsarginę duomenų kopiją, jei kas nors nutiktų.
Kiti galimi sprendimai
Yra keletas vienkartinių sprendimų, kurie tinka kai kuriems žmonėms, ir niekas iš tikrųjų nežino, kodėl. Šiaip ar taip, aš juos čia surašiau tik tuo atveju, jei atsitiktų būti vienas iš tų žmonių!
- Kai kurie vartotojai teigė, kad jei jie prisijungia prie „Windows 10“ naudodami „Microsoft“ paskyrą, miego / išjungimo problema išnyksta, kai jie pakeičia „Microsoft“ paskyros slaptažodį. Tai neturi jokios prasmės, bet kai kuriems tai pasiteisino.
- Jei turite „Windows“ kompiuterį, tikriausiai turite įdiegtą daug „Intel“ programinės įrangos, pvz., „Intel Management Engine“, „Intel Rapid Storage Technology“, „Intel Security Assistant“, „Intel HD Graphics Driver“ ir t. t. Šios programinės įrangos tikrai nereikia, kad galėtumėte kad sistema veiktų, todėl galite pabandyti pašalinti šias programas ir pažiūrėti, ar tai išsprendžia problemą.
- Išjunkite arba išjunkite greitą paleidimą. Tai yra „Windows 8/10“ funkcija, padedanti kompiuteriui labai greitai paleisti iš išjungimo būsenos (o ne iš naujo). Tiesiog „Google“ ir pažiūrėkite, ar tai išsprendžia jūsų problemą.
Tikimės, kad vienas iš aukščiau pateiktų sprendimų tiks jūsų kompiuteriui. Jei ne, parašyk komentarą ir aš pasistengsiu padėti. Mėgautis!