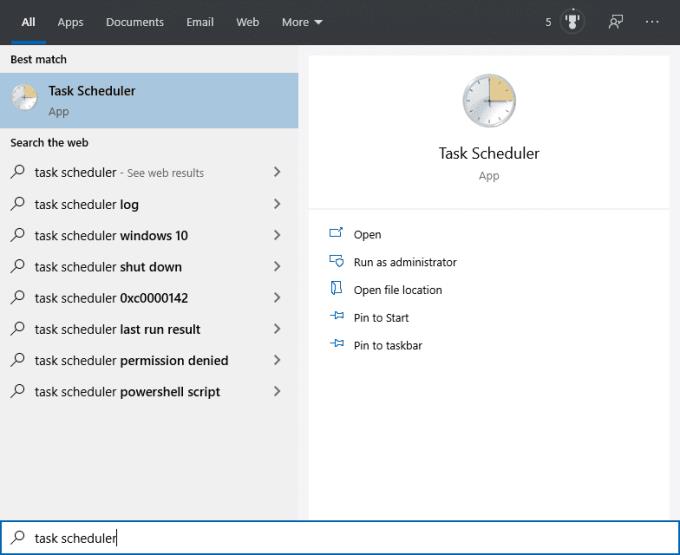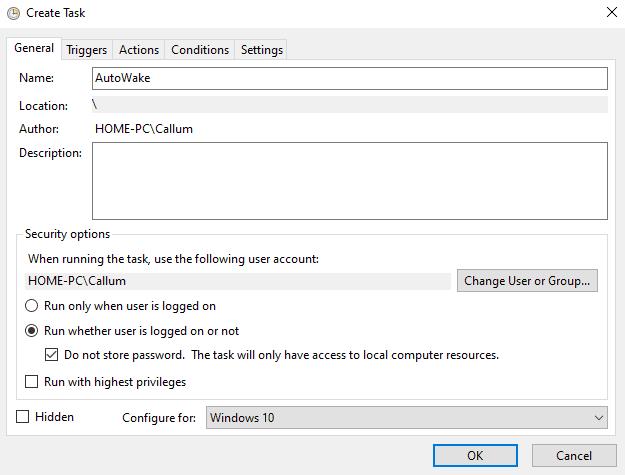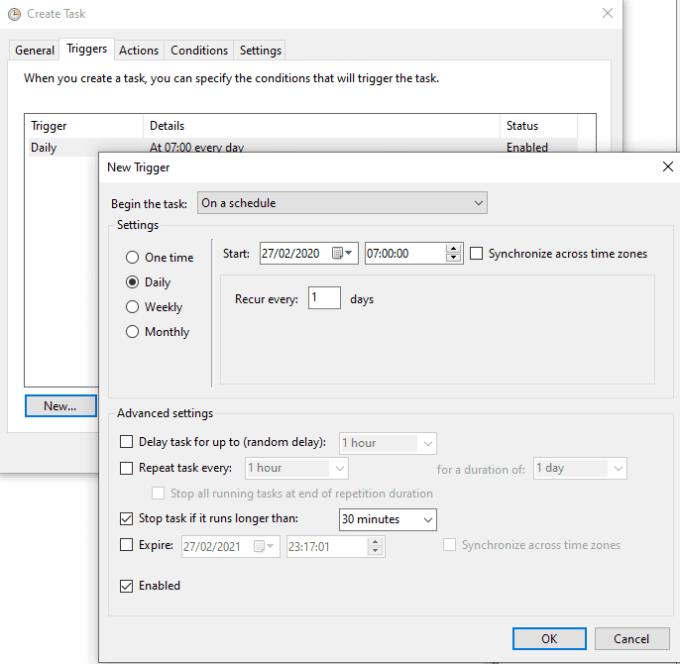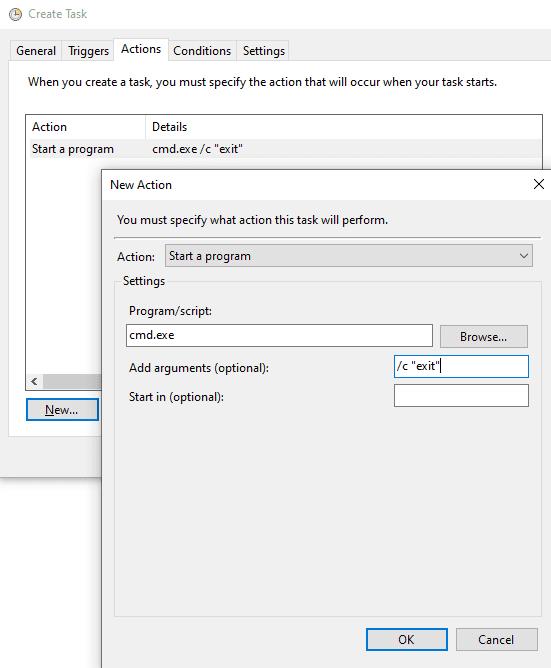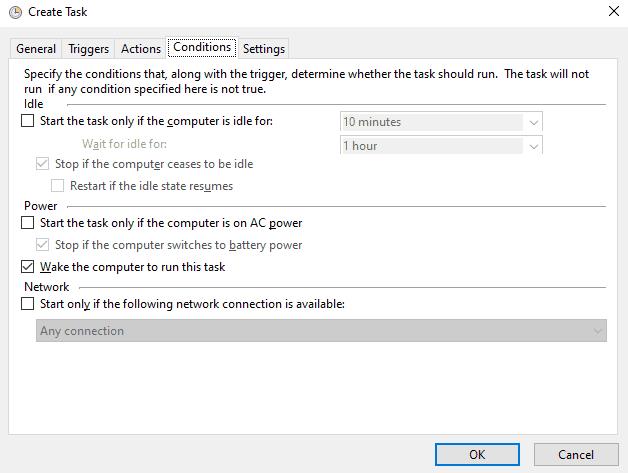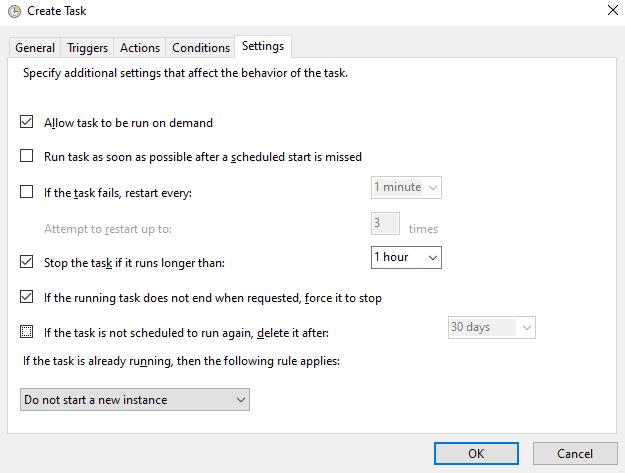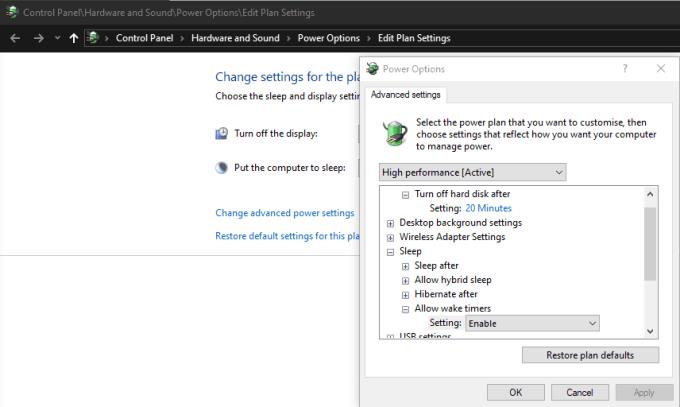Kai išjungiate kompiuterį arba užmigdote nakčiai, turite paspausti mygtuką, kad jį vėl įjungtumėte. Bet ką daryti, jei norite, kad kompiuteris vėl įsijungtų, kad galėtumėte ką nors atsisiųsti arba atlikti virusų nuskaitymą per naktį, kai kompiuteris niekam nereikalingas? Kaip atsitinka, „Windows“ turi tam skirtą funkciją – galite nustatyti, kad kompiuteris atsibustų automatiškai.
Taigi, kaip tai sukonfigūruoti? Na, tai nebūtinai lengvas procesas, todėl pabandykite laikytis toliau pateiktų nurodymų iki galo!
Norėdami sukonfigūruoti „Windows“ automatiškai pažadinti, turite sukurti suplanuotą užduotį naudodami užduočių planuoklį. Norėdami pradėti, paspauskite „Windows“ klavišą ir paieškos juostoje įveskite „Task Scheduler“, kad ją atidarytumėte.
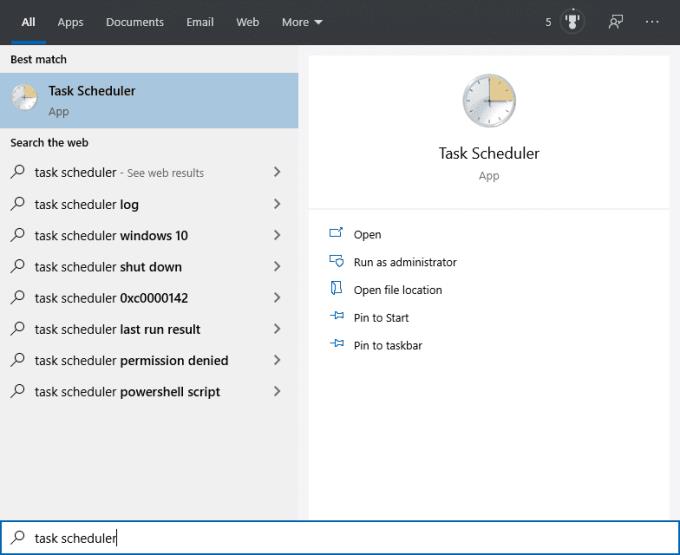
Atidarykite užduočių planuoklį.
Dešinėje užduočių planuoklio lango pusėje spustelėkite „Sukurti užduotį…“, kad sukurtumėte naują suplanuotą užduotį. Pirmas dalykas, kurį reikia padaryti atliekant naują užduotį, yra suteikti jai pavadinimą. Idealiai tinka kažkas atpažįstamo, kad prireikus galėtumėte ją rasti ateityje.
Veikia kažkas panašaus į „WakeUp“. Taip pat skirtuke „Bendra“ turėtumėte pasirinkti „Vykdyti, nesvarbu, ar vartotojas yra prisijungęs, ar ne“, „Nesaugoti slaptažodžio“ ir „Vykdyti su didžiausiomis teisėmis“, tada sukonfigūruoti „Windows 10“.
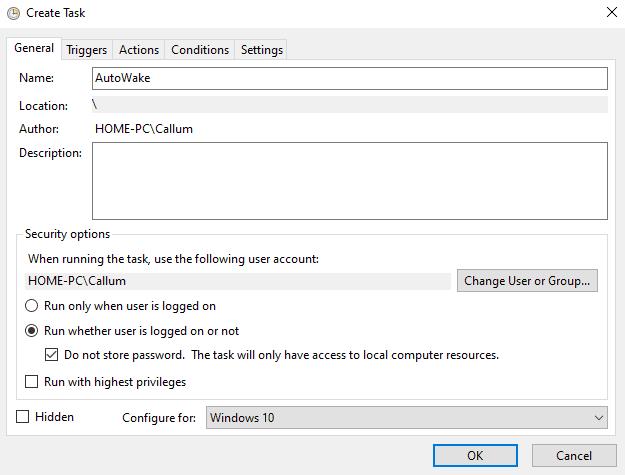
Konfigūruokite bendruosius nustatymus.
Skirtuke Trigeriai spustelėkite Naujas, kad sukurtumėte naują aktyviklį. Sukonfigūruokite aktyviklį, kad jis veiktų kasdien ir pasikartotų kiekvieną dieną pasirinktu laiku, jei to norite. Žinoma, jei norite, galite nustatyti kitaip – tai priklauso tik nuo jūsų!
Išplėstiniuose nustatymuose sukonfigūruokite užduotį sustabdyti po 30 minučių ir įsitikinkite, kad ji įjungta, tada spustelėkite „Gerai“. Tai neleis jūsų kompiuteriui eikvoti išteklių.
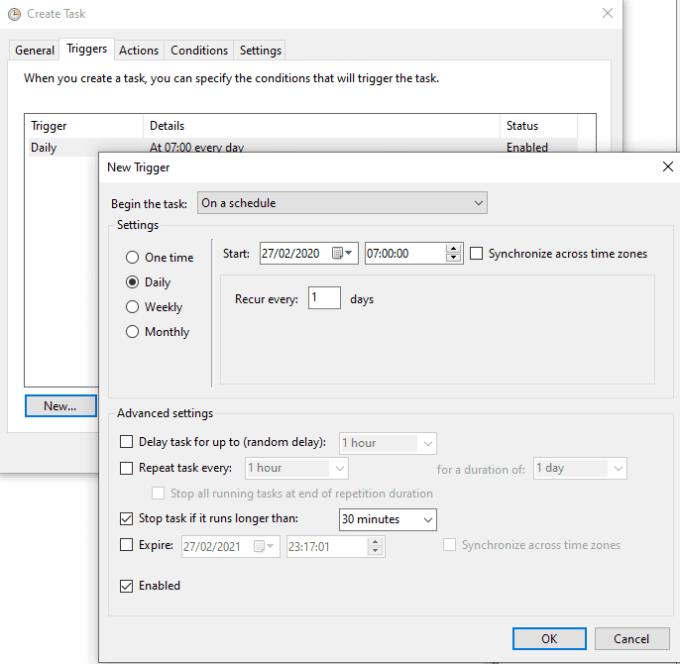
Konfigūruokite trigerį.
Skirtuke Veiksmai sukonfigūruokite naują veiksmą, kad paleistumėte programą. Programa turi būti „cmd.exe“, o parinkčių argumentai turi būti „/c „exit““. Ši konfigūracija paleis komandų eilutę ir nurodys nedelsiant paleisti komandą „exit“, kuri uždarys komandų eilutę, bet paliks kompiuterį įjungtą.
Nors tai gali skambėti šiek tiek klaidinančiai, jis veikia kaip žadintuvas – girdite garsą, pabundate ir išjungiate jį pabudę.
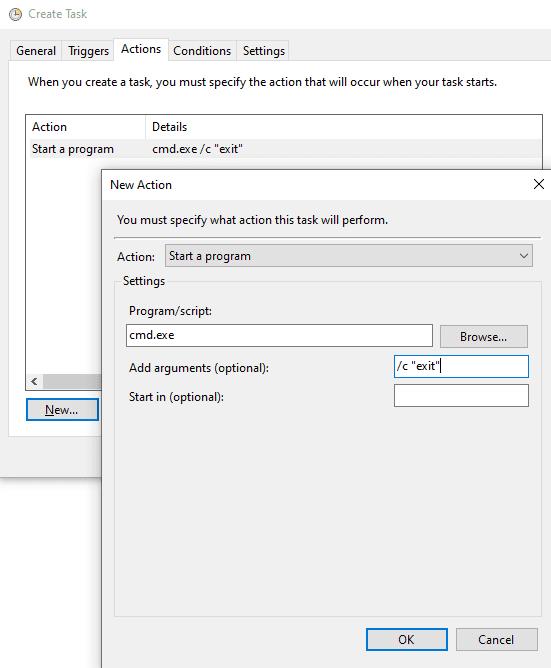
Sukonfigūruokite veiksmą.
Skirtuke Sąlygos įsitikinkite, kad pažymėta parinktis „Pažadinti kompiuterį, kad būtų paleista ši užduotis“. Visas kitas parinktis galima išjungti.
Patarimas: jei turite nešiojamąjį kompiuterį, gali būti protinga užtikrinti, kad užduotis būtų vykdoma tik tada, kai jis įjungtas. Jei to nepadarysite, galite nepastebėdami išeikvoti akumuliatoriaus!
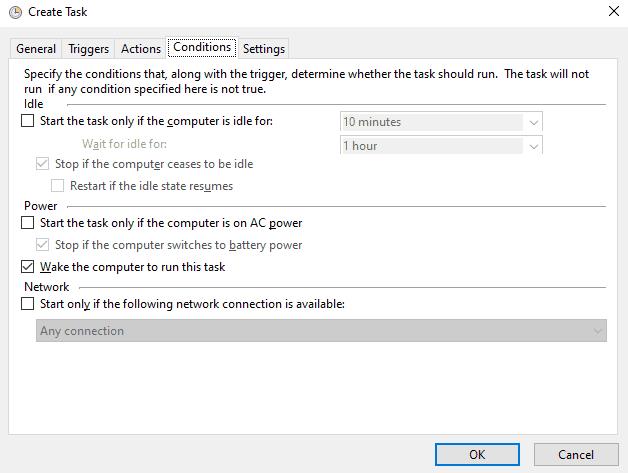
Konfigūruokite sąlygas.
Skirtuke Nustatymai įsitikinkite, kad užduotis nebus paleista iš naujo, jei bus praleistas tvarkaraštis arba užduotis nepavyks. Taip pat turėtumėte užtikrinti, kad užduotis būtų sustabdyta, jei ji vyks ilgiau nei valandą. Vėlgi, tai neleidžia jūsų kompiuteriui eikvoti vertingų išteklių.
Kai užduotis bus nustatyta, spustelėkite „Gerai“, kad ją išsaugotumėte.
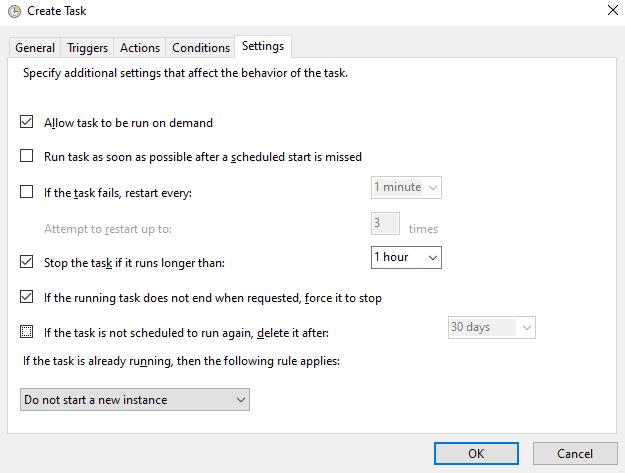
Konfigūruokite nustatymus.
Paskutinis veiksmas yra užtikrinti, kad energijos vartojimo planas būtų sukonfigūruotas taip, kad būtų galima naudoti pažadinimo laikmačius. Be šio nustatymo suplanuota užduotis neveiks. Atidarykite valdymo skydelį (spustelėdami „Windows“ klavišą ir paieškos laukelyje įvesdami „Control Panel“) ir naršykite norėdami redaguoti dabartines energijos vartojimo plano parinktis „Valdymo skydas\Aparatūra ir garsas\Maitinimo parinktys\Redaguoti plano nustatymus“. Išplėstiniuose energijos vartojimo plano nustatymuose įsitikinkite, kad skiltyje „Miego režimas > Leisti pažadinimo laikmačius“ įjungta parinktis Leisti pažadinimo laikmačius.
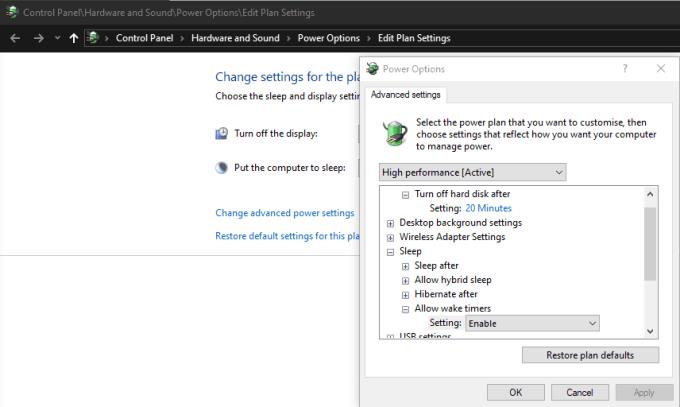
Konfigūruokite energijos vartojimo planą.
Kai visa tai bus padaryta, jūsų automatinis pažadinimas yra paruoštas – jums beliks tik užmigdyti kompiuterį! Atminkite, kad tai neveiks, jei visiškai išjungsite kompiuterį arba atjungsite jo maitinimą!