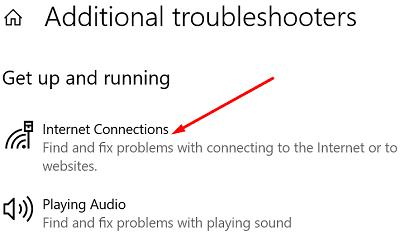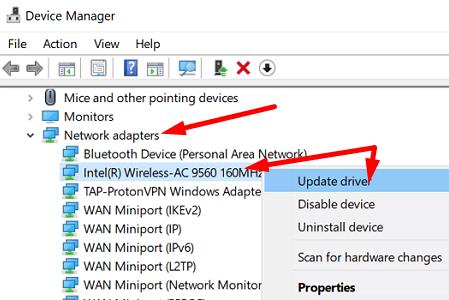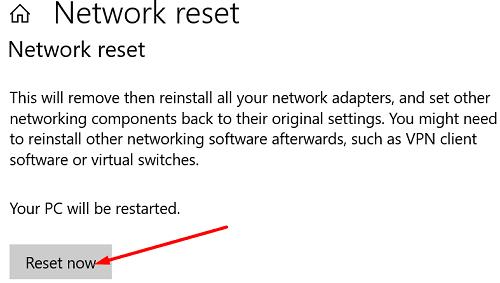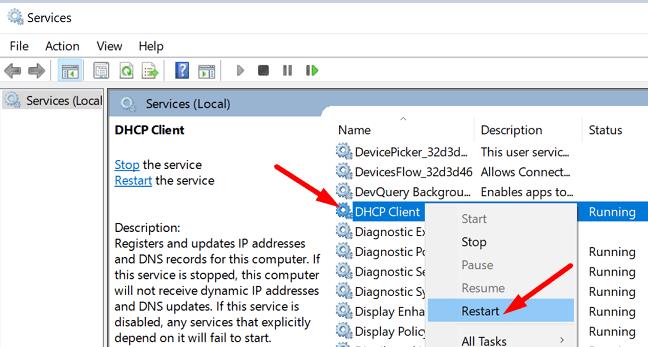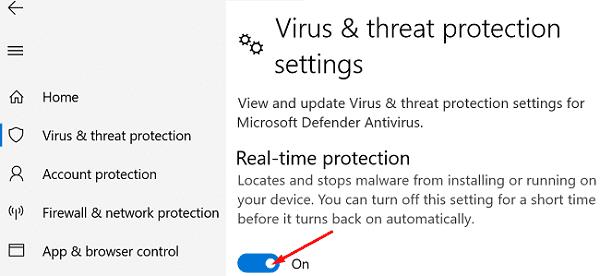Kai reikia išspręsti įvairias interneto ryšio problemas , ipconfig komandos gali išgelbėti dieną. Pavyzdžiui, norėdami vėl prisijungti prie kompiuterio, paleiskite komandų eilutę, įveskite ipconfig /release ir ipconfig /renew .
Deja, ipconfig komandos kartais gali pateikti tokį klaidos pranešimą: „Išleidžiant sąsajos eternetą įvyko klaida: adresas dar nesusietas su tinklo galutiniu tašku. Ši klaida turi įtakos ir Ethernet, ir belaidžiams tinklams. Pažiūrėkime, kaip galite išspręsti šią problemą.
Ką daryti, jei išleidžiant sąsają įvyko klaida
Paleiskite interneto trikčių šalinimo įrankį
„Windows 10“ yra integruotų trikčių šalinimo įrankių, kuriuos galite naudoti norėdami automatiškai išspręsti įvairias problemas ir klaidas. Pavyzdžiui, galite paleisti interneto trikčių šalinimo įrankį, kad ištaisytumėte klaidą, kuri įvyko išleidžiant sąsają.
Eikite į Nustatymai ir pasirinkite Atnaujinimas ir sauga.
Dešinėje srityje spustelėkite Trikčių šalinimas .
Tada spustelėkite Papildomi trikčių šalinimo įrankiai ir pasirinkite Interneto ryšiai .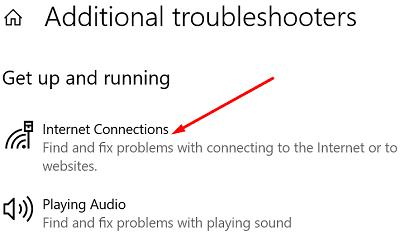
Paleiskite trikčių šalinimo įrankį ir patikrinkite rezultatus.
Atnaujinkite tinklo tvarkyklę
Paleiskite įrenginių tvarkytuvę ir išplėskite tinklo adapterių sąrašą .
Tada dešiniuoju pelės mygtuku spustelėkite tinklo tvarkyklę (Ethernet arba Wi-Fi).
Pasirinkite Atnaujinti tvarkyklę .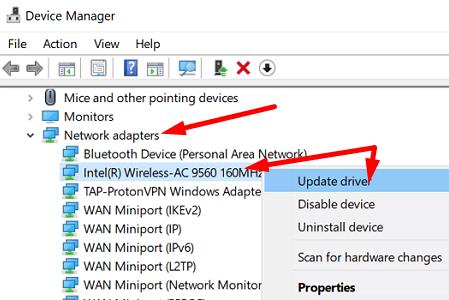
Patikrinkite, ar klaida dingo.
Jei problema išlieka, pašalinkite tinklo tvarkyklę.
Tada spustelėkite Veiksmai ir pasirinkite Ieškoti aparatūros pakeitimų . Patikrinkite rezultatus.
Atjunkite maršrutizatorių
Ištraukite maršruto parinktuvo maitinimo laidą ir palaukite dvi minutes. Tuo tarpu iš naujo paleiskite kompiuterį. Tada vėl prijunkite maitinimo kabelį ir įjunkite maršrutizatorių.
Kompiuteryje paleiskite padidintą komandų eilutės langą. Tada paleiskite šias komandas po vieną:
- „netsh winsock“ nustatymas iš naujo
- netsh int ip iš naujo c:\resetlog.txt
Arba eikite į Nustatymai , pasirinkite Tinklas ir internetas ir spustelėkite Būsena .
Tada eikite į Tinklo nustatymas iš naujo ir paspauskite mygtuką Nustatyti iš naujo dabar . Spustelėkite Taip, kad patvirtintumėte ir iš naujo nustatytumėte tinklo nustatymus. Tada patikrinkite, ar klaida išlieka.
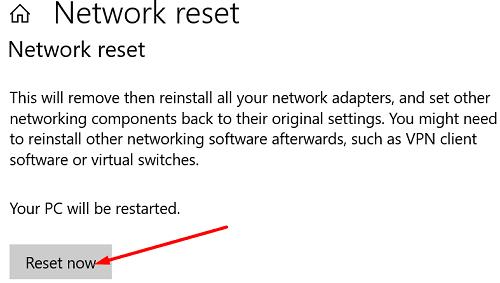
Iš naujo paleiskite DHCP kliento paslaugą
„Windows 10“ naudoja DHCP paslaugą, kad registruotų ir atnaujintų IP adresus ir DNS įrašus. Taigi pirmiausia įsitikinkite, kad paslauga veikia jūsų kompiuteryje. Tada iš naujo paleiskite DHCP klientą ir patikrinkite, ar klaida dingo.
„Windows“ paieškos laukelyje įveskite „services“.
Spustelėkite Paslaugų programą .
Slinkite žemyn ir suraskite DHCP klientą .
Dešiniuoju pelės mygtuku spustelėkite DHCP paslaugą ir spustelėkite Paleisti iš naujo .
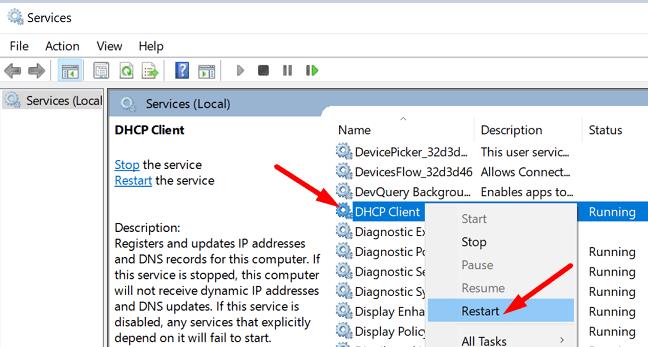
Išjunkite antivirusinę ir ugniasienę
Keista, bet keli vartotojai patvirtino, kad šios klaidos atsikratė išjungę antivirusinę ir ugniasienę. Nors šis metodas gali netikti visiems, išbandykite. Baigę nepamirškite iš naujo įjungti antivirusinę ir ugniasienę.
Pavyzdžiui, jei Windows sauga yra numatytoji antivirusinė programa, eikite į Apsauga nuo virusų ir grėsmių ir pasirinkite Tvarkyti nustatymus . Tada išjunkite parinktį Apsauga realiuoju laiku .
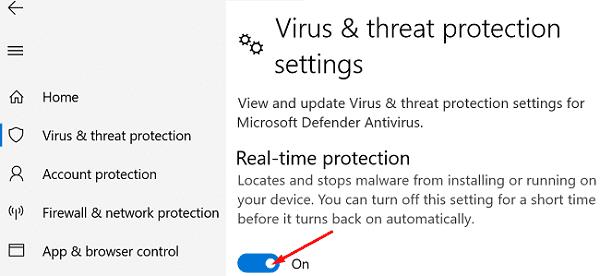
Paleiskite SFC ir DISM
Jei problema išlieka, paleiskite komandų eilutę su administratoriaus teisėmis ir paleiskite šias komandas po vieną:
- sfc /scannow
- dism.exe /online /cleanup-image /checkhealth
- dism.exe /online /cleanup-image /restorehealth
Patikrinkite, ar šios trys komandos išsprendė problemą.
Išvada
Jei kompiuteris praneša, kad išleidžiant sąsają įvyko klaida, paleiskite interneto trikčių šalinimo įrankį ir atnaujinkite tinklo tvarkykles. Jei problema išlieka, iš naujo paleiskite DHCP kliento paslaugą, išjunkite antivirusinę ir užkardą ir atjunkite maršruto parinktuvą. Praneškite mums, ar šie patarimai padėjo išspręsti problemą.