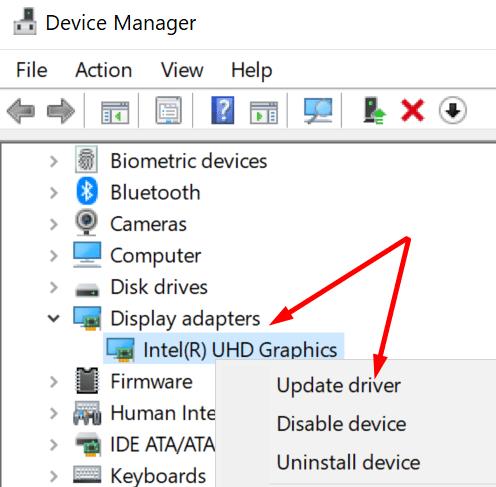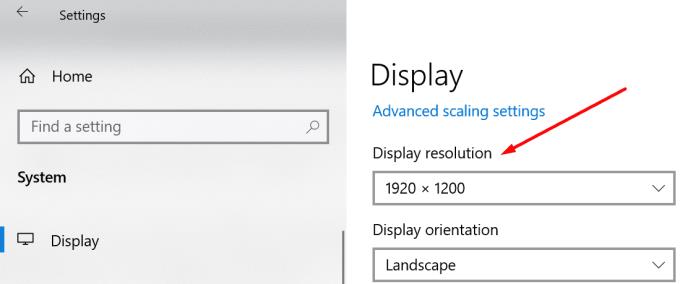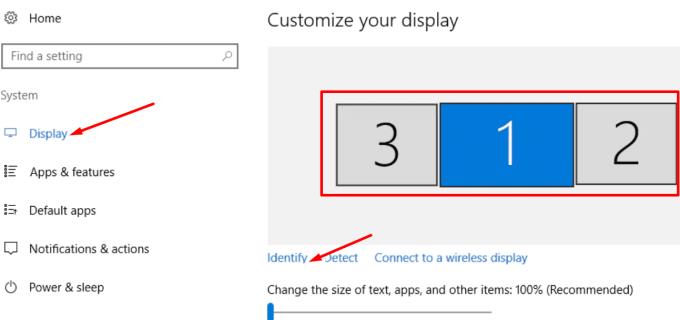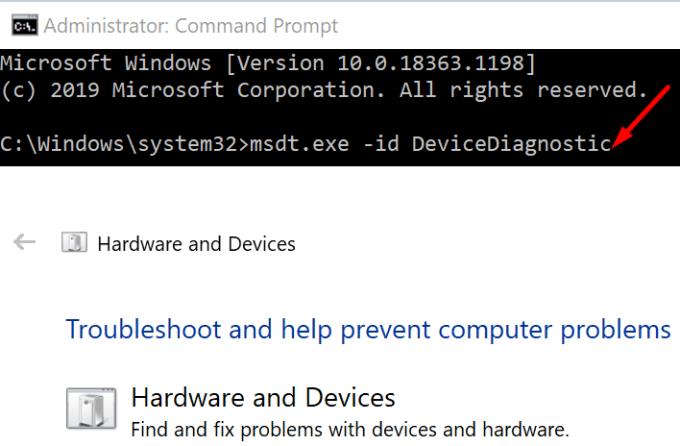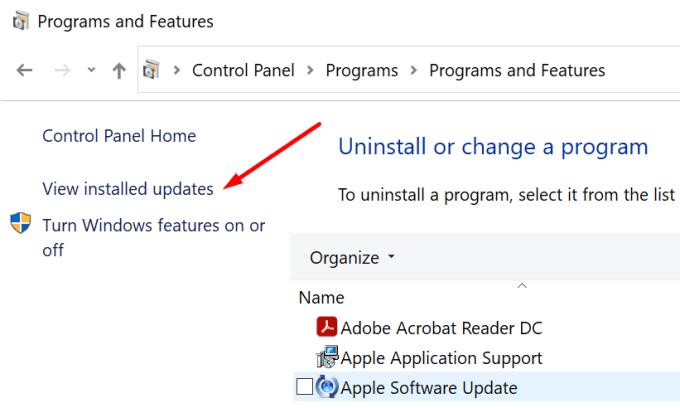Jei naudojate dviejų arba kelių monitorių sąranką , ekrano nustatymų išsaugojimas gali ne visada veikti. Atrodo, kad ši problema dažnai iškyla atnaujinus „Windows 10“.
Ekrane pasirodantis klaidos pranešimas skamba taip: „Ekrano nustatymų išsaugoti nepavyko. Išbandykite kitą rodymo nustatymų derinį“.
„Windows 10“ nepavyko išsaugoti ekrano nustatymų
Atjunkite monitorius ir atnaujinkite tvarkykles
Pradėkime nuo kai kurių sveiko proto sprendimų. Atjunkite ir vėl prijunkite monitorių maitinimo kabelį. Ir tada iš naujo paleiskite kompiuterį. Atrodo, kad „Windows Plug and Play“ kartais neatpažįsta jūsų monitoriaus, nes pamiršta dabartinius nustatymus.
Tada įsitikinkite, kad ekrano tvarkyklės nėra pasenusios arba sugadintos. Greičiausias būdas tai padaryti – atnaujinti tvarkykles arba jas iš naujo įdiegti. Pradėkite nuo pirmos parinkties. Bet jei problema išlieka, pašalinkite ir iš naujo įdiekite tvarkykles.
Paleiskite įrenginių tvarkytuvę ir išplėskite ekrano tvarkykles.
Dešiniuoju pelės mygtuku spustelėkite savo tvarkyklę ir pasirinkite Atnaujinti tvarkyklę .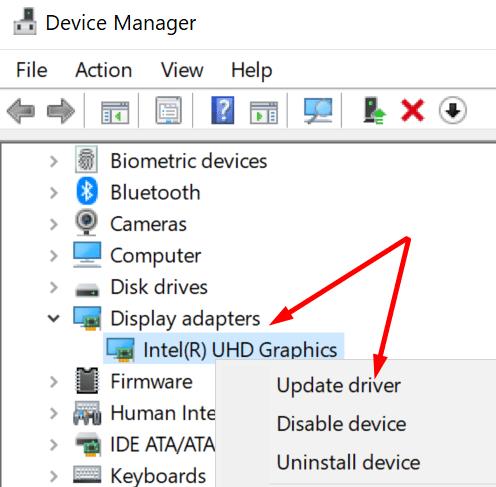
Iš naujo paleiskite kompiuterį ir patikrinkite, ar klaida išlieka. Jei taip, pasirinkite Pašalinti įrenginį .
Iš naujo paleiskite mašiną. Jūsų kompiuteris automatiškai įdiegs naujausias tvarkykles.
Pakeiskite monitoriaus skiriamąją gebą
Kitos monitoriaus skiriamosios gebos naudojimas gali būti raktas į šios problemos sprendimą.
Spustelėkite pagrindinį ekraną.
Eikite į Nustatymai → Sistema → Ekranas .
Slinkite žemyn iki Ekrano skiriamoji geba ir žaiskite su galimomis parinktimis. Sumažinkite antrinio (-ių) monitoriaus (-ų) skiriamąją gebą.
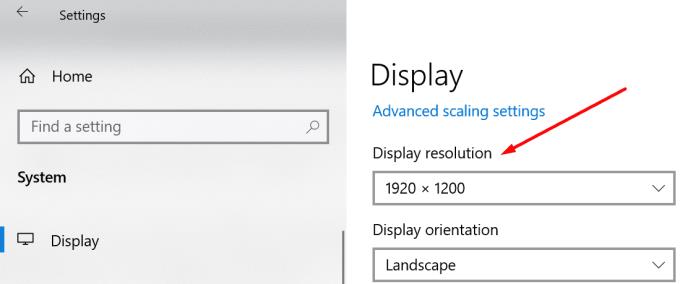
Išbandykite skirtingas skiriamąsias gebas ir patikrinkite, ar šis sprendimas padėjo jums.
Pakeiskite monitoriaus tvarką
Keista, bet kai kuriems vartotojams pavyko išspręsti šią problemą pakeitus savo monitorių tvarką.
Eikite į Nustatymai → Sistema → Ekranas ir paspauskite mygtuką Identifikuoti . Tada pakeiskite ekranų tvarką.
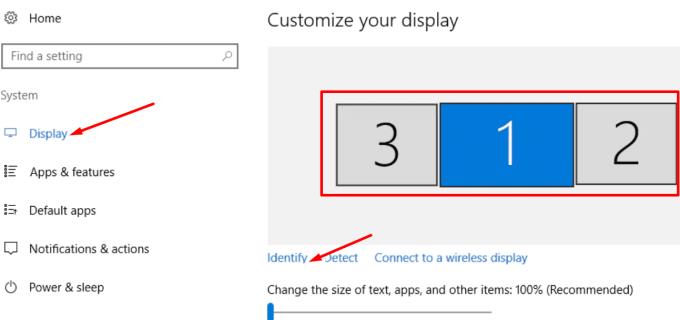
Jei naudojate kitą ekrano valdymo programą, pvz., NVIDIA valdymo skydelį, ten galite pakeisti monitoriaus tvarką.
Paleiskite aparatūros ir įrenginių trikčių šalinimo įrankį
„Windows“ paieškos juostoje įveskite cmd ir dešiniuoju pelės mygtuku spustelėkite komandų eilutę, kad paleistumėte įrankį su administratoriaus teisėmis.
Paleiskite komandą msdt.exe -id DeviceDiagnostic .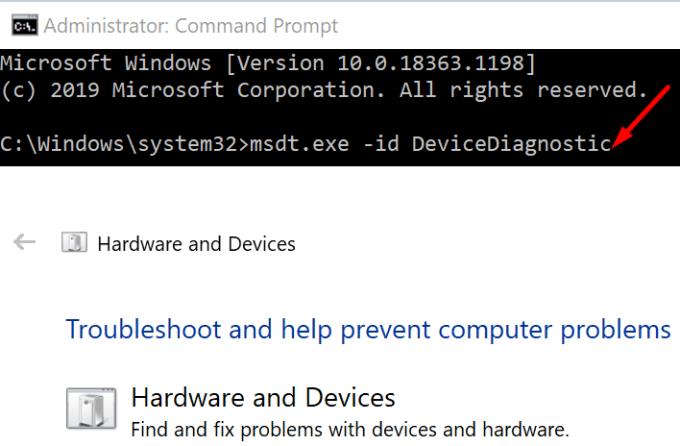
Spustelėkite Aparatūros ir įrenginių trikčių šalinimo įrankį . Paleiskite įrankį.
Iš naujo paleiskite kompiuterį ir patikrinkite, ar klaida išlieka.
Pašalinkite naujausią naujinimą
Jei jums labai svarbu naudoti kelių monitorių sąranką, pašalinkite naujausius OS naujinimus. Daugelis vartotojų pastebėjo, kad atnaujinus „Windows“ nepavyko išsaugoti ekrano nustatymų.
Paleiskite Valdymo skydą ir eikite į Programos .
Tada spustelėkite Peržiūrėti įdiegtus naujinimus .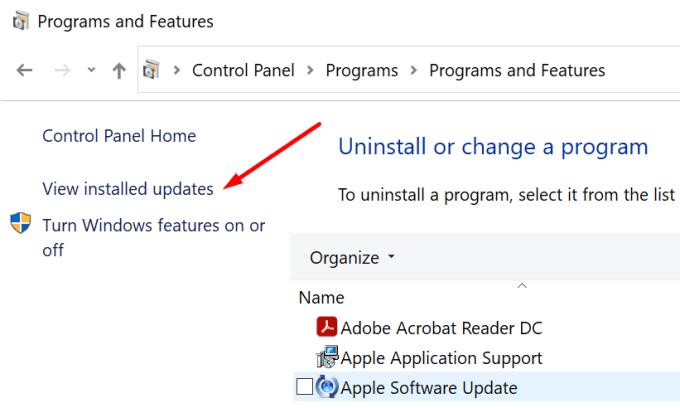
Pasirinkite ir pašalinkite naujinimus, kuriuos neseniai įdiegėte savo kompiuteryje.
Tikimės, kad šis vadovas padėjo išspręsti ekrano problemą.