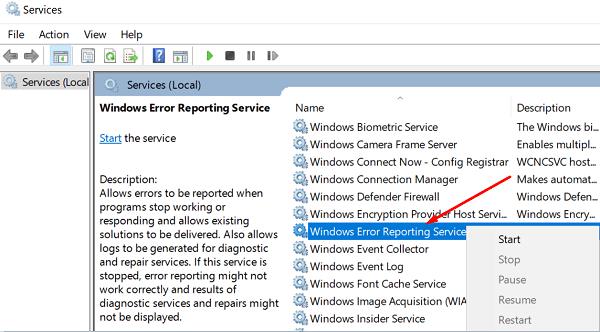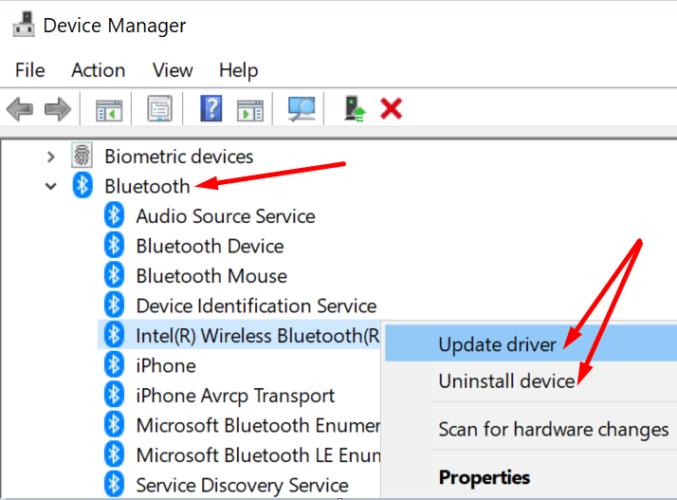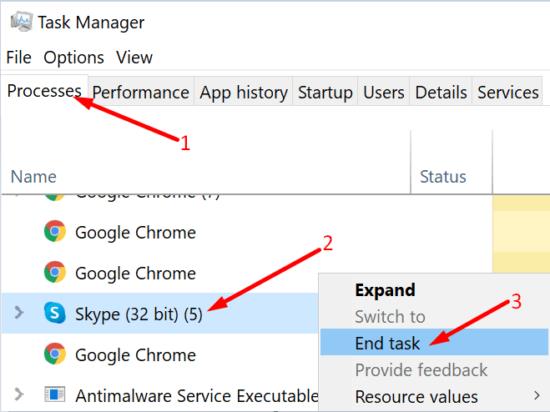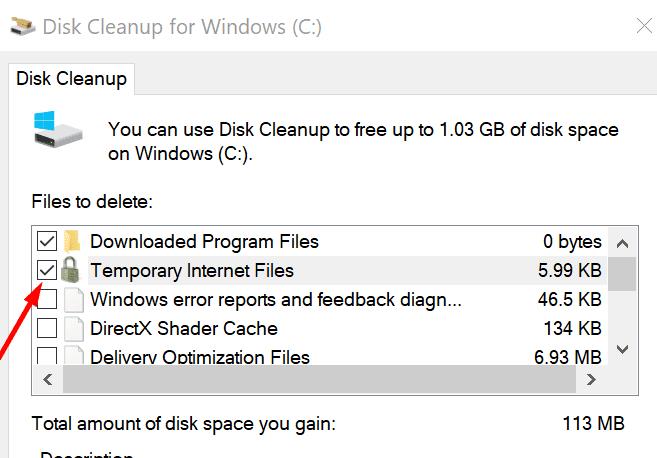„Windows“ klaidų ataskaitų teikimas (werfault.exe) yra sistemos procesas, kuris pradedamas veikti, kai programa arba programa užstringa. Tai rodo, kad „Windows 10“ ieško sprendimo, kaip išspręsti problemą. Tačiau daugelis vartotojų skundėsi, kad šis procesas kartais gali sukelti didelių procesoriaus ir disko naudojimo problemų.
Kaip pataisyti didelį Werfault.exe procesoriaus ir disko naudojimą
Iš naujo paleiskite arba išjunkite „Windows“ klaidų ataskaitų teikimą
Patikrinkite, ar iš naujo paleidus arba išjungus paslaugą ši problema išsprendžiama.
„Windows“ paieškos juostoje įveskite services.msc ir paspauskite Enter.
Naujame paslaugų lange dešiniuoju pelės mygtuku spustelėkite „ Windows Error Reporting“ .
Pasirinkite Stabdyti , palaukite kelias sekundes ir paleiskite paslaugą iš naujo.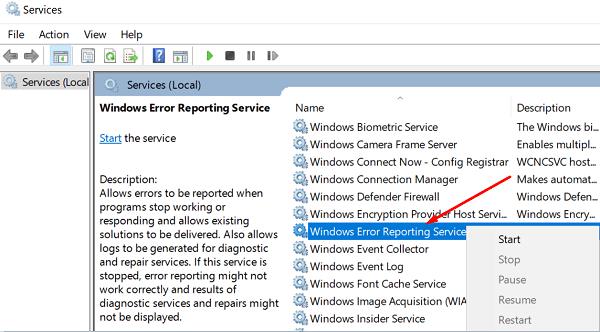
Arba taip pat galite išjungti paslaugą. Dukart spustelėkite „Windows Error Reporting“ ir dalyje Paleisties tipas pasirinkite Išjungti . Išsaugokite pakeitimus.
Atnaujinkite savo tvarkykles
Pasenusios tvarkyklės gali sukelti įvairių problemų jūsų kompiuteryje. werfault.exe kyla problemų nuskaitant su tvarkykle susijusią klaidų informaciją, todėl gali būti naudojamas didelis CPU ir disko naudojimas. Atnaujinkite arba iš naujo įdiekite tvarkykles ir patikrinkite rezultatus.
Paleiskite įrenginių tvarkytuvę ir dešiniuoju pelės mygtuku spustelėkite tvarkykles, šalia kurių yra geltona žyma. Pasirinkite Atnaujinti tvarkyklę . Jei problema išlieka, pašalinkite problemines tvarkykles ir iš naujo paleiskite kompiuterį.
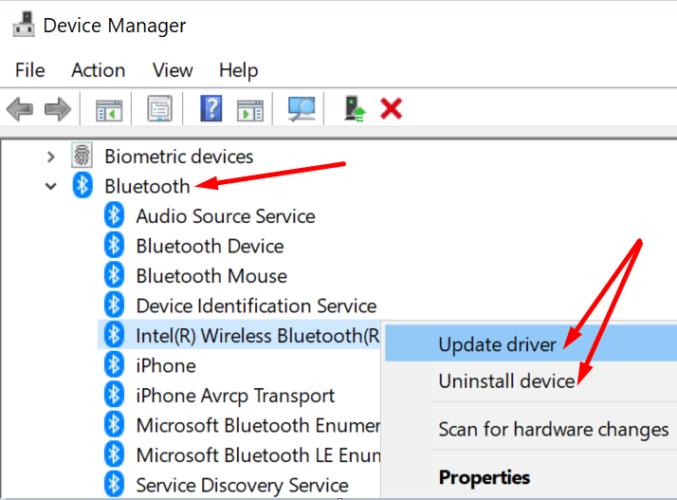
Arba taip pat galite naudoti tvarkyklės naujinimo priemonę, kad atliktumėte darbą.
Nuskaitykite, ar sistemoje nėra kenkėjiškų programų
Dėl kenkėjiškų programų dažnai programos ir procesai naudoja daugiau procesoriaus galios nei įprastai. Norėdami atlikti išsamų kenkėjiškų programų nuskaitymą, naudokite antivirusinę programą. Iš naujo paleiskite kompiuterį ir patikrinkite, ar problema išlieka.
Uždarykite fono programas
Patikrinkite, ar kitos fone veikiančios programos netrukdo Windows klaidų ataskaitų teikimo įrankiui. Paleiskite užduočių tvarkyklę , spustelėkite skirtuką Procesai ir uždarykite visas nereikalingas programas.
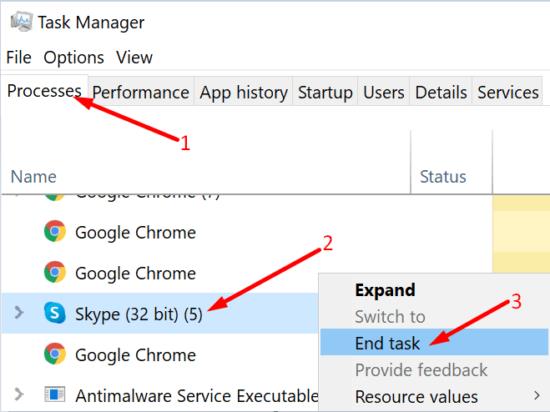
Arba taip pat galite švariai paleisti kompiuterį .
Paleiskite SFC ir DISM
Disko klaidos ir sugadinti sistemos failai taip pat gali sukelti didelio procesoriaus ir disko naudojimo problemų.
Eikite į Šis kompiuteris , dešiniuoju pelės mygtuku spustelėkite diską ir pasirinkite Ypatybės .
Eikite į skirtuką Bendra ir paleiskite Disko valymą .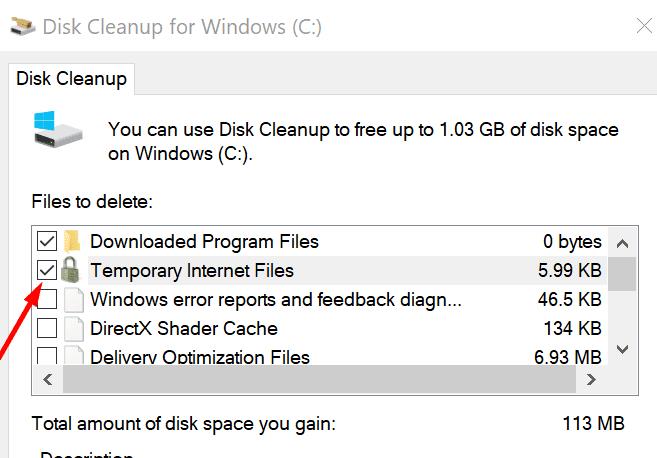
Tada spustelėkite skirtuką Įrankiai ir paspauskite mygtuką Klaidų tikrinimas .
Paleiskite komandų eilutę su administratoriaus teisėmis.
Po vieną paleiskite šias komandas:
- sfc /scannow
- dism /online /cleanup-image /CheckHealth
- dism /online /cleanup-image /restorehealth
Iš naujo paleiskite kompiuterį.
Išvada
Norėdami išspręsti „Windows Error Reporting“ didelio procesoriaus ir disko naudojimo problemas, nuskaitykite pagrindinį diską, ar nėra klaidų, ir atnaujinkite tvarkykles. Jei problema išlieka, iš naujo paleiskite „Windows Error Reporting“ paslaugą ir paleiskite nuodugnų antimalware nuskaitymą. Kuris iš šių sprendimų jums pasiteisino? Praneškite mums toliau pateiktuose komentaruose.