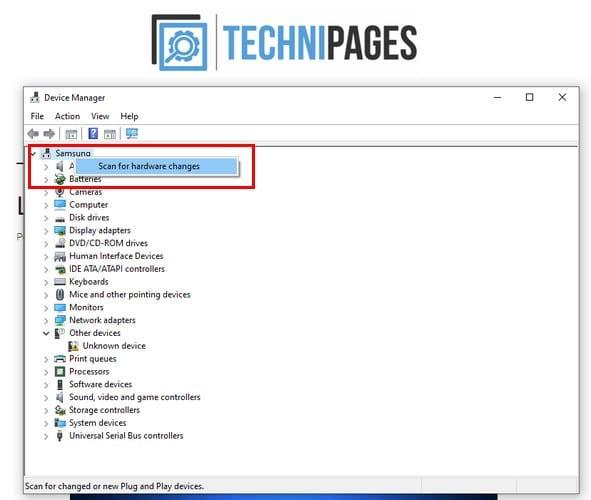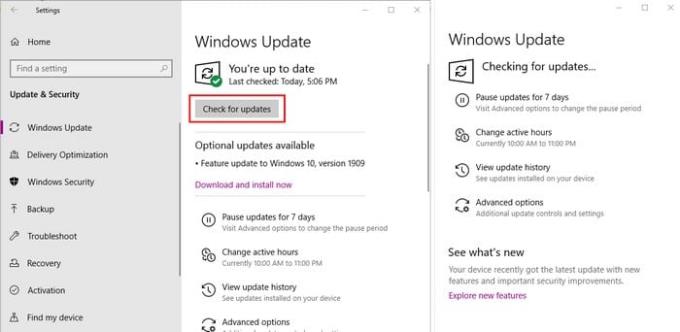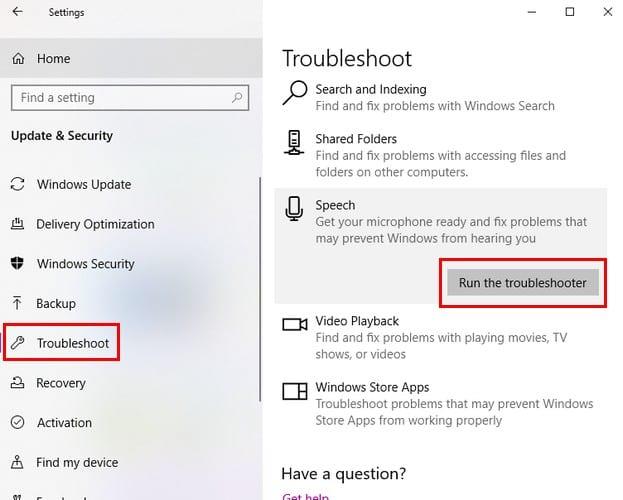Įjungus kompiuterį tik pastebėjus, kad USB prievadas dėl kokios nors priežasties neveikia, gali erzinti. Ypač jei turite kompiuterį, kuriame nėra daug USB prievadų, praradę vieną galite tikrai atsigauti.
Štai keletas patarimų, kuriuos galite pabandyti vėl įjungti USB prievadą ir pagaliau vėl naudoti pelę. Atminkite, kad jei USB prievadas neveikia dėl aparatinės įrangos pažeidimo, tai paaiškins, kodėl šie patarimai gali neveikti.
Ar esate tikri, kad tai USB prievadas?
Kai prijungiate įrenginį prie USB prievado ir jis neveikia, dauguma mūsų galvoja, kad problema kyla dėl to prievado. Bet ar tikrai? Prieš gaišdami laiką bandydami pataisyti USB prievadą, kurio taisyti nereikia.
- Galite pabandyti prijungti įrenginį arba kompiuterį
- Pabandykite naudoti kitą USB kabelį
- Iš naujo paleiskite kompiuterį
- Pabandykite naudoti kitą įrenginį. Galbūt neveikia įrenginio laidas arba išsikrovė įrenginio baterija
- Patikrinkite, ar įrenginys įjungtas
- Prieš prijungdami įrenginį, paleiskite kompiuterį iš naujo ir maždaug minutę palaukite, kai jis bus paleistas iš naujo (ypač naudinga senesniame kompiuteryje su pagrindinėmis specifikacijomis).
Nuskaitykite, ar nėra aparatinės įrangos pažeidimų
Kad padėtumėte kompiuteriui atpažinti USB prievadą, kuris neatpažins įrenginio, turėsite naudoti įrenginių tvarkytuvę. Norėdami nuskaityti aparatinės įrangos pakeitimus:
- Dešiniuoju pelės mygtuku spustelėkite „Windows“ pradžios mygtuką
- Pasirinkite parinktį Vykdyti
- Įveskite devmgmt.msc
- Spustelėkite Gerai arba paspauskite Enter
- Dešiniuoju pelės mygtuku spustelėkite savo kompiuterio pavadinimą
- Pasirinkite nuskaityti aparatūros pakeitimus
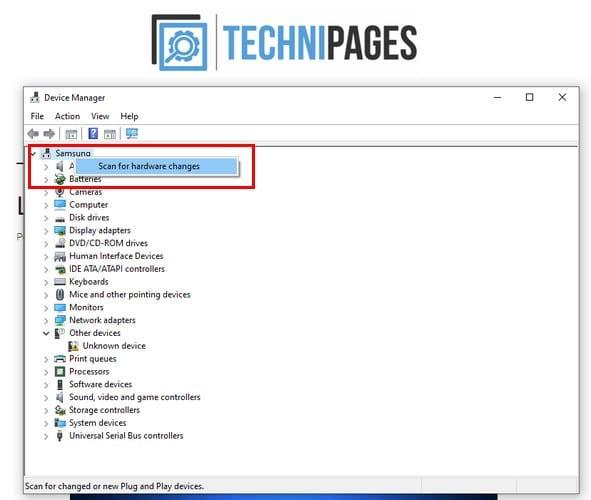
Baigę nuskaitymo procesą, pabandykite ką nors prijungti prie to prievado ir pažiūrėkite, ar jis dabar veikia.
Pabandykite išjungti / iš naujo įjungti USB valdiklį
Kitas galimas problemos sprendimas yra išjungti ir vėl įjungti USB valdiklį. Tai galite padaryti:
- Dešiniuoju pelės mygtuku spustelėkite „Windows“ pradžios mygtuką
- Pasirinkite Vykdyti
- Įveskite devmgmt.msc
- Spustelėkite Gerai arba paspauskite Enter
- Raskite universalius nuosekliosios magistralės valdiklius
- Spustelėkite išskleidžiamąjį meniu, esantį kairėje nuo Valdiklių parinkties
- Dešiniuoju pelės mygtuku spustelėkite kiekvieną valdiklį ir pasirinkite pašalinti
- Perkraukite kompiuterį
Nesijaudinkite dėl ką tik pašalintų valdiklių. Kai kompiuteris vėl įsijungs, Windows įdiegs ir vėl automatiškai įdiegs. Pirmyn ir dar kartą pabandykite tą USB prievadą.
Atnaujinkite tvarkykles
Galbūt viskas, ko reikia USB prievadui, yra atnaujinimas. Norėdami atnaujinti tvarkykles, pakartokite veiksmus, kuriuos ką tik atlikote, kai ketinote pašalinti valdiklius. Tačiau šį kartą pasirinkite atnaujinimo parinktį. Turėsite pakartoti šį veiksmą visoms išvardytoms tvarkyklėms.
Įdiekite visus laukiančius „Windows“ naujinimus
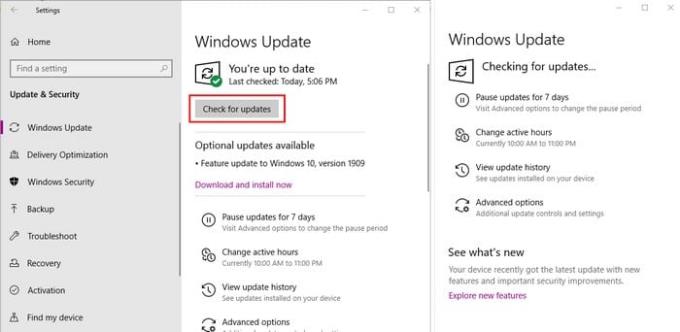
Jei jaučiate, kad išbandėte viską ir atrodo, kad niekas neveikia, galbūt jūsų „Windows“ kompiuteriui reikia atnaujinimo. Norėdami patikrinti, ar turite laukiančių naujinių, eikite į:
- Nustatymai
- Atnaujinimas ir sauga
- Spustelėkite mygtuką Tikrinti, ar nėra naujinimų
Jei yra laukiančių naujinimų, matysite reikiamas parinktis jiems įdiegti.
Išbandykite „Windows“ trikčių šalinimo įrankį
Kitas įrankis, galintis padėti nustatyti, kas sukelia USB prievado gedimą, yra integruotas „Windows“ trikčių šalinimo įrankis. Šis įrankis padės rasti bet kokius konfliktus ir klaidas jūsų kompiuteryje.
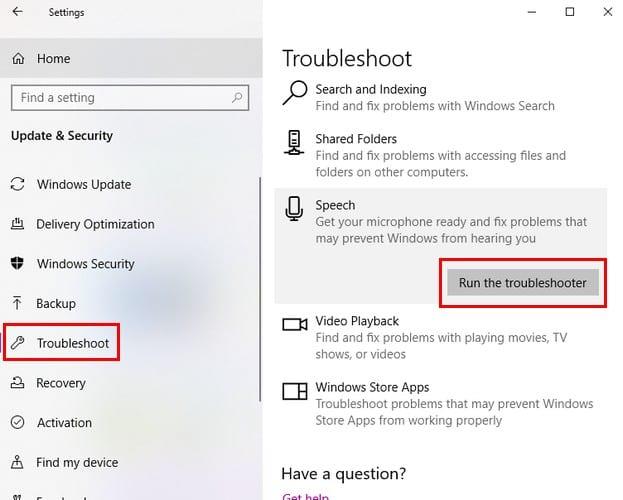
Norėdami jį paleisti, eikite į:
- Nustatymas
- Atnaujinimai ir sauga
- Spustelėkite Trikčių šalinimas
- Pasirinkite trikčių šalinimo įrankį
- Spustelėkite Vykdyti trikčių šalinimo įrankį
Išvada
Jei išbandėte viską, kas nurodyta sąraše, o USB prievadai vis tiek neveikia, galbūt ieškote kai kurių aparatinės įrangos problemų. Ar manote, kad nuvešite savo kompiuterį servisui? Praneškite man toliau pateiktuose komentaruose.